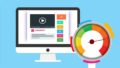マウスやタッチパッドのスピードをデフォルトのままにしていて、変更せずにそのまま使っている方も多いのではないでしょうか?
マウスやタッチパッドの速度を上げて仕事の効率化を少しでも高めたいと思っている方のために説明します。
マウス&タッチパッドのスピードを最大に変更する方法


ここでは、マウスとタッチパッドの両方のスピードを最大に変更する方法を説明します。
スピードは早いのに慣れた方が効率は上がると思います!
個人的には、マウスは持ち歩くのが面倒なので仕事ではほぼ使っていません。
クリエイティブソフトを使う事もありますが、使ってません最初はマウス離れする際に戸惑いましたが3ヶ月くらいマウス無しで仕事をしていると、タッチパッドの方が動かしやすくなります。
個人的にはタッチパッドで慣れる方がマウスの電池がなくなる、マウスを忘れたその時のストレスがなくなるのでだったら最初から使わなければいいと思っている派です。
※ゲームをやったりする場合はマウスが必須だったりするのかと思いますが・・・私はゲームはやらないのでゲーム用のマウスも持ってません。
マウスの動かすスピードを変更する方法。
まず、コントロールパネルを開いてください。
すると以下の画面が表示されます。
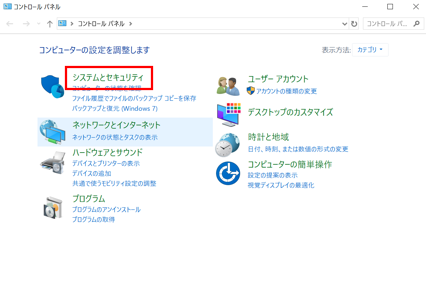
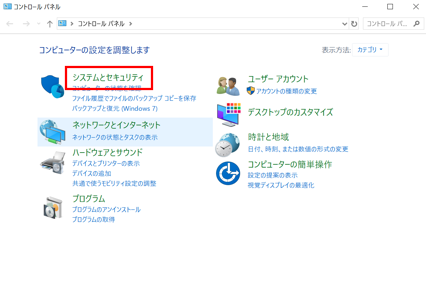
システムとセキュリティと書かれている部分をクリックしましょう。
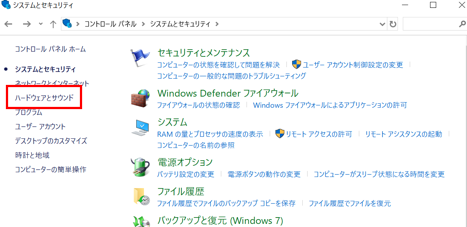
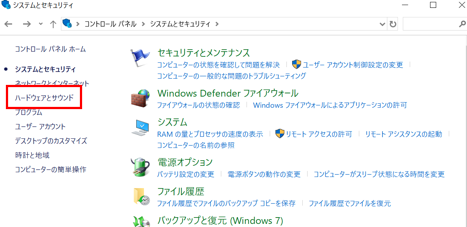
次に、ハードウェアとサウンドをクリックします。
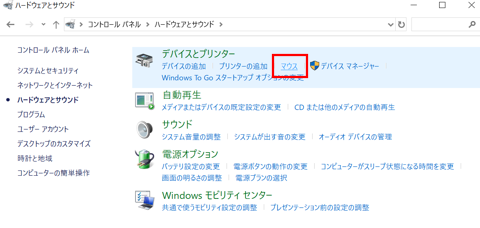
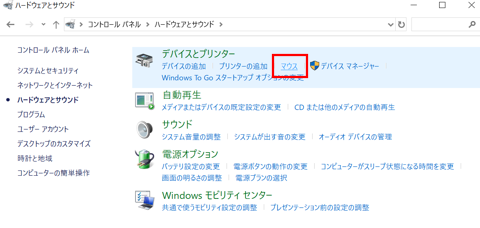
デバイスとプリンターと記載されている部分の下にマウスと書かれている部分がありますのでクリックします。
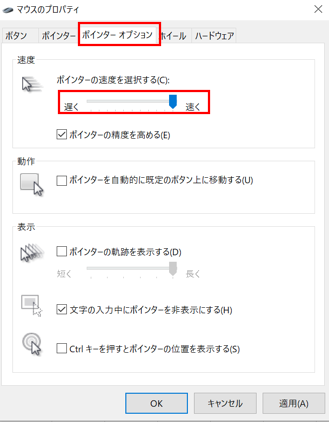
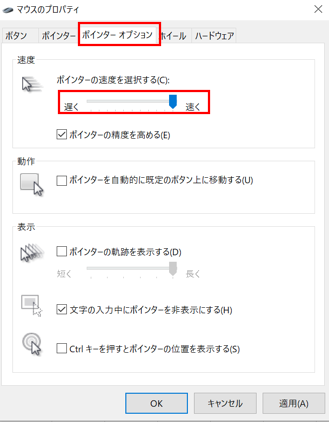
上記の画像が表示されますので、上部タブではポインターオプションを選択します。
次にポインター速度を選択するを一番右の早くまで移動します。
移動が終了したら適用をクリックして終了です。
とっても簡単ですね、これでマウスの移動速度が最大になります。
タッチパッドの移動する速度を変更する方法。
タッチパッドの変更は設定を選択します。
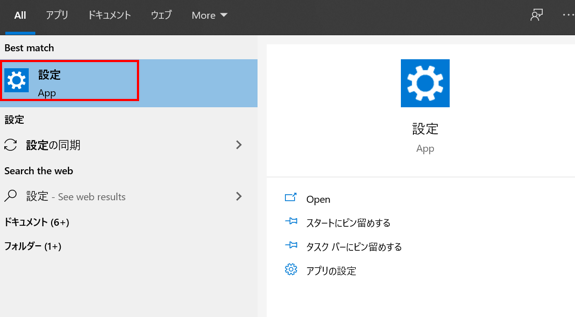
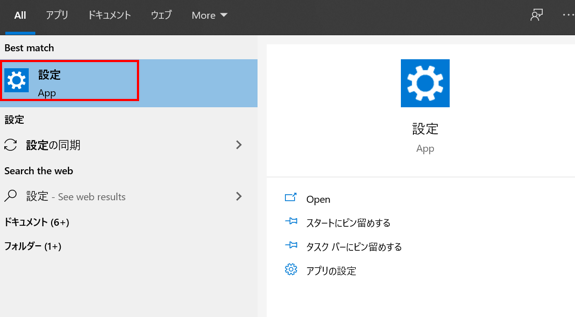
設定をクリックすると以下の画像が表示さレます。
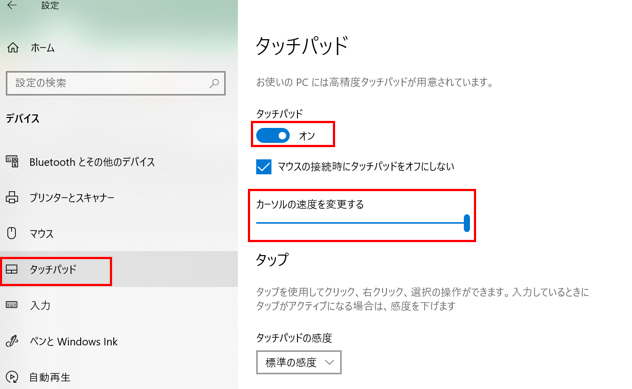
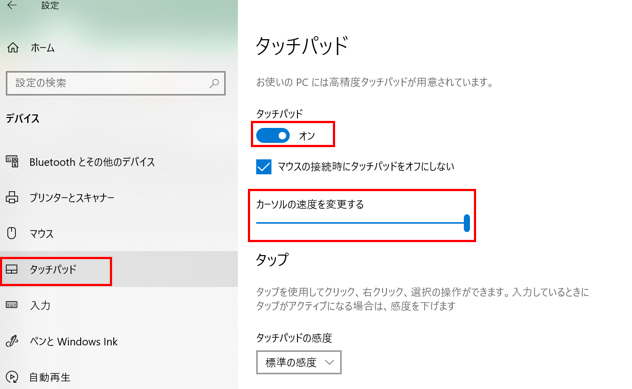
左側にタッチパッドと記載されているのでクリックしましょう。
タッチパッド画面が表示されたら、カーソルの速度を変更するを一番右側まで移動させましょう!
その他、個人的な設定ですが、マウスしか使わないという方はマウスの接続時にタッチパッドをオフにしないのチェックを外した方が仕事しやすいかもしれません。
私はタッチパッドばかり利用するのでチェックを外してはいないです。
タッチパッドばかり使っていてマウスを持っていない方で試しにタッチパッドのオンオフ部分をオフにすると全く動かなくなりますので注意しましょう!
私はオンに戻す事もできなくなり、わざわざマウスを探してきて直しました。
以上でタッチパッドの速度が最大になります。
最後に
個人的にはマウスもタッチパッドも速度は最速にして慣れていった方が業務効率は上がると思いますが、好みの問題もあるので自分にあった速度を見つけるのも大切だと思います。
では、少し変更してみたいなと思っている方は試してみてください。