
エクセル等でグラフを作ってプレゼン用の資料を作成するが何を伝えたいのか?何が問題なのか?わかりにくい等ダメ出しされる事は誰もが経験します。
そんなお悩みを少しでも解決したいと自分の経験を基に説明しますので、是非読んでみて試してみてください。
グラフは比較対象をつけよう!
例えば都市の子供の出生数をグラフ化するとします。
A市の子供の出生数を年ごとに推移していきましょう。
| 年代 | 出生数 |
| 2010年 | 30000 |
| 2011年 | 32000 |
| 2012年 | 33000 |
| 2013年 | 35000 |
| 2014年 | 30000 |
| 2015年 | 28000 |
| 2016年 | 26000 |
| 2017年 | 25000 |
| 2018年 | 24000 |
| 2019年 | 22000 |
| 2020年 | 20000 |
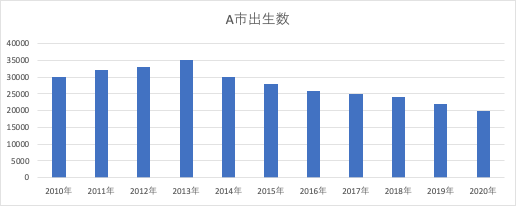
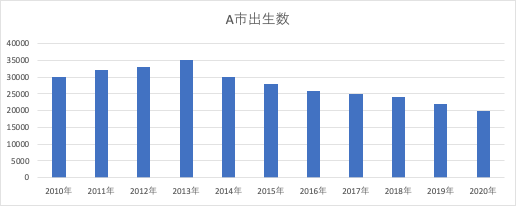
事実としてわかること↓
●2013年までは順調に出生率は増加傾向にある。
●2014年以降はずっと出生数が減少トレンドにある。
●最大出生数は35,000人で最低出生数は20,000人は事実として言えます。
ポイント↓
では、A市が他の市に比べて多いのか少ないのかはこのグラフではわかりません。
プレゼンを聞きたい人はA市が他の市に比べてどのような違いがあるのか違いがないのかが知りたいのです。
従って、この場合は必ず比較となるB市のデータも取るようにしましょう。
B市の子供の出生数を追加した表を以下に作成します。
| 年代 | A市出生数 | B市出生数 |
| 2010年 | 30000 | 26000 |
| 2011年 | 32000 | 30000 |
| 2012年 | 33000 | 31000 |
| 2013年 | 35000 | 30000 |
| 2014年 | 30000 | 28000 |
| 2015年 | 28000 | 27000 |
| 2016年 | 26000 | 23000 |
| 2017年 | 25000 | 22000 |
| 2018年 | 24000 | 20000 |
| 2019年 | 22000 | 18000 |
| 2020年 | 20000 | 15000 |
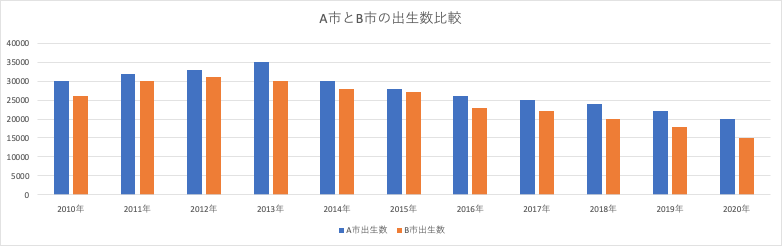
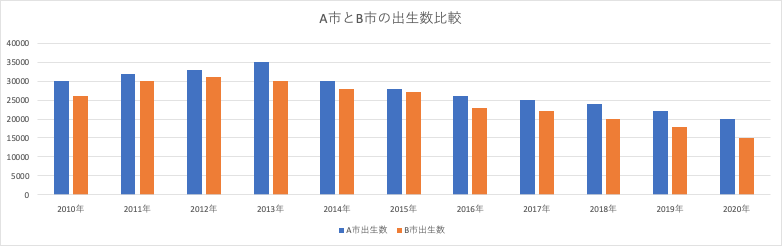
- ここで初めてA市はB市よりも出生数は高い傾向にある。
- 他の市も減少傾向にある事には変わりない。
- A市は他の市よりも減少が進んだ年代が遅いB市はピークが2012年になっている。
上記の様に比較をすることでプレゼン時に伝える情報が圧倒的に増加します。
グラフを作る際は是非使ってみてください。
グラフはスケールを合わせよう!
金額が大きい数字でグラフ化を行う場合に落ちいがちなのは、見ている人に差が伝わりにくいといった点です。
これに関しては、自分自身で分析するためにグラフ化した場合も同じ悩みに陥ります。
では以下、A店とB店の売上比較表があったとしましょう。
| 月 | A店売上 | B店売上 |
| 1月 | 10000000 | 12000000 |
| 2月 | 12000000 | 11000000 |
| 3月 | 13000000 | 14000000 |
| 4月 | 10000000 | 12000000 |
| 5月 | 14000000 | 15000000 |
| 6月 | 15000000 | 14000000 |
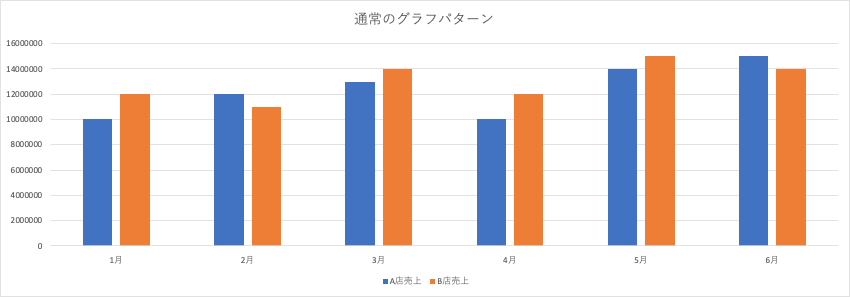
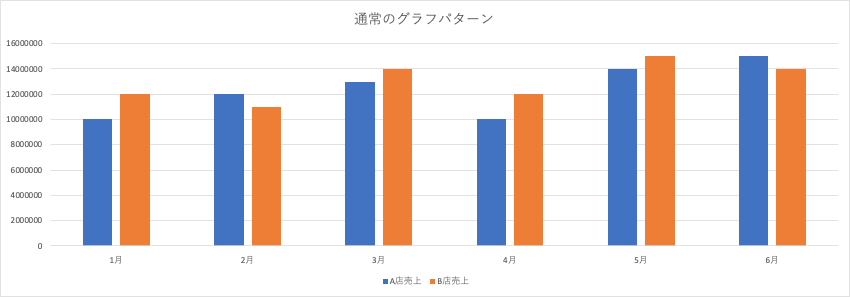
この場合、差が少ないですのであまり差が見えにくくなると思います。
このような場合は下限を見直すことを考えることをおすすめします。
ではグラフのスケールを調整したグラフの作り方の説明をします。
以下のグラフを見て頂いて左の赤枠の数字をクリックすると軸のオプションが表示されます。
この場合は最小値を9,000,000と入力することでスケールを調整することが可能です。
※画像ではエラーになっていますが、9,000,000と入力すれば問題ありません。
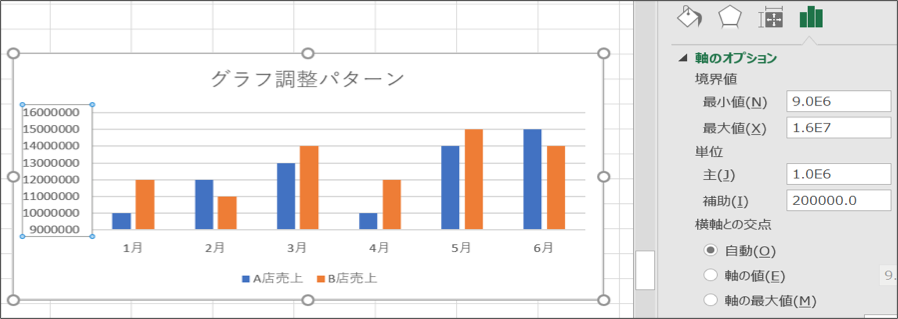
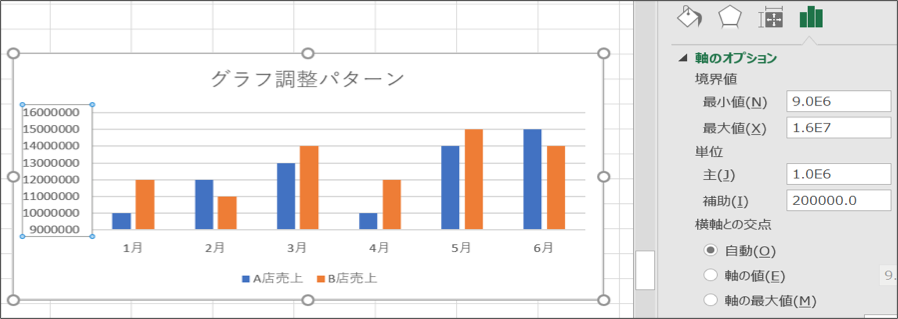
いかがでしょうか?
最初に説明した時とは違い、1月と4月に大きなギャップが生じている事にすぐに気付くことができ、なぜこの時期に大きな売上差が出たかを分析することができます。
プレゼン資料等制作するときはついついそのままの数字でグラフ化してしまいがちですので気をつけて作成してみてください。
グラフは大きい数字から並べよう!
グラフを作る際に時系列で作るケースと商品別の売上で作るケース等あると思います。
ここでは商品別の売上を作る際のケースで説明します。
| 商品名 | 売上 |
| A商品 | 3000 |
| B商品 | 5000 |
| C商品 | 6000 |
| D商品 | 2000 |
| E商品 | 3000 |
| F商品 | 7000 |
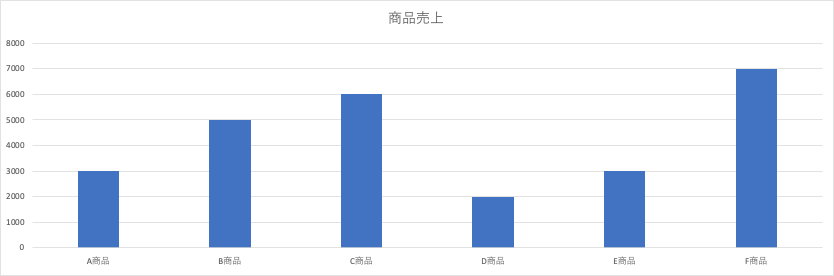
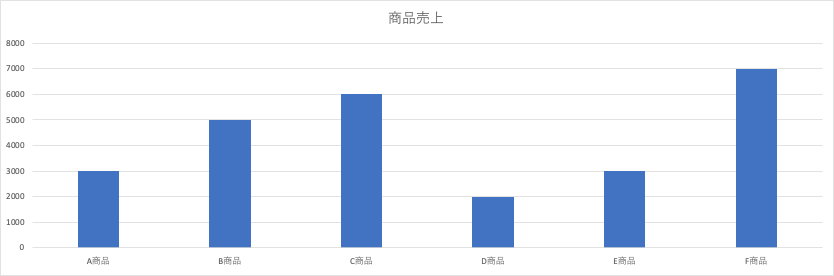
上記の様に少ない商品数ですので、まだわかりますがこれが50品等になると凸凹で何が売れていて何が売れていないのか、順序立てて分かりづらいのがわかると思います。
では、次は売上の大きい数字順にグラフ化してみます。
| 商品名 | 売上 |
| F商品 | 7000 |
| C商品 | 6000 |
| B商品 | 5000 |
| A商品 | 3000 |
| E商品 | 3000 |
| D商品 | 2000 |
単純にエクセルのフィルタ昨日で降順にすればすぐに大きい数字順になります。
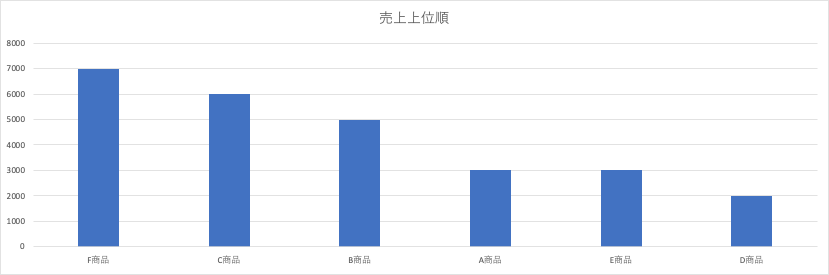
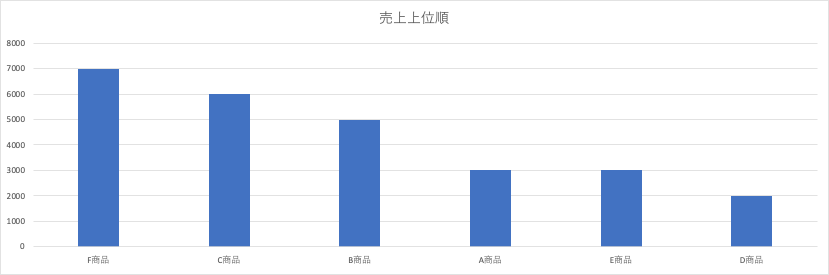
どうでしょうか?
売上が高い順でひと目で商品が区別できます。
細かいところですが、見せる相手にも自分自身にもわかりやすいグラフにするのがとても大切です。
商品等の売上グラフの作成時は売上順にしてから実施しましょう。
グラフは2軸の設定で見やすくしよう!
ここでは、分析する際に明らかに数字に大きな差が生じる場合のグラフの作り方を説明します。
以下のような表はよく出てくると思います。
| 店舗 | 売上 | 客数 |
| A店 | 3000 | 200 |
| B店 | 3500 | 220 |
| C店 | 4000 | 400 |
| D店 | 5000 | 450 |
| E店 | 6000 | 600 |
| F店 | 6500 | 650 |
売上と客数や各企業の店舗数と総売上などで表を作ると数字に大きな差が生じますのでグラフ作成時には注意が必要です。
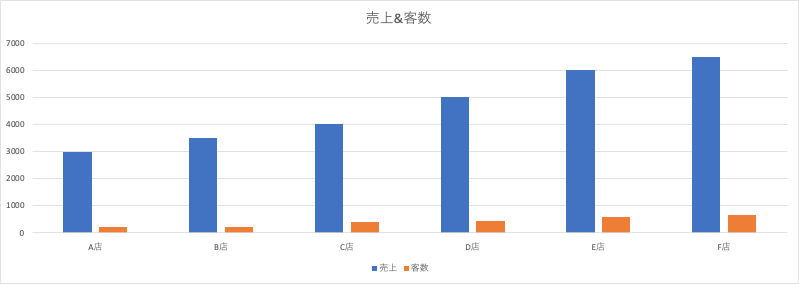
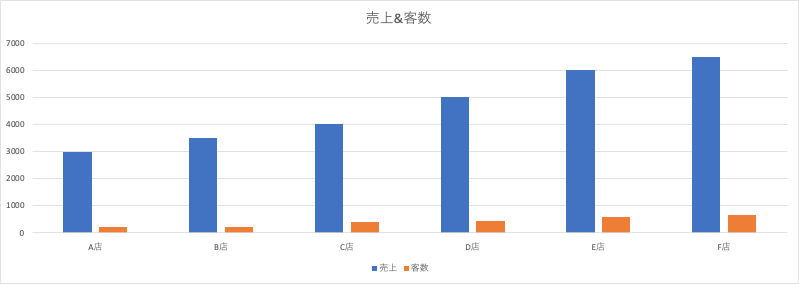
上記のグラフは2軸設定をする前になります。
ギャップがありすぎて比較がしにくくなっている事がわかります。
ですが、エクセルでそのままグラフ化すると上記のような、グラフが作成されてしまいます。
上記のような数字に大きな差がある場合は軸を2軸に変更しましょう。
2軸にするにはグラフをクリックした後にグラフの種類の変更をクリックします。
すると以下のポップアップが表示されますので、赤枠の部分の客数を折れ線グラフに変更し第2軸にチェックを入れましょう。
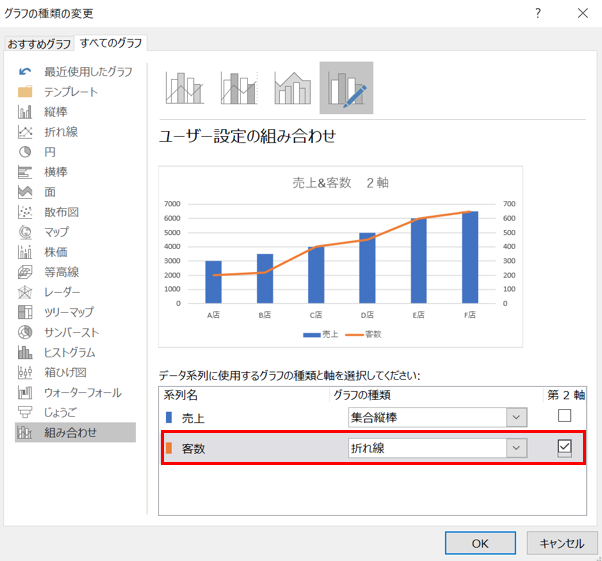
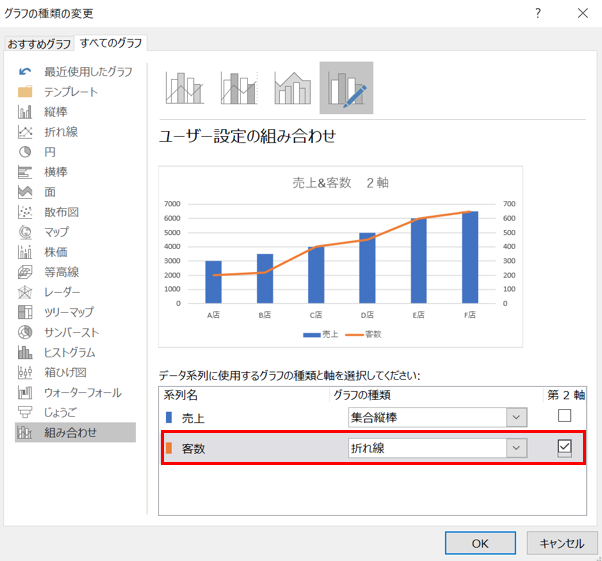
ちゃんと、売上と客数の推移がわかりやすく表現されているのがわかると思います。
あまりにも数字に差がある場合は2軸に設定するのを忘れないようにしましょう。
グラフはできるだけまとめよう!
項目があまりにも多い際にまとめずにグラフ化してしまうと重なって何がなんだかわからなくなる場合があります。
そんな時に無理やり、すべて入れてグラフ化してしまいがちです。
これは、見せられる方は全くわかりません。
では、どのようなケースがあるか説明致します。
| 名前 | 6月 | 7月 | 8月 | 9月 | 10月 | 11月 | 12月 |
| 紅組 Aくん | 50 | 55 | 60 | 70 | 75 | 80 | 65 |
| 白組 Aくん | 70 | 86 | 58 | 97 | 58 | 76 | 89 |
| 紅組 Cくん | 90 | 89 | 76 | 67 | 87 | 90 | 100 |
| 白組 Dくん | 79 | 46 | 85 | 76 | 90 | 68 | 70 |
| 紅組 Hくん | 58 | 71 | 39 | 80 | 60 | 50 | 66 |
| 白組 Qくん | 77 | 88 | 90 | 87 | 66 | 67 | 87 |
| 紅組 Lくん | 47 | 84 | 66 | 75 | 85 | 75 | 65 |
| 白組 Vくん | 68 | 57 | 85 | 95 | 65 | 45 | 67 |
| 紅組 Sくん | 76 | 78 | 98 | 65 | 89 | 76 | 87 |
| 白組 Pくん | 77 | 98 | 58 | 57 | 95 | 85 | 75 |
| 紅組 Gくん | 80 | 78 | 77 | 66 | 55 | 45 | 76 |
| 白組 Fくん | 86 | 76 | 56 | 76 | 87 | 65 | 78 |
※上記表の数字はテストの点数とします。
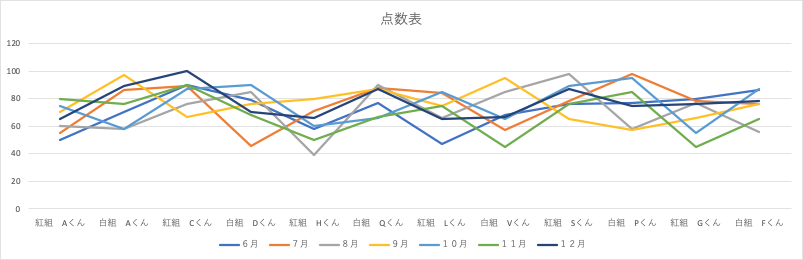
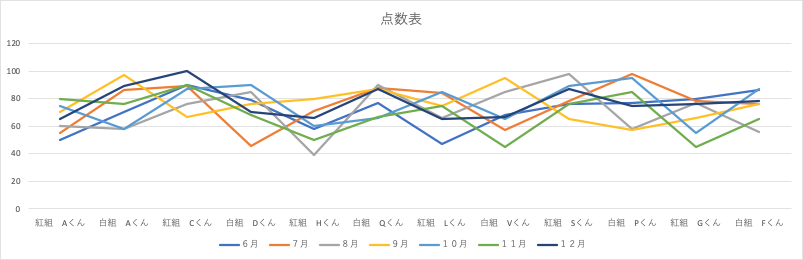
上記のようなグラフになると表で見たほうがまだ見やすいと思います。
ですのでグラフを作るときは必ず、同じグループにできないかを考えましょう。
ここではわかりやすく組で分けていますので、紅組と白組で分けてグラフ化しましょう
| 名前 | 6月 | 7月 | 8月 | 9月 | 10月 | 11月 | 12月 |
| 紅組 Aくん | 50 | 55 | 60 | 70 | 75 | 80 | 65 |
| 紅組 Cくん | 90 | 89 | 76 | 67 | 87 | 90 | 100 |
| 紅組 Hくん | 58 | 71 | 39 | 80 | 60 | 50 | 66 |
| 紅組 Lくん | 47 | 84 | 66 | 75 | 85 | 75 | 65 |
| 紅組 Sくん | 76 | 78 | 98 | 65 | 89 | 76 | 87 |
| 紅組 Gくん | 80 | 78 | 77 | 66 | 55 | 45 | 76 |
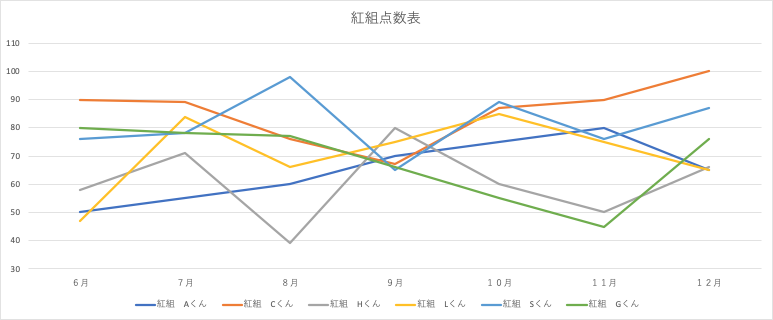
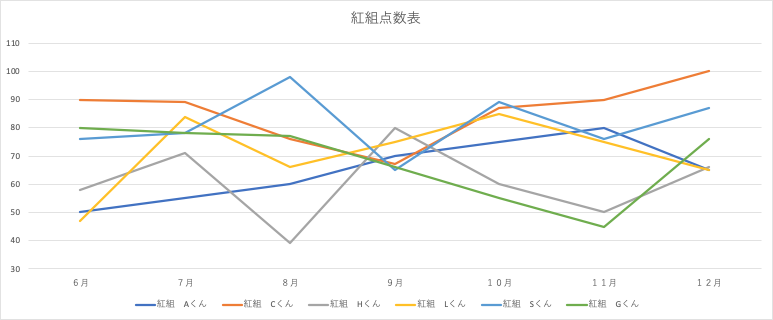
ここでは白組は省略しますが、紅組のみでグラフ化するだけでかなり見やすくなったと思います。
すべての数字をグラフ化したくなりがちですが、一度まとめれるグループがないかを考えてからグラフ化するとより見やすくなるので是非まとめるクセを付けてみてください。
最後に
グラフを説明する際は必ずグラフのチャートで、理解できる事のみを解説しましょう。
グラフで説明するときに事実がわからないが仮説で説明するケースがあります、これは、聞き手側を混乱させる場合がありますので、グラフで誰もが納得する情報のみをしっかり伝えることがチャート分析やプレゼンのコツです。
是非試してみてください。




