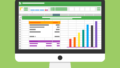数字分析をする際に、バブルチャートといった散布図のようなものがあります。
Y軸・X軸・円の大きさの3つの数字を表現する事ができるとてもプレゼンや分析に使えるチャートがありますので紹介します。
一度作り方を理解すればとってもバブルチャートは使えるので是非マスターしてください。
バブルチャートとは
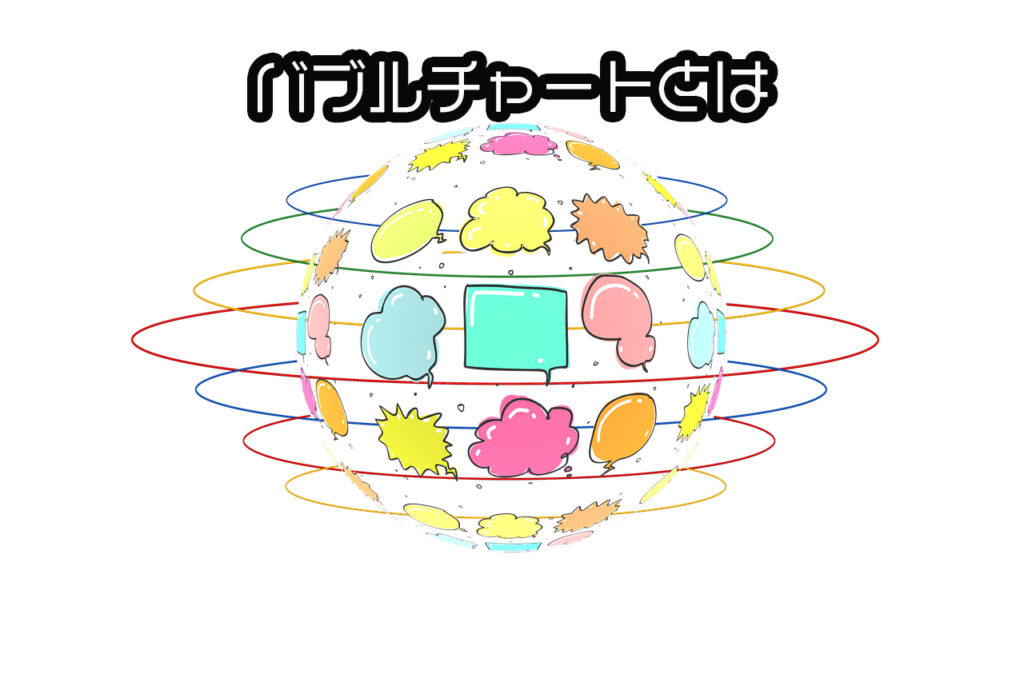
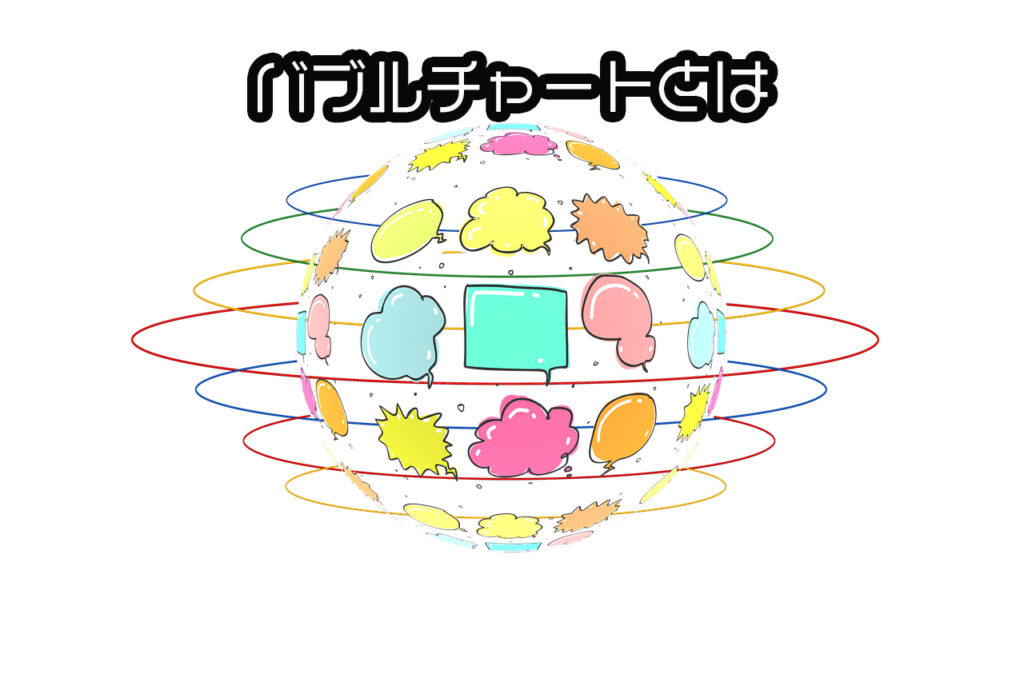
まず最初にバブルチャートとは、何かを説明しますと散布図のようなものなのですが、散布図は点で表現しますが、バブルチャートは泡のような円で表現します。
散布図では、2つの数字表す事が基本ですが、バブルチャートは泡の大きさ(円の大きさ)でも1つの数字を表現する事がで来ます。
簡単にまとめると以下のようなイメージになります。
・基本は散布図のようなものです。
・3つの数字を表現する事ができます。
※Y軸・X軸・円の幅
・泡のようなデザイン
散布図の作り方にも興味がある方は是非以下を確認ください。
ですが今回のバブルチャートをしっかり作れるようになれば散布図も作れます!
では、エクセルでのバブルチャートの作り方を説明しますので是非読んでください。
エクセルでのバブルチャートの作り方を解説。
| 分類 | 売上 | 荒利 | リピート率 |
| 医薬品 | 810,000 | 290,000 | 44.7% |
| 健康食品 | 330,000 | 100,000 | 44.0% |
| ベビー用品 | 100,000 | 20,000 | 46.5% |
| 紙 | 360,000 | 30,000 | 51.4% |
| ステーショナリー | 20,000 | 10,000 | 11.4% |
| 食品 | 3,890,000 | 520,000 | 78.3% |
| ペット用品 | 300,000 | 60,000 | 65.5% |
| オーラルケア | 320,000 | 80,000 | 35.8% |
| ヘアケア用品 | 490,000 | 120,000 | 37.9% |
| 化粧品 | 580,000 | 190,000 | 36.9% |
上記のような数字を抽出したデータがあるとします。
表でみると、問題点や各分類の強みや弱みをプレゼン資料などにすると伝えずらかったり、インパクトに欠けてしまったりします。
人に分かりやすく伝えることは重要なテクニックですので是非最後まで読んでみてください。
エクセルでグラフを作成
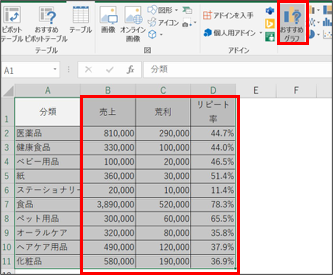
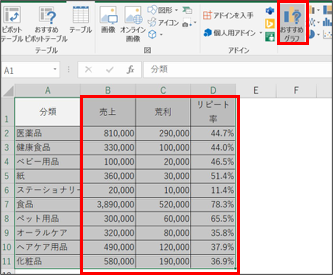
必要な数字のエリアを選択して、おすすめグラフをクリックしましょう。
ここでのポイントは、分類の部分は選択しないことです。
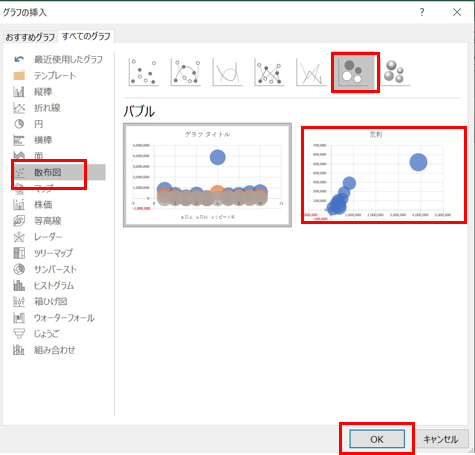
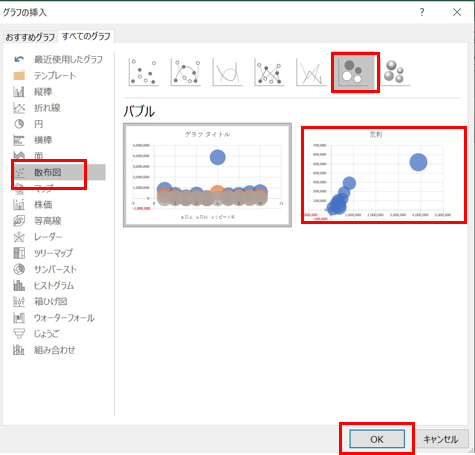
バブルチャートは散布図の中に入っています。
散布図を選択した後に上記赤枠の部分のバブルチャートを選択してOKをクリックしましょう。
これでバブルチャートのグラフの作成は完了です。
ですが、このままですとキレイではないのでプレゼンでうまく見せるコツを説明していきます。
バブルチャートのX軸とY軸を調整
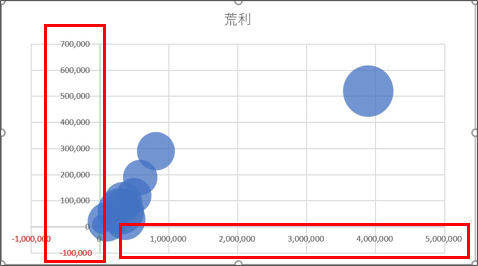
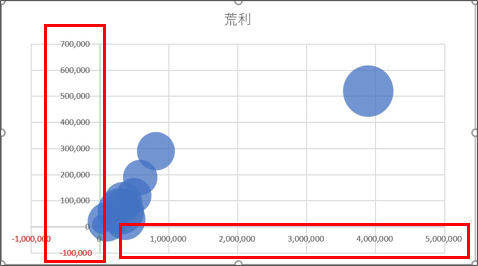
作成してすぐの場合必ずといっていいほど数字がグラフの中に入っていて見にくくなっています。
このままでは、カッコ悪いので修正していきましょう。
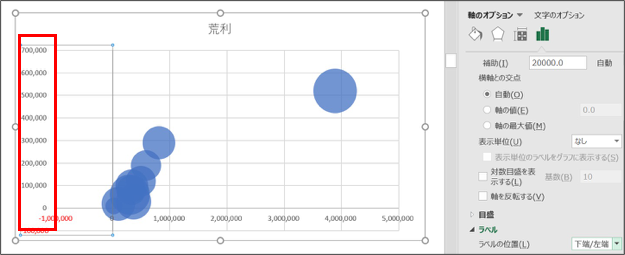
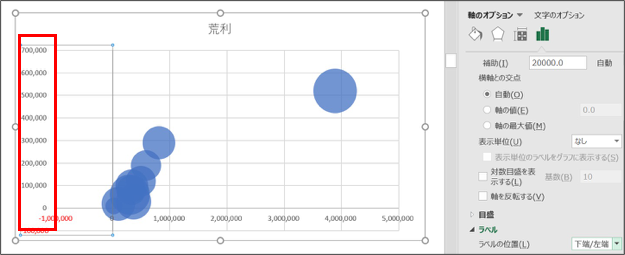
Y軸を選択すると軸のオプションからラベルを選択できるようになります。
Y軸の場合は下端/左端を選択すると上記のようにキレイに左に数字が設置されます。
X軸も同様に設定することで修正が可能です。
修正方法は同じですので割愛させていただきます。
バブルチャートX軸・Y軸・バブルサイズの設定を変更
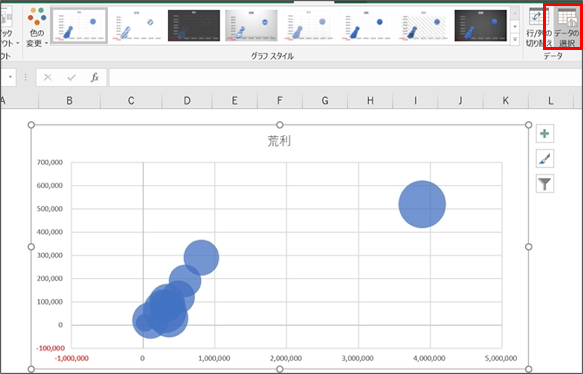
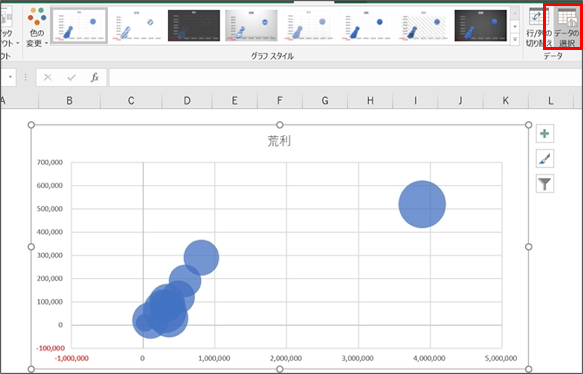
上記の設定ですとこの場合、散布図として密集していてプレゼン時も分かりにくいですよね。
この場合はデータ選択でY軸・X軸・バブルサイズを変更することでより見やすいチャートに変更していくのがコツです。
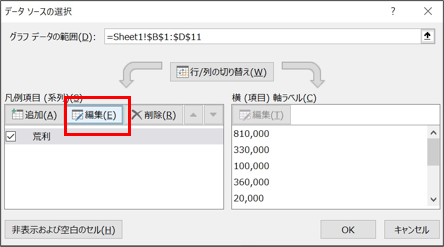
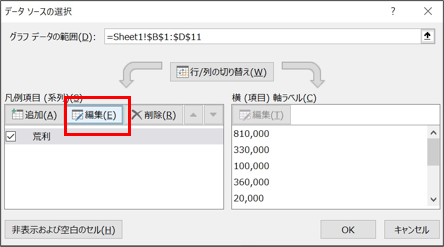
データ選択をクリックすると上記の画面が表示されますので、編集のボタンをクリックしてください。
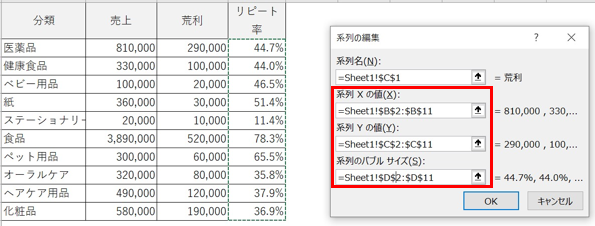
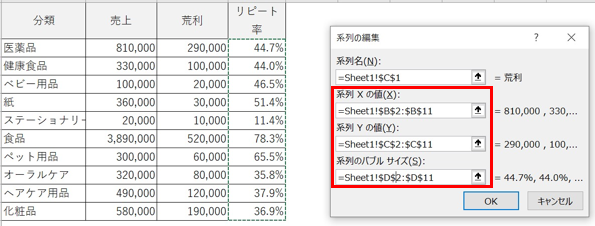
系列の編集から、ここでは売上・荒利・リピート率を変更していきます。
変更の仕方は簡単で赤枠の部分を一度消してから、設定したい数字の列を選択すればOKです。
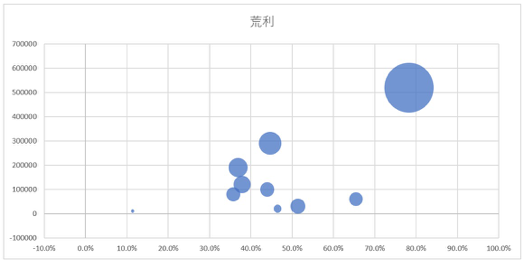
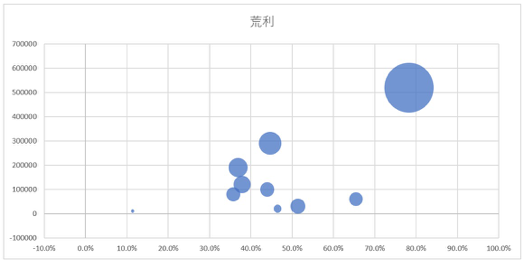
X軸・Y軸・バブルのサイズの参照数字を入れ替えると上記のようにリピート率がX軸になりY軸がリピート率に変更します。
バブルの大きさが売上の大きさになります。
先程のデータよりはより散布の状態がわかりやすくなったかと思います。
ここも適宜見やすい形に変更することをおすすめします。
バブルチャートのラベル設定方法
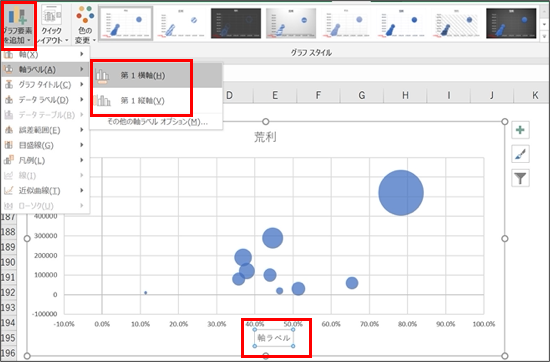
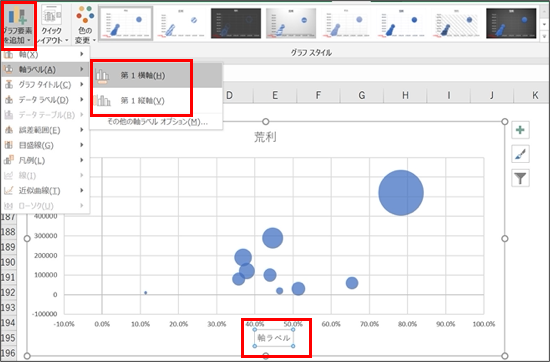
次にラベルの設定方法の説明をしていきます。
まずは、上記画像の赤枠部分のグラフ要素追加をクリックしましょう。
軸ラベルを選択して、縦軸と横軸両方クリックしてください。
するとY軸とX軸の部分に軸ラベルと表示されます。
ここを適宜設定した名前に変更しましょう。
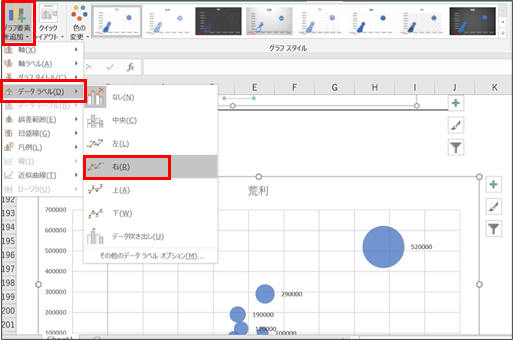
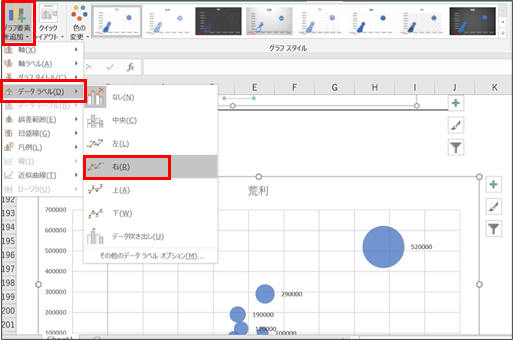
データラベルを選択してラベルの表示箇所を選択します。
ここでは右を選択します。
右側に数字が表示されたのが確認できます。
ここでは、数字ではなく分類が表示されなくてはなりませんので、分類を表示される方法を説明していきます。
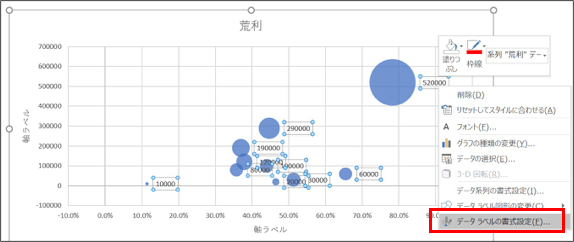
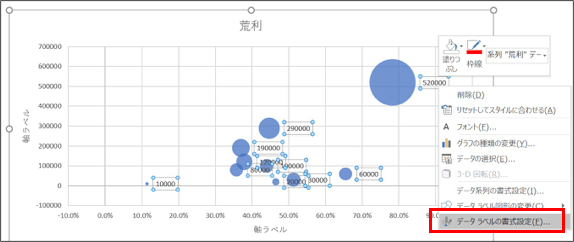
まずは、ラベルの数字を選択して右クリックをしデータラベルの書式設定を選択します。
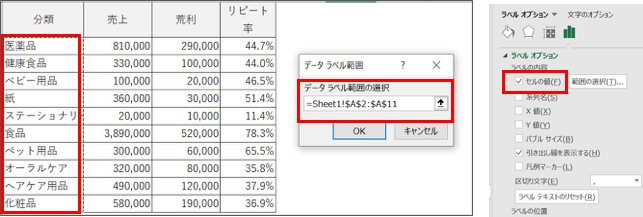
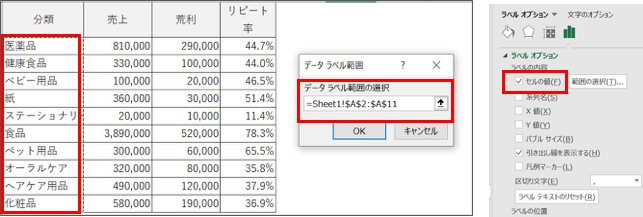
ラベルオプションが表示されますので、セルの値を選択し分類で表示するべき全てを選択してください。
ここで注意するのは、セルの値以外のチェックは外すようにしましょう。
Y軸などのチェックが入っていると数字もそのまま表示されてしまいます。
バブルチャートのラベル表示を見やすく移動する方法
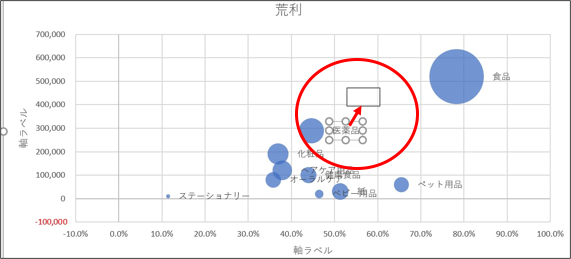
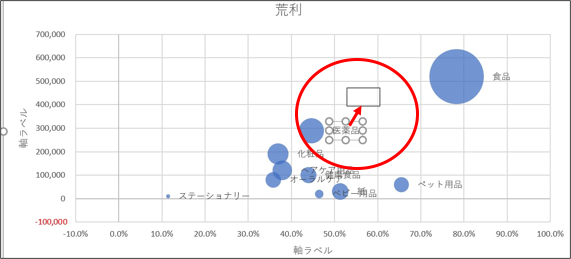
ラベルはそのままだと重なってなんて書いてあるかわからなくなります。
ラベルは見やすい位置に移動させてあげましょう。
移動方法は簡単で、ラベルを選択しドラッグ&ドロップで大丈夫です。
上記の画像を基に適宜移動させてみてください。
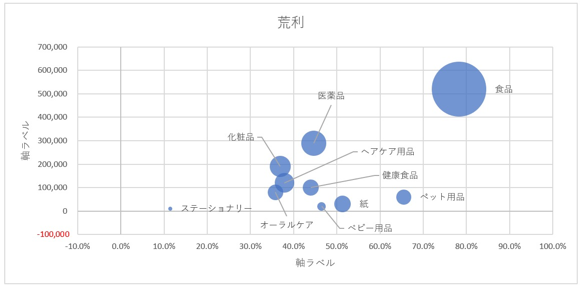
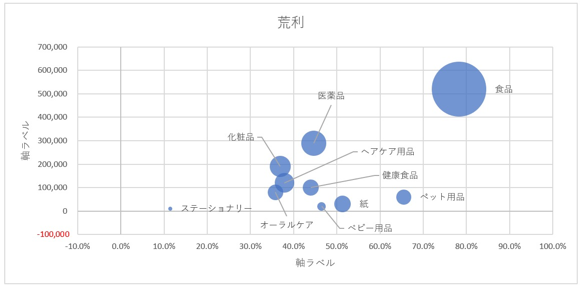
今回は上記のような形にラベルを移動させました。
かなり見やすくなったのではないでしょうか。
今後は色を変化させてより分かりやすくしていきます。
バブルチャートの色分けをする方法
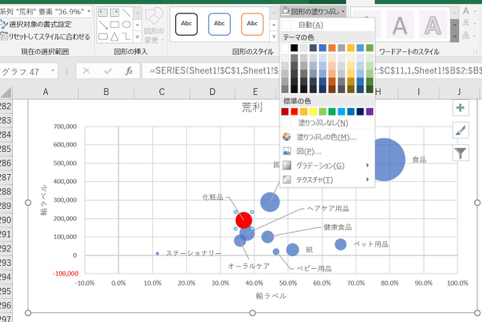
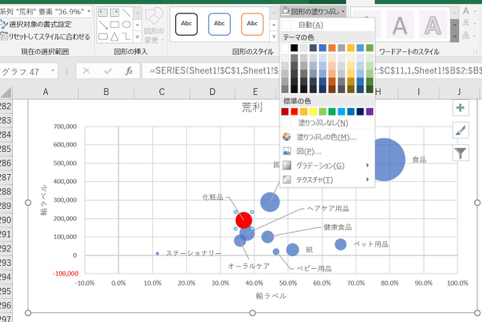
色を変えたいバブルチャートを選択して書式から図形を塗りつぶしを使って好きな色に変えてわかりやすくするのもコツです。
自動色分け方法
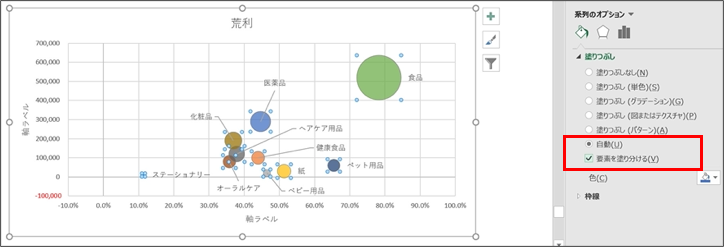
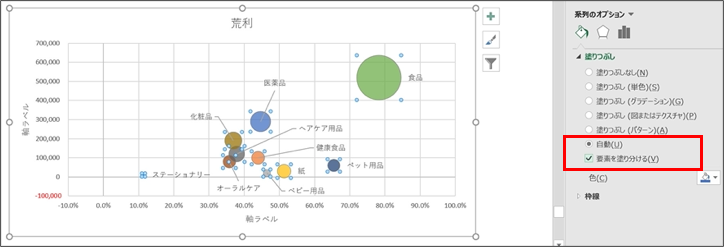
自動で全て色分けしてくれる方法もあります。
バブルチャートの円を選択して塗りつぶしの自動・要素を塗り分けるを選んでもらうと全てが自動で色分けされた状態になります。
私はほとんどこの方法で色分けしています。
とても楽なのでオススメです。
補足(ちょっとしたバブルチャートの作成のコツ)
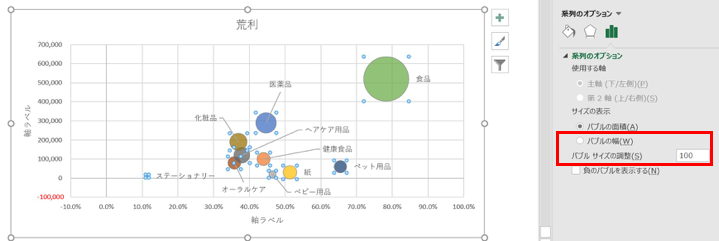
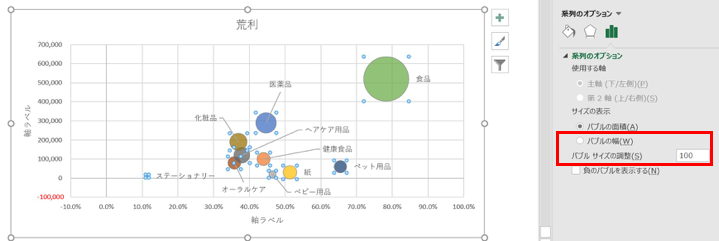
バブルの幅やサイズ調整でバランスを変更することも可能です。
もし、こだわりがあって少し調整したい場合は使ってみるのも良いと思います。
ここまでで、エクセルでのバブルチャートの作成方法に関しては終了になります。
最後に
ラベルやグラフ名を変更しプレゼン資料に掲載できる状態に整えて終了です。
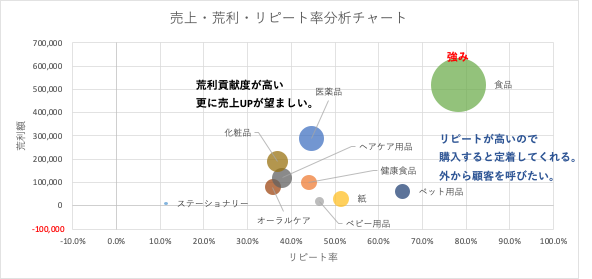
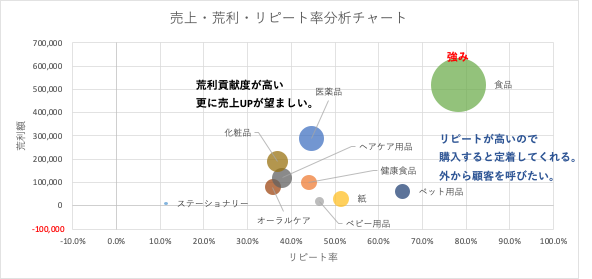
上記のように、問題点や改善点などを記載する事でよりプレゼン時に伝えやすくなります。
最後まで読んでいただいてありがとうございました。
| Excel 最強の教科書[完全版]–すぐに使えて、一生役立つ「成果を生み出す」超エクセル仕事術 [ 藤井 直弥 ]価格:1,738円 (2021/5/8 13:18時点) 感想(56件) |