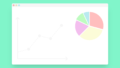就職して、エクセルを今まで使ってないけど
急に使うようになっていまいちやり方がわからない方へ
まずVLOOKUP関数を覚えてみませんか?
とても簡単に使える関数で利用頻度が高いです。
またエラーが出てかっこ悪い時のエラーを消す簡単なテクニックの
IF関数の説明もしますので是非読んで見てください。
エクセル、VLOOKUPの簡単な使いかた。


仕事をしたての時、エクセルなんてほとんど使わないで生きてきたのでいざ、膨大なエクセルの中のデータの中から一部抽出して内容を調べたいなんて時、ひたすら膨大なデータを目視で探し出す。
探しては確認して、また探すみたいな非効率な事をしてしまいがちだと思います。
そんな時便利なエクセルのツールの一つとしてVLOOKUP関数といったものがあります。
ここでは、必要最低限業務を効率化するために必要なVLOOKUP関数の使い方を説明します。
私も最初入社したての時は何も知らずにエクセルを使っていました。ギリギリSUMがわかる程度今となってはかなり非効率な事をしていた時期があったなーと思っています。極端な話で10分で終わるような作業に1時間をかけていたといっても過言じゃないかもしれません・・・
そんな非効率な働き方から脱するために非常に簡単で誰でもできるのでまだ覚えてない人は是非覚えてみてください。
VLOOKUP関数はどんな時に使うのか?
例えば、以下のような表があったとします。ここでは説明ですので少ない表の列と行にしています。
本来は1000単位で行があることもあると思います。その時にコードがわかっていって1000個のデータから抽出したいコードのものが実際あるのか?
そしてそのコードの商品の価格はいくらなのか?を知りたいとします。そんな時に、VLOOKUP関数を使うと便利に調べることができます。
| コード | 名前 | 価格 |
| 1 | りんご | 100 |
| 2 | みかん | 498 |
| 3 | トマト | 198 |
| 4 | 梨 | 128 |
| 5 | いちご | 798 |
| 6 | スイカ | 2980 |
| 7 | メロン | 3980 |
| 8 | 柿 | 60 |
| 9 | バナナ | 298 |
| 10 | ブドウ | 780 |
エクセル、VLOOKUP関数を使ってみよう!
以下のような表を用意してみましょう!
| コード | 名前 | 価格 |
この中の空欄にVLOOKUP関数を設定していきます。
まずは、名前の部分に設定していきます。コードは入力する部分ですので特に関数の設定はこの場合ですとしません。
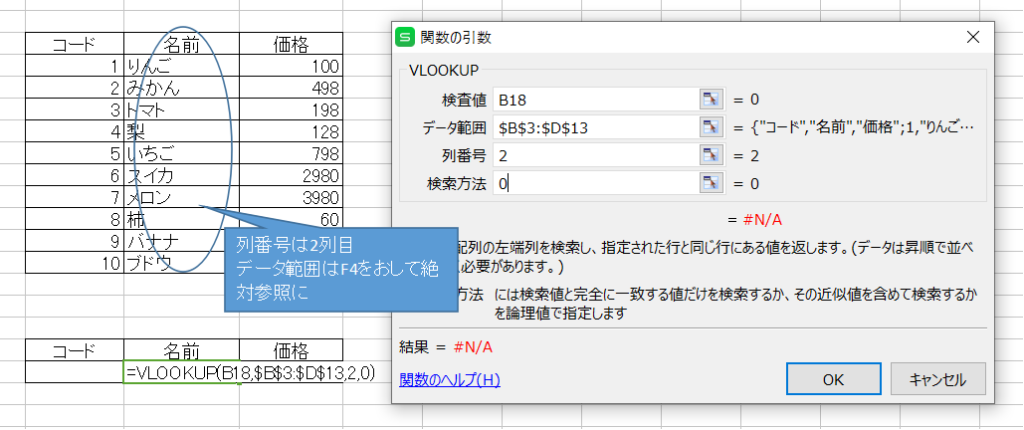
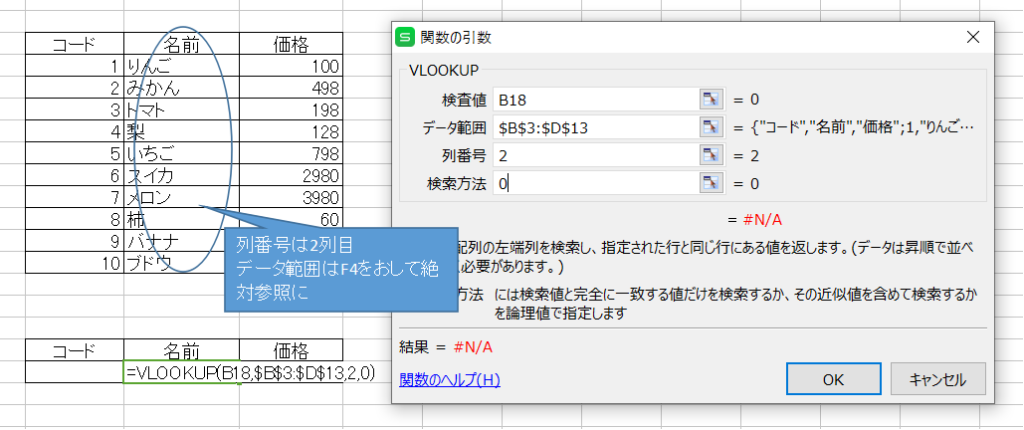
- 検査値=この場合ですとコードの部分にセルをあわせればOKです。
- データ範囲=LOWDATAですね、もともとのデータを選択します。この場合は1~10までのコード~価格まで表すべてを選択しましょう。その際注意ポイントとして絶対参照をしたほうが良いです。なぜ良いかは特に考えずとりあえずF4を押しましょう。F4の回数で横と縦の絶対参照も可能です。横にオートフィルで伸ばしたいけど縦の部分は絶対参照したいなどの時に使います。
- 列番号=今回は名前を抽出したいのでコード列を1列目としたときに名前は2列目ですね。価格は3列目になります。
- 検索方法=これは0でOKです。
価格の部分の設定は上記と同じようにすると以下の画像イメージになります。
簡単ですよね?
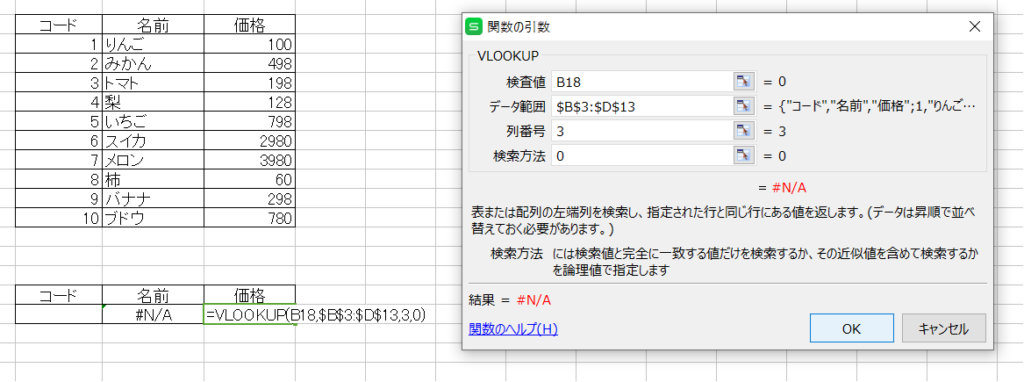
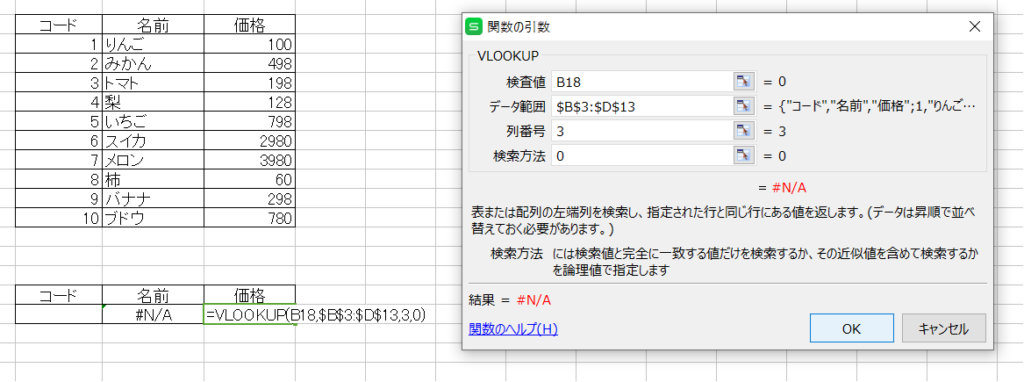
今回の表ですと、以上で関数の設定は終了となります。ここで1をコードに入力すると以下のようにデータが反映されるようになります。
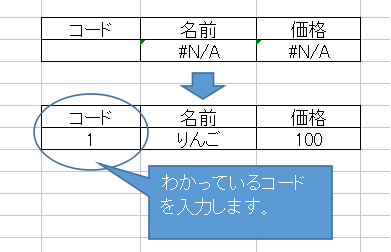
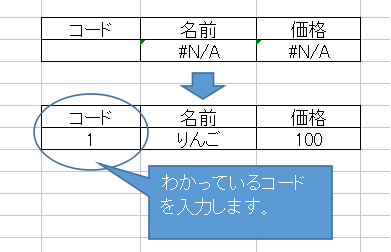
1から10までの数字をコードに入力すると名前と価格に抽出したい情報が追加されます。
簡単ですね。最初はよくわからないと思ってあきらめる人も実際多いですが、やってみると誰でもできるくらい簡単ですし、もしエクセルを使うことを求められる職場であれば使えて当たり前の知識でもありますので家のパソコンで試しに練習してみてください。
IF関数を使って#N/Aを非表示にしたい。
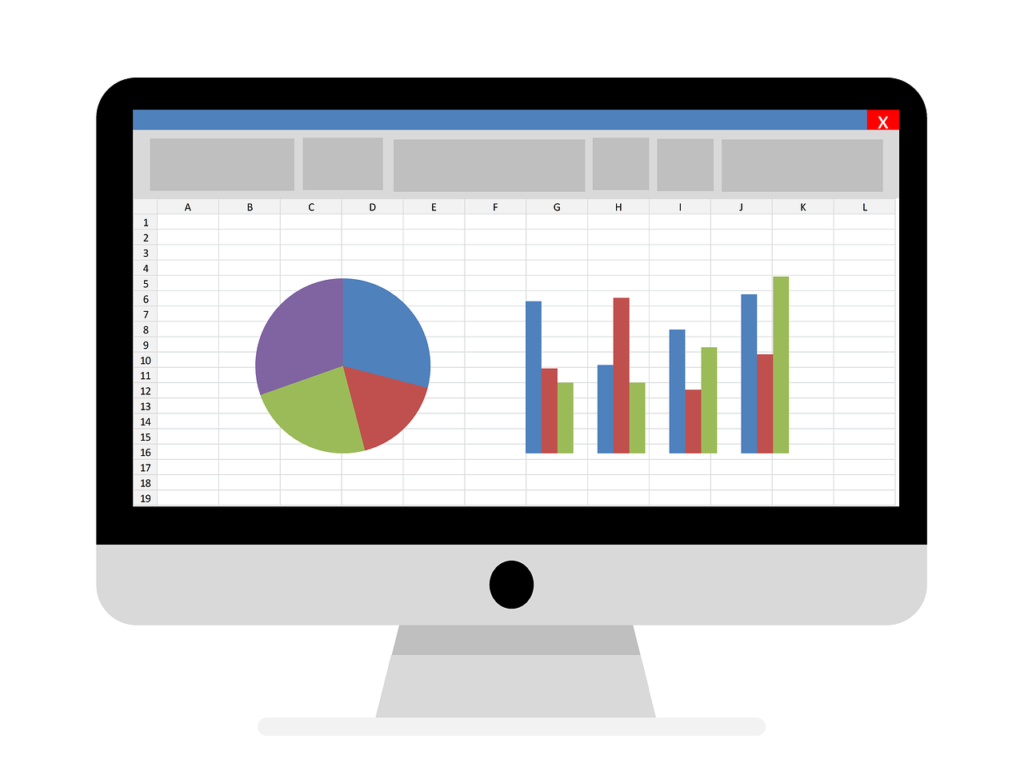
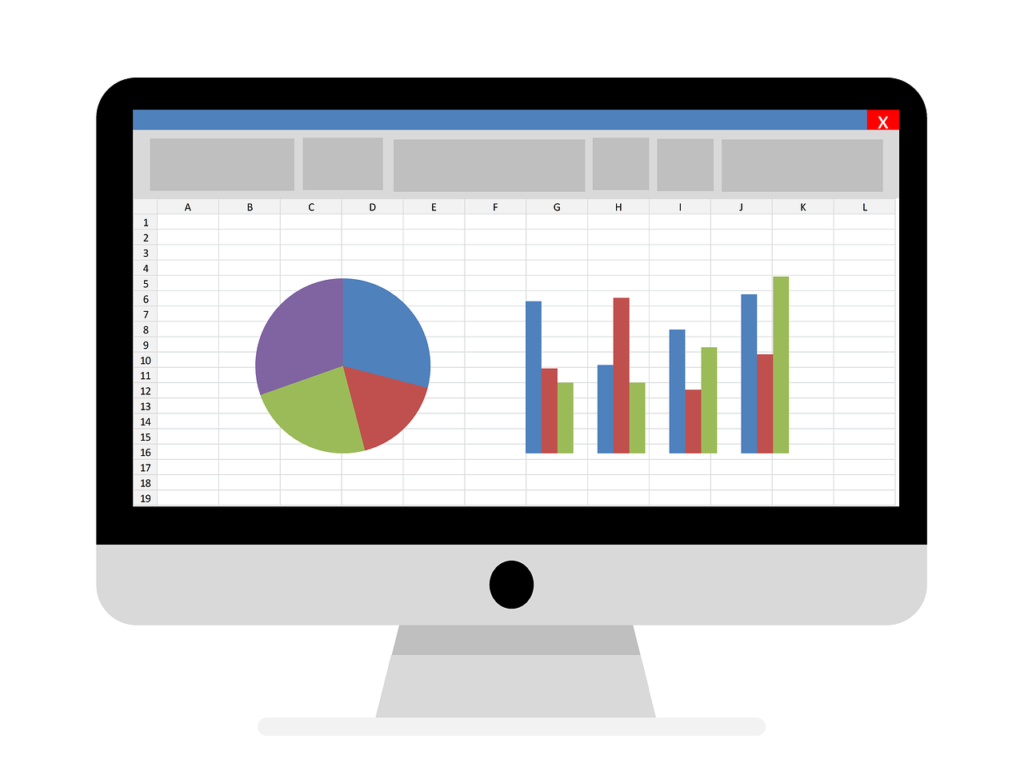
VLLOKUP関数など使用したときにエラーの文字が気になるから消したいと思った事はありませんか?
そんな時に簡単にエラー文字を消す方法がIF関数を使うことです。
エラーが出ているとカッコ悪い、きれいに見えないなどさらに表の綺麗さにもこだわりたい方は是非使ってみてください。
VLOOKUPでエラーが出るケース
| NO | 商品名 |
| 1 | りんご |
| 2 | ぶどう |
| 3 | いちご |
上記のような表が例えばあったとします。
その際にNOの入力で商品名を検索した場合のVLOOKUP関数は以下のような内容になり、#N/Aといった文字が自動で入力されてしまいますね。
入力されたままでも大きな問題は無くしっかり検索はできるのですがこのエラー文字を無い状態にすることがIF関数で簡単にできますので説明していきます。
| NO | 商品名 |
| | #N/A |
IF関数でエラー(#N/A)を非表示にする方法
例えば皆さんVLOOKUP関数を使うときに以下のイメージで関数が入力されていると思います。
VLOOKUP(検索値,範囲,列番号,検索方法)
上記の関数入力だけでは#N/Aのエラーは表示されてしまいます。
そこでIF関数を追加してあげる必要があります。
追加方法としては
IF(検索値=””,””,VLOOKUP(検索値,範囲,列番号,検索方法))
IF(検索値=””,””, この関数を先頭に追加してあげればOKです。
※関数を2個使っているので最後のカッコは2個になりますので忘れずに!
簡単に説明するともし検索値が空白だったら空白にしなさい。
空白じゃなかったらVLOOKUP(検索値,範囲,列番号,検索方法)を表示しなさいといった具合です。
IF関数でエラー(#N/A)が非表示になった際の見え方
見栄えはこんな感じになります。すべてが空白で#N/Aが消えているのがわかりますね。
| NO | 商品名 |
| | |
NOに1を入力したら以下のようにしっかり表示されます。
| NO | 商品名 |
| 1 | りんご |
とても簡単に#N/Aを非表示にできます。自分だけで使用する表であればエラーが見えてても全然気にしないと思いますがもし他の人とも共有するために作成するのであれば、エラーが見えているとちょっとかっこ悪いですよね。
エラーを簡単に消したいと思っていた方は非常に簡単にエラーを消すことができますので、是非試してみてください。
エクセル関数をまだ使った事のないケースもあるので補足。
エクセルを開くと上部の部分にfxと書いているbuttonが必ずありますのでクリックすると関数の挿入と出てきますので
分類の部分は検索と参照としましょう。
すると関数の選択部分にVLOOKUPが出てきますので選択してください。選択すると引数の設定画面が出てきますので上記で説明した内容を入力していきましょう。
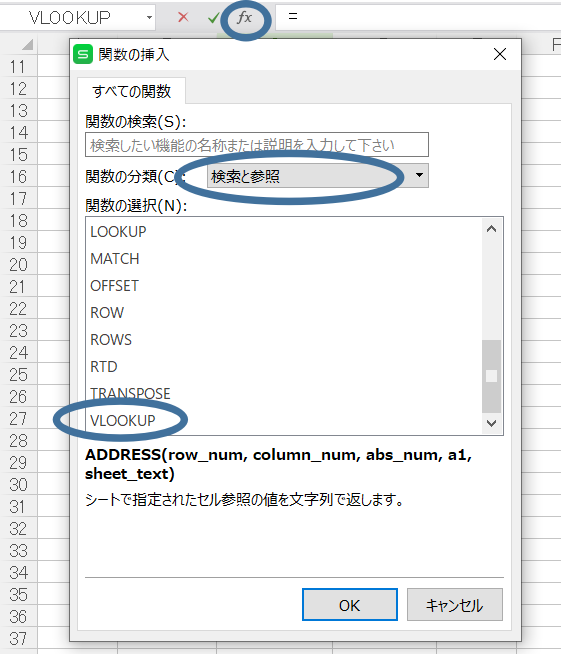
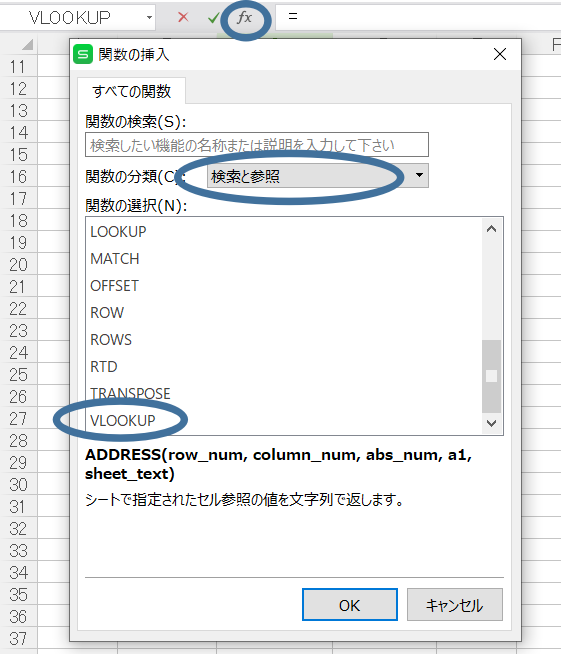
簡単ではありますが、VLOOKUP関数の説明になります。状況にもよりますが使ったほうが作業効率が早くなることがあります。無駄な時間を使って残業なんてしてプライベートの時間を削るのはもったいないです。
是非まだ使ってなくて使う場面がある仕事をしている方は使ってみてください!