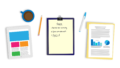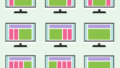◆売上の前年比を数字で見ているが下がっているか上がっているかわかりにくい。
◆良くセル内で数字がグラフ化しているのを見るけどやり方がわからない。
◆商品毎の好調不調をひと目で判断したいけど良い方法がわからない。
◆いつも表を作るけどわかりにくいとダメ出しされる。
そんな方の悩みを解決するためにおすすめの方法を説明しますので是非最後まで読んでみてください。
エクセルのセル内に増減のグラフを表示させる方法を解説。


まずは、セル内に増減を表示させる表を作る必要があります。
今回は商品ごとの前年比のシェアを比較した例として説明して行きます。
| 商品名 | 売上 | 売上シェア | 前年差 |
| メロン | 2,000 | 5.1 | -0.31 |
| いちご | 3,000 | 11.4 | -10.8 |
| ぶどう | 1,500 | 3.29 | -0.75 |
| オレンジ | 5,000 | 4.88 | -0.31 |
| バナナ | 4,000 | 16.79 | 1.8 |
| キウイ | 2,300 | 7.96 | -5.36 |
| マンゴー | 4,300 | 10.17 | -0.74 |
| スイカ | 3,300 | 5.25 | -0.28 |
| パイン | 2,800 | 3.2 | -0.48 |
| さくらんぼ | 10,000 | 5.1 | -3.88 |
| みかん | 8,500 | 7.02 | -0.93 |
| アロエ | 7,500 | 0.63 | 0.17 |
| タピオカ | 5,500 | 5.59 | 1.68 |
| ナタデココ | 6,600 | 6.63 | -3.88 |
| グレープフルーツ | 7,700 | 2.7 | -4.23 |
上記のような表をエクセルで作成するケースはあると思います。
そんな時に量が多くなってくるとわかりづらくなりますし、フィルターで昇順や降順にしないと判断ができなくなると思います。
エクセルでフィルターを使うとカテゴリーなどぐちゃぐちゃになって余計にわかりにくくなるケースがあると思います。
そんなときは以下の様にセル内でグラフ化するととてもわかり易くなります。
表のセル内にグラフを作成しよう。
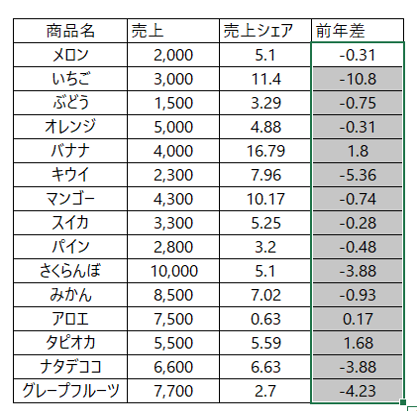
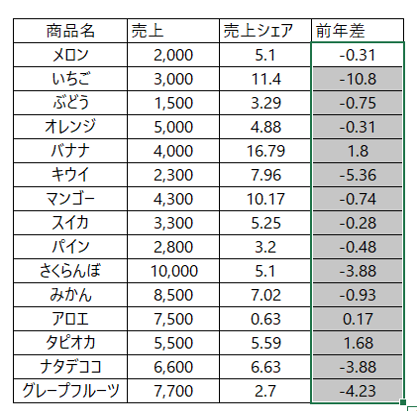
グラフ化したいセルをまず選択します。
ここでは、前年差と記載されている部分をグラフ化したいですので、選択しています。
次にエクセルの条件付き書式をクリックします。
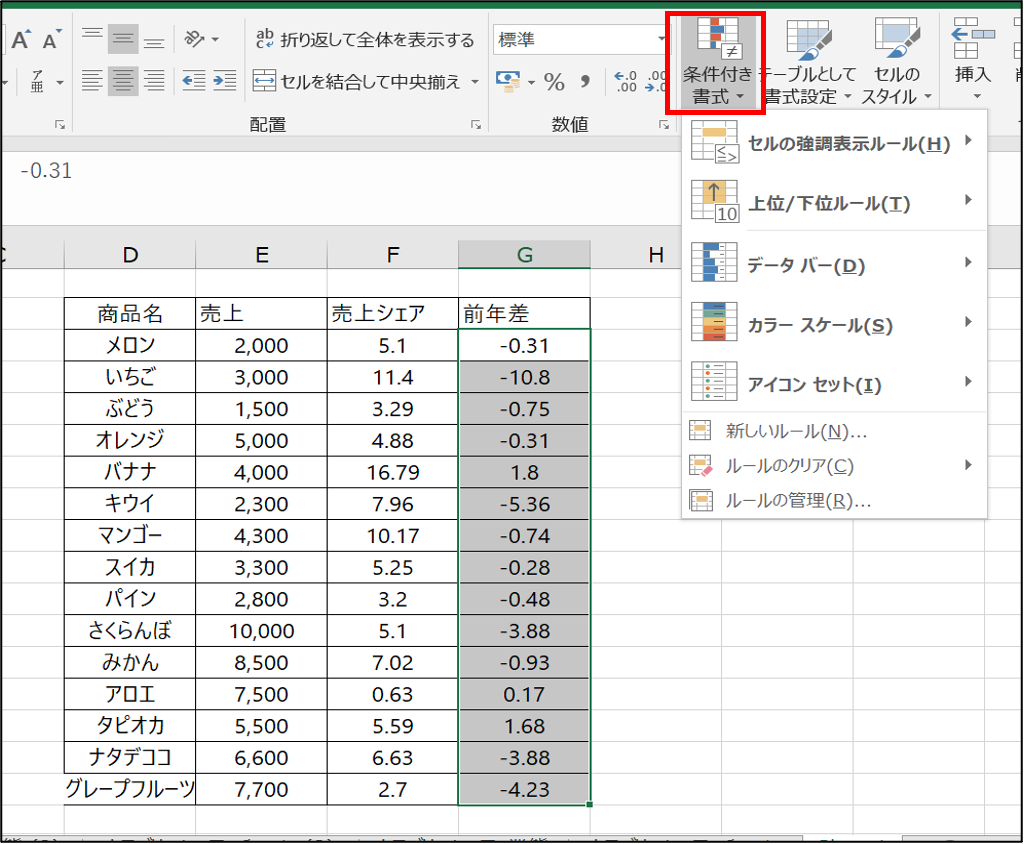
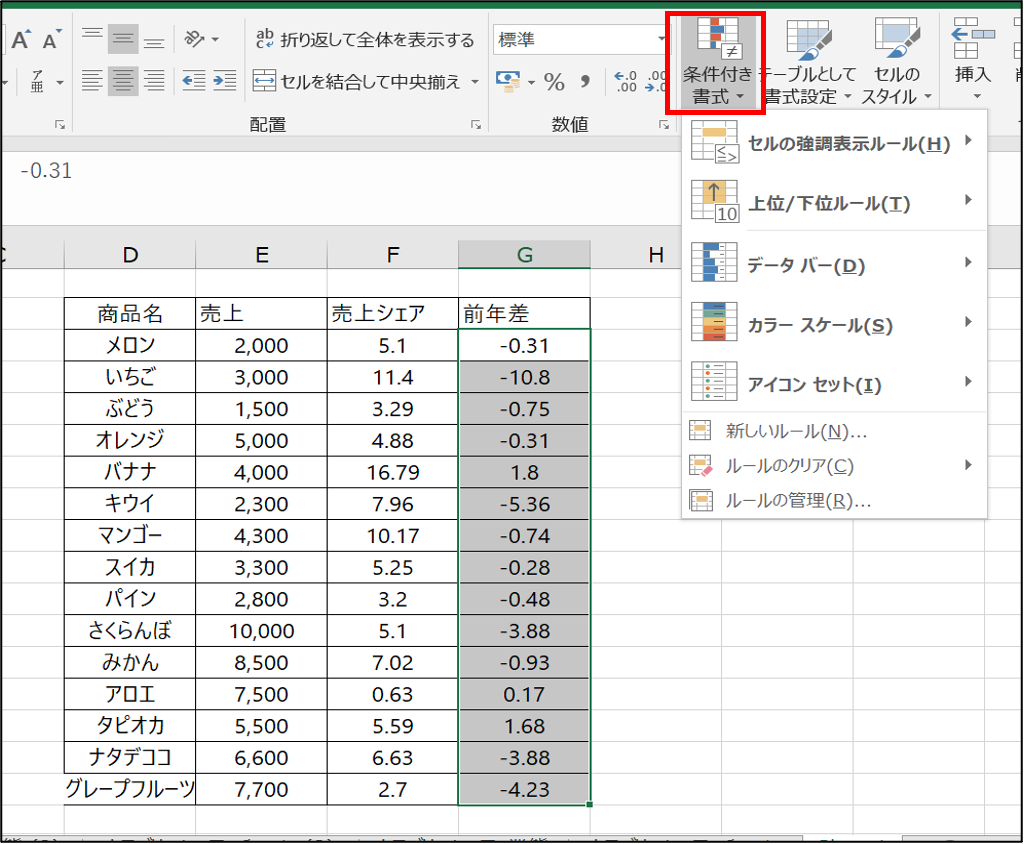
データバー(D)と記載された項目をクリックするとグラフの種類(色)を選ぶことが出来ますので自分の気に入った種類を選択しましょう。
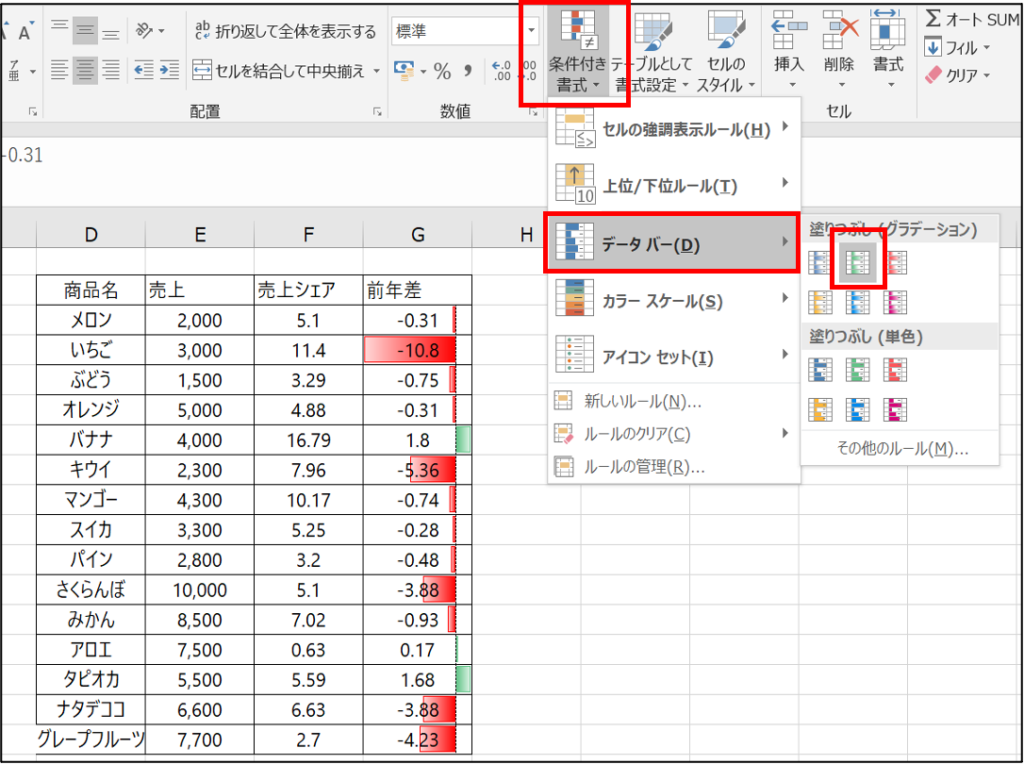
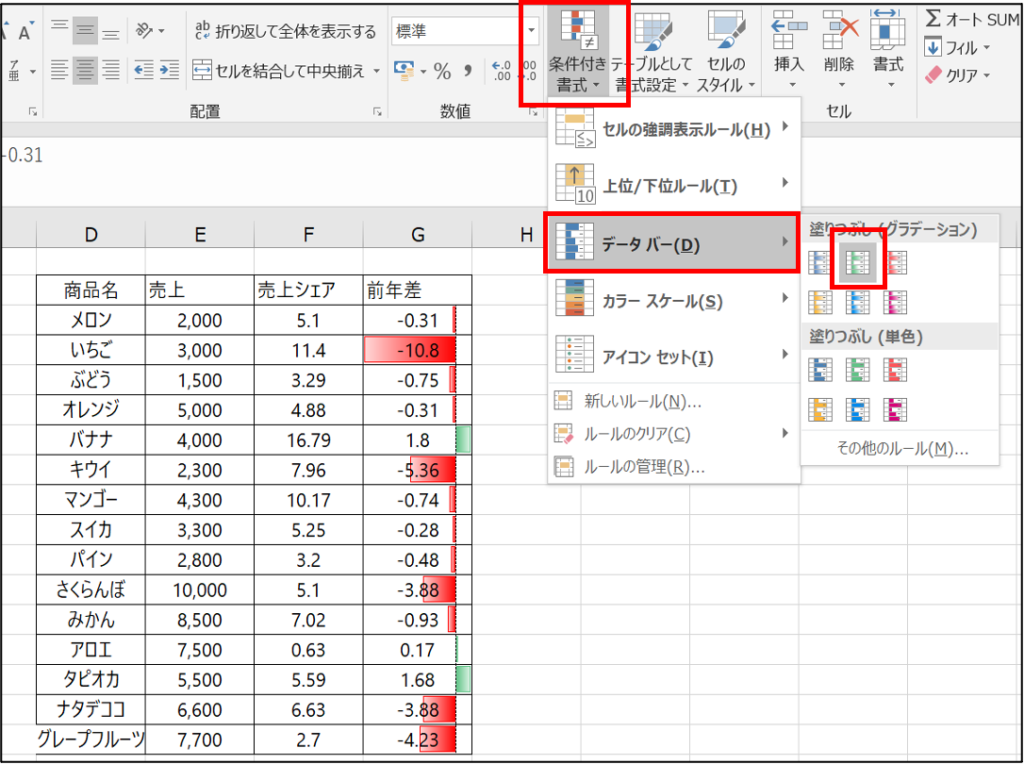
その他のルールを選択すると色や棒の方向など変更することも可能ですので必要であれば試してみてください。
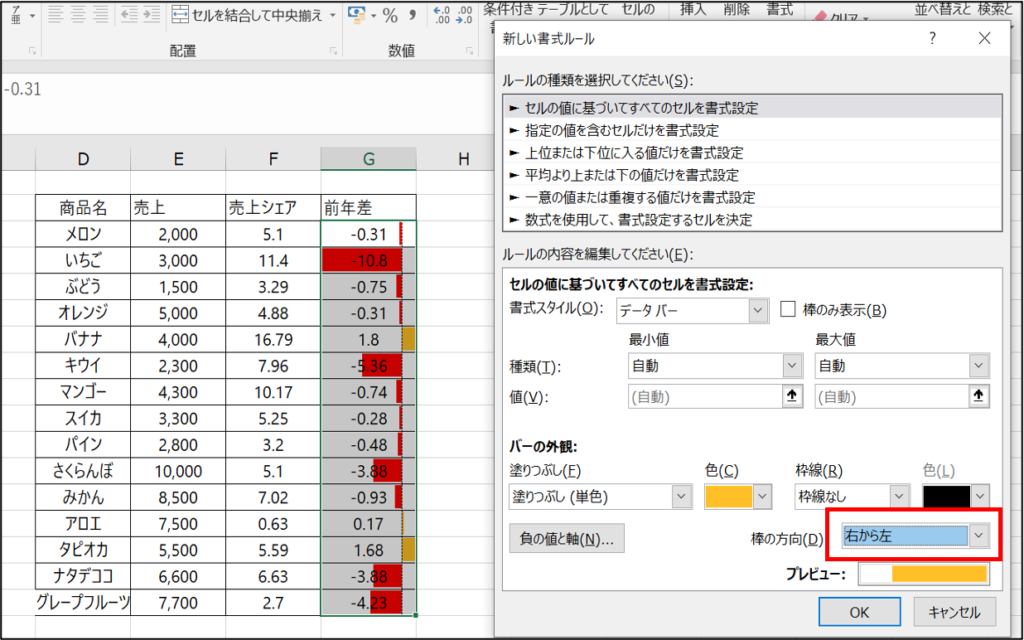
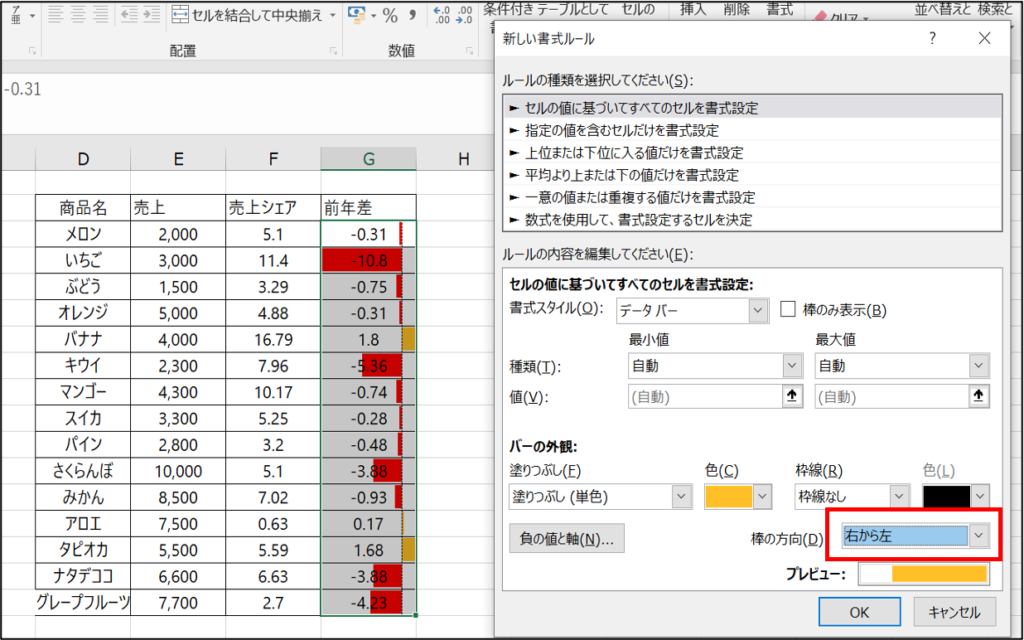
上記の設定ですと以下のようなグラフが完成します。
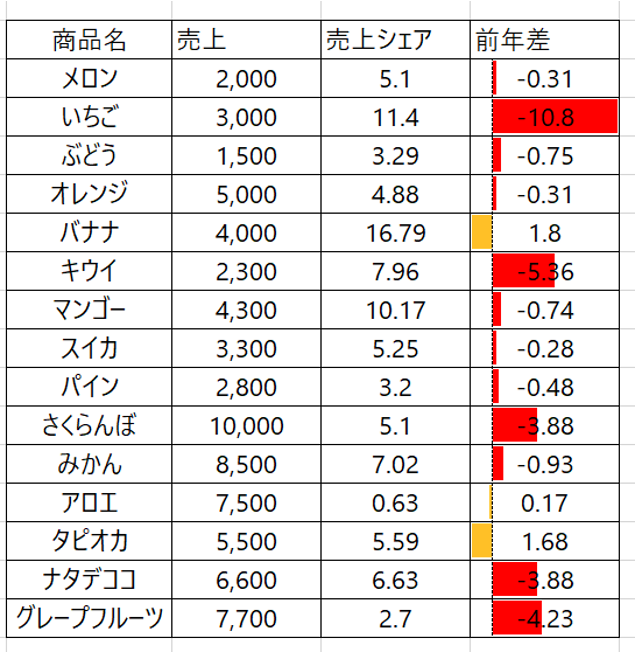
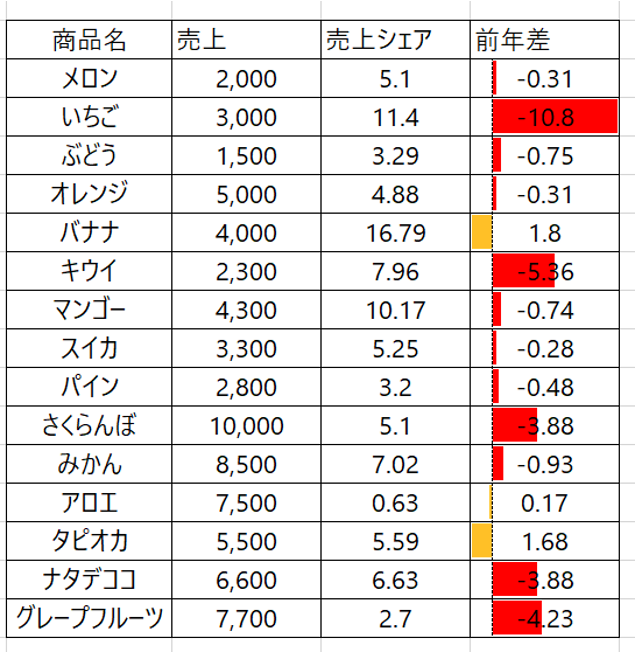
とても簡単に作れますのでまだ使っていない方は是非活用してみてください。
ランキングの変化をセル内に表示させる方法を解説。


以下のランキング表を基にトレンドラインを表示させる方法を説明します。
※トレンドのカラムは空白にしておいてください。
| 商品名 | 前年ランク | 売上ランク | トレンド |
| メロン | 4 | 1 | |
| いちご | 2 | 2 | |
| ぶどう | 5 | 3 | |
| オレンジ | 1 | 4 | |
| バナナ | 6 | 5 | |
| キウイ | 7 | 6 | |
| マンゴー | 8 | 7 | |
| スイカ | 12 | 8 | |
| パイン | 15 | 9 | |
| さくらんぼ | 3 | 10 | |
| みかん | 11 | 11 | |
| アロエ | 9 | 12 | |
| タピオカ | 20 | 13 | |
| ナタデココ | 30 | 14 | |
| グレープフルーツ | 21 | 15 |
次にトレンドのセルをすべて選択し挿入タブのスパークライン折れ線を選択します。
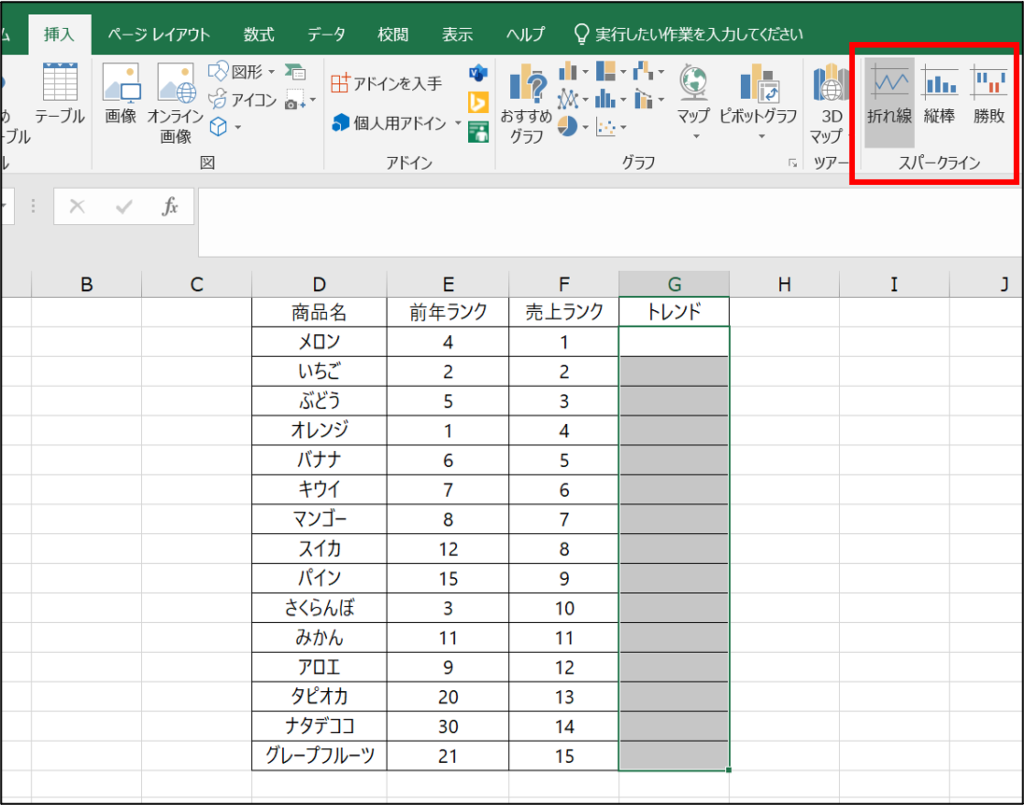
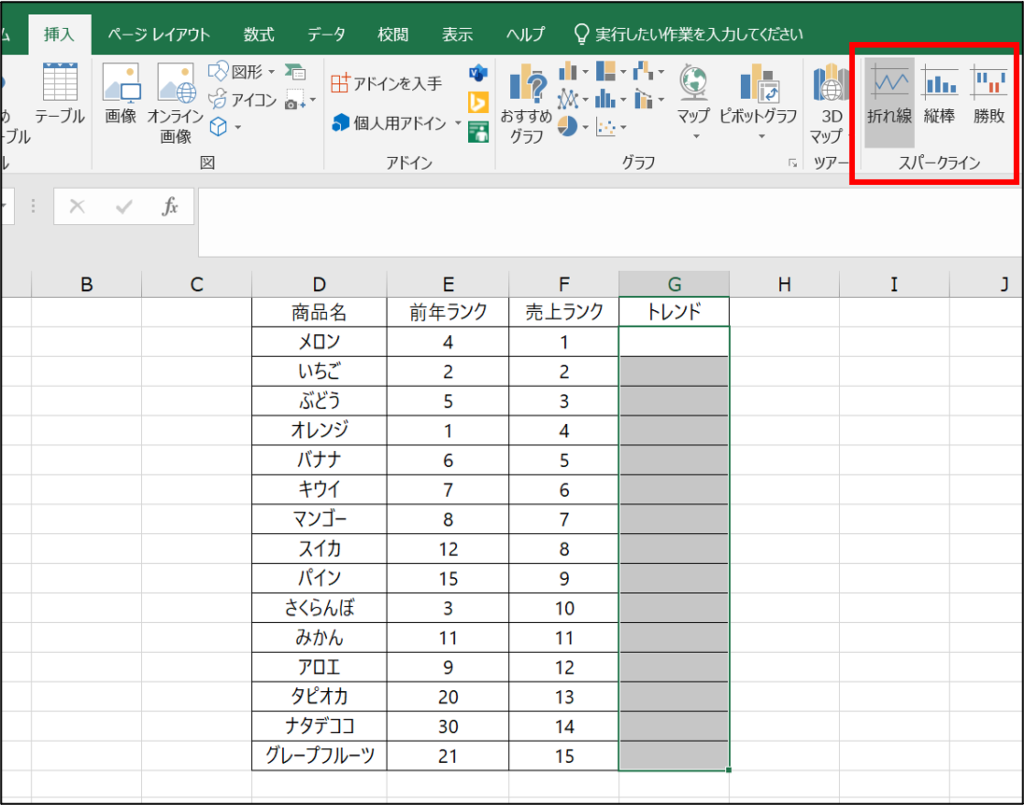
前年ランクと売上ランクの数字をすべて選択してOKをクリックします。
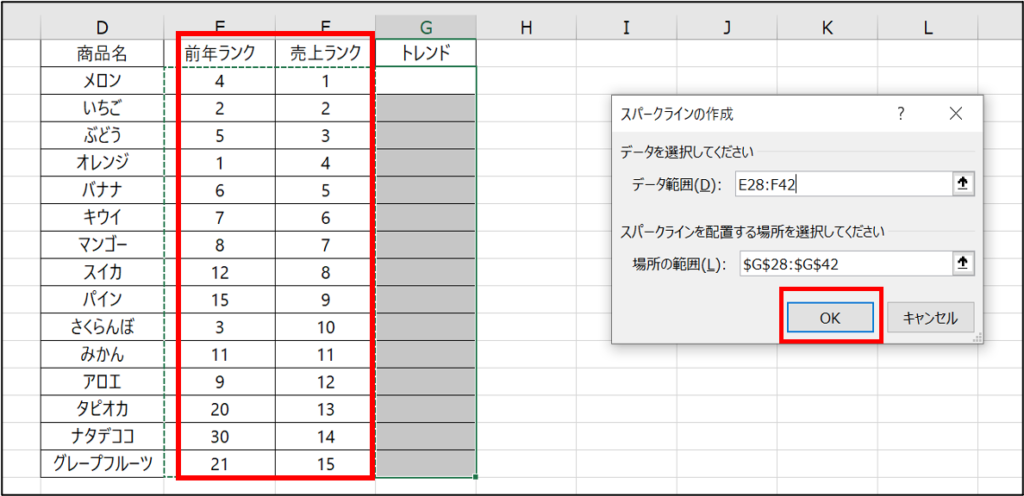
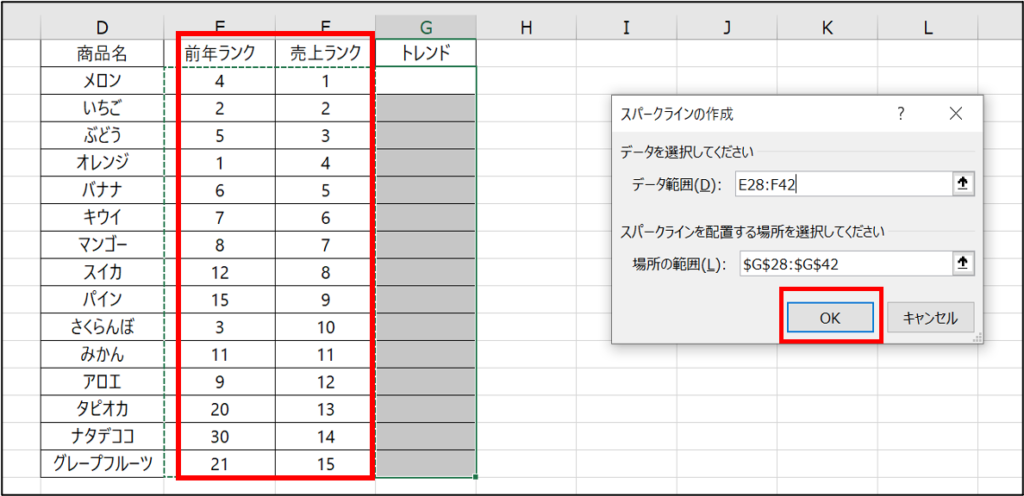
すると以下の図のようなトレンドラインが表示されます。
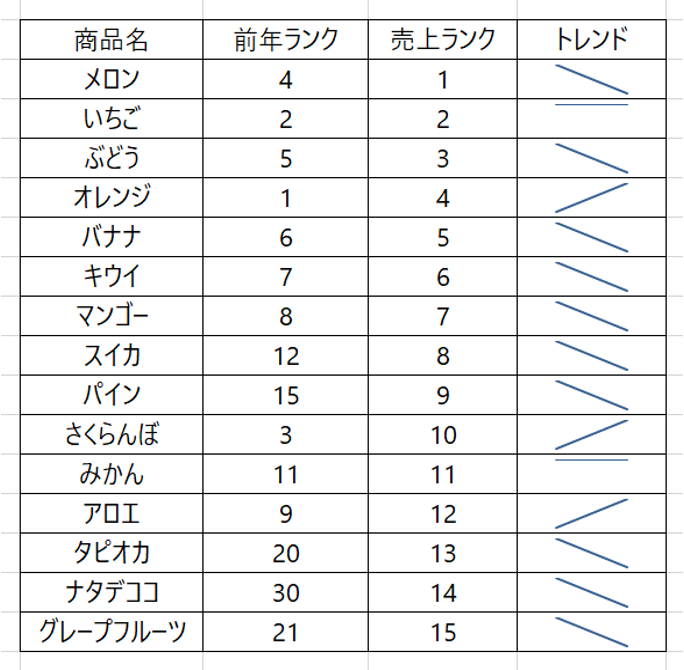
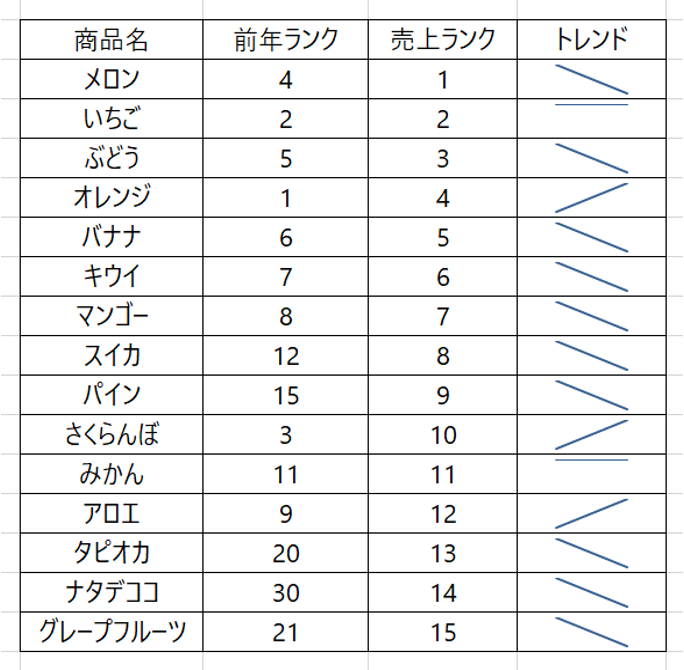
このままの状態ですと、ランクが上がったのにも関わらずトレンドラインが下がっているように見えてしまうので注意です!
ランキングなど数字が少なくなったほうが上昇している場合は以下の設定が必要となります。
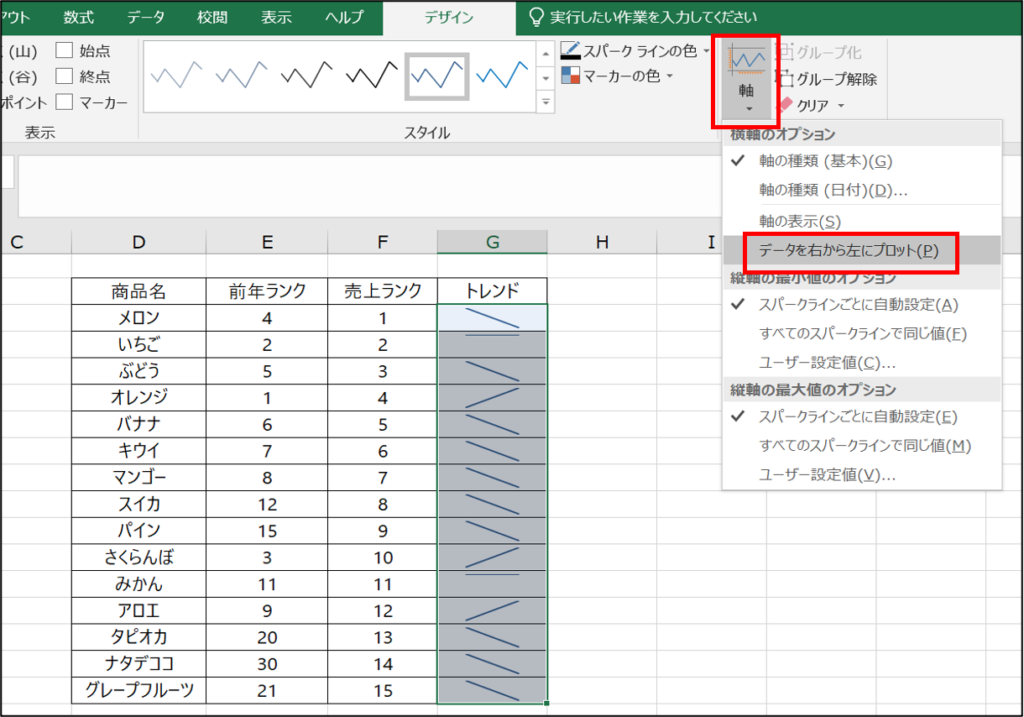
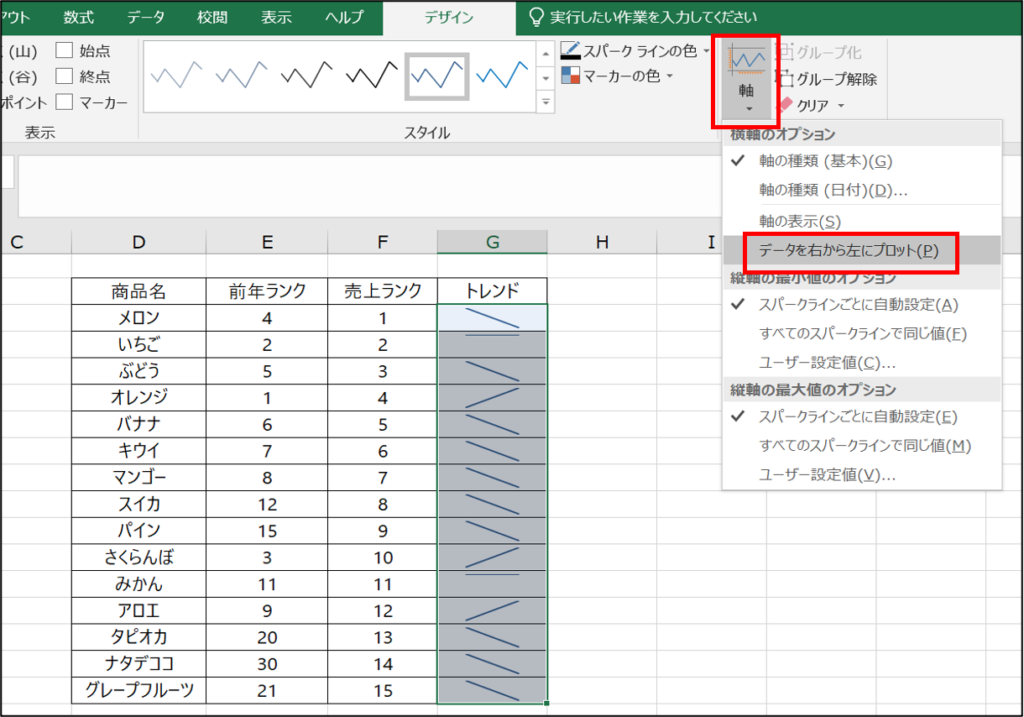
右上の軸をクリックすると横軸のオプションにデータを右から左にプロットと書いた項目がありますのでクリックしてください。
以下の図のように数字が少なくなったらトレンドラインが上昇するように変更されます。
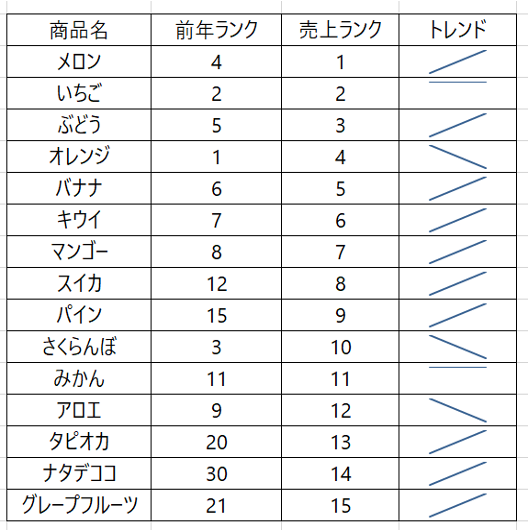
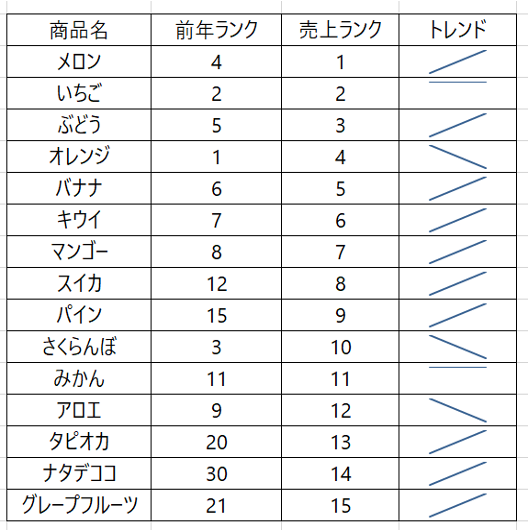
トレンドラインをエクセルで表示させたい場合はとても簡単にできるので是非活用してください。
売上が上昇しているかしてないかをエクセルのセル内に矢印アイコンを表示させて直感的にわかりやすく表現するのに使うと便利な方法です。
【補足】アイコンセットで矢印表示をエクセルのセル内で表示させる方法を解説。


以下の表を参考に説明します。
| 商品名 | 売上 | 前年売上 |
| メロン | 2,000 | 3,000 |
| いちご | 3,000 | 2,500 |
| ぶどう | 1,500 | 2,000 |
| オレンジ | 5,000 | 6,000 |
| バナナ | 4,000 | 4,000 |
| キウイ | 2,300 | 3,000 |
| マンゴー | 4,300 | 4,000 |
| スイカ | 3,300 | 3,000 |
| パイン | 2,800 | 4,000 |
| さくらんぼ | 10,000 | 8,000 |
| みかん | 8,500 | 7,000 |
| アロエ | 7,500 | 10,000 |
| タピオカ | 5,500 | 8,000 |
| ナタデココ | 6,600 | 5,000 |
| グレープフルーツ | 7,700 | 7,700 |
赤枠のメロンの売上と前年売上を選択して条件付き書式→アイコンセット→方向→を選択すると以下のようにセル内に比較して上昇と下降の矢印が表示されるようになります。
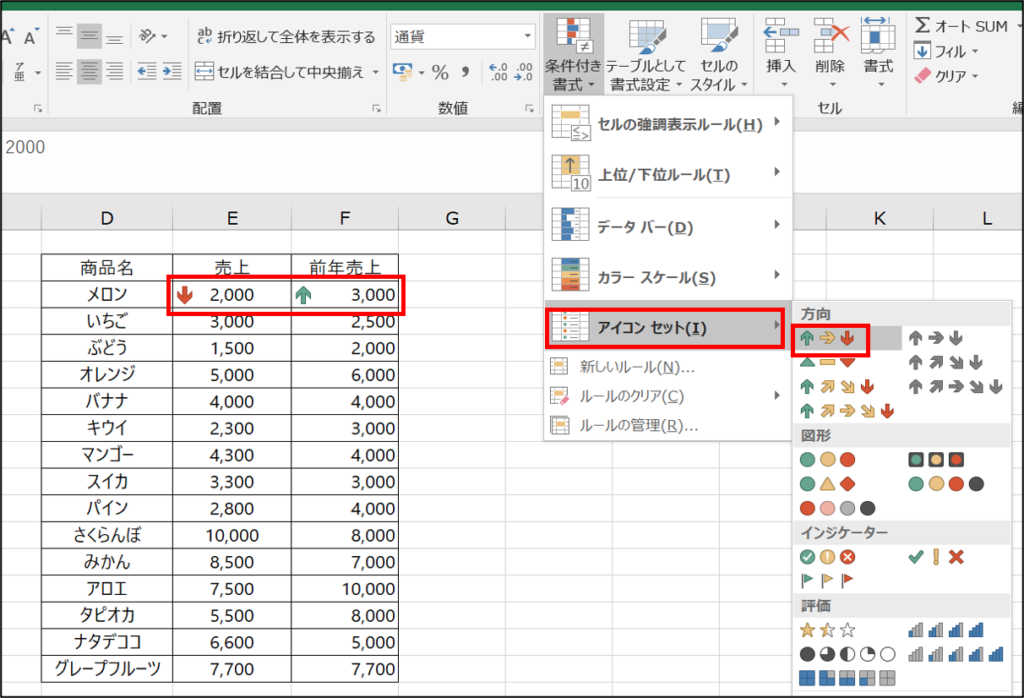
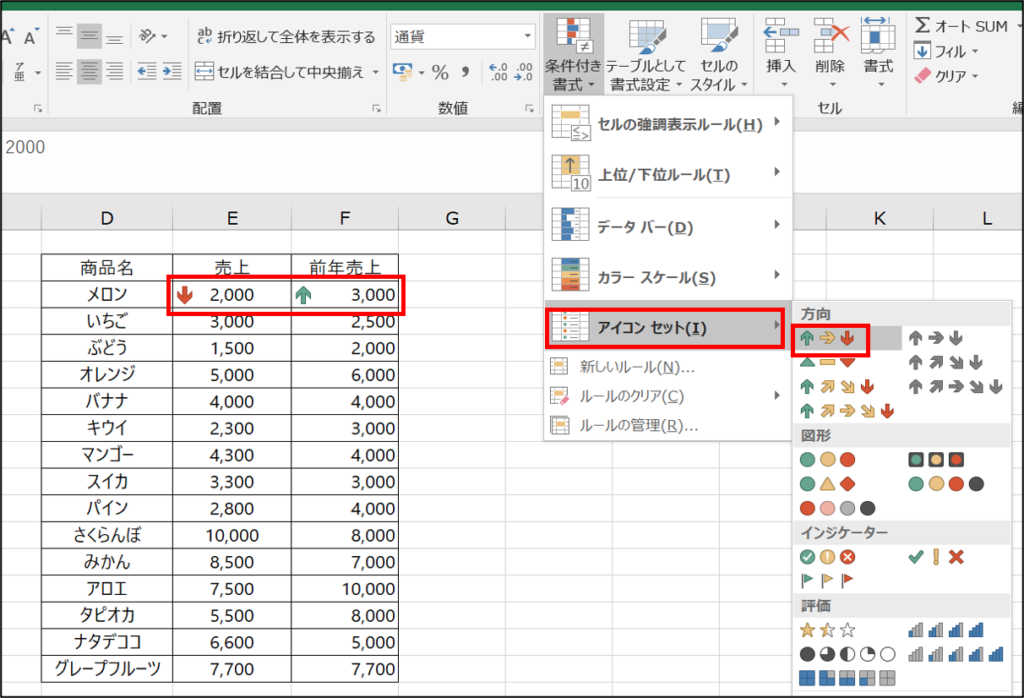
私はあまりアイコンセットは使いませんが、図形やインジケーターなども用意されていますので、適宜使ってみるのも良いかもしれません。
以上でエクセルのセル内でグラフやトレンドライン等を表示する方法の説明とさせていただきます。
最後に
使ってみると表の数字比較が非常にしやすくなるケースもありますので数字分析をする方はプレゼンの時やデータ共有の時に一手間加えるととっても評価されると思います。
簡単にできるので、是非この機会に覚えて使ってみてください。
エクセルなど更に勉強したいと思っている方は是非以下の本などもオススメです。


最後まで読んでいただきありがとうございました。