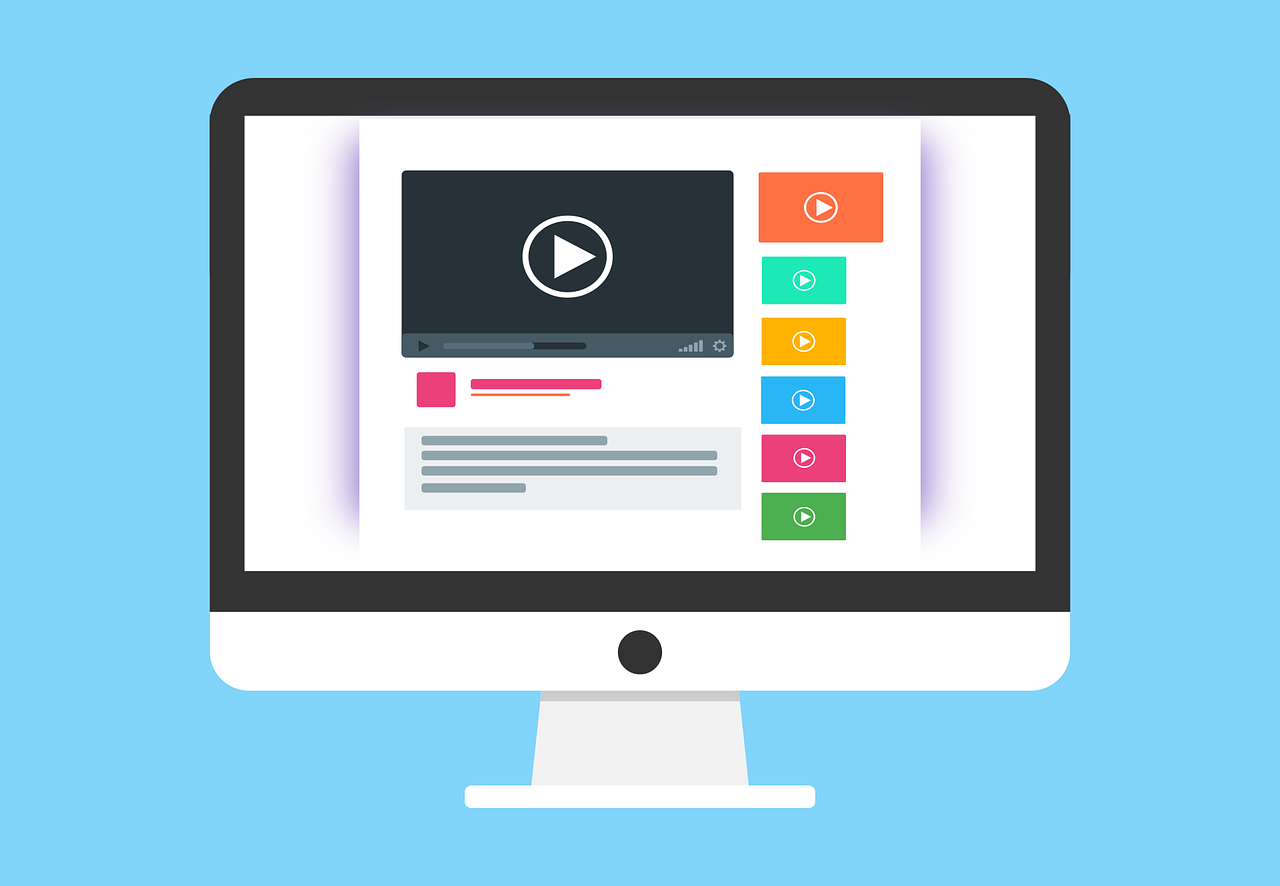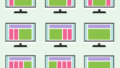エクセルやNumbersを使ってデータをVLOOKUP関数など利用して作る時に実際に表示されてないデータなど一部エラー表示されて、合計数字がSUM関数で正しいく表示されない事が良くあります。
最初から面倒な作業が起きないようにするおすすめの関数をわかりやすく紹介します!
エクセルやNumbersでVLOOKUPのエラーを簡単に消す方法をわかりやすく説明します。
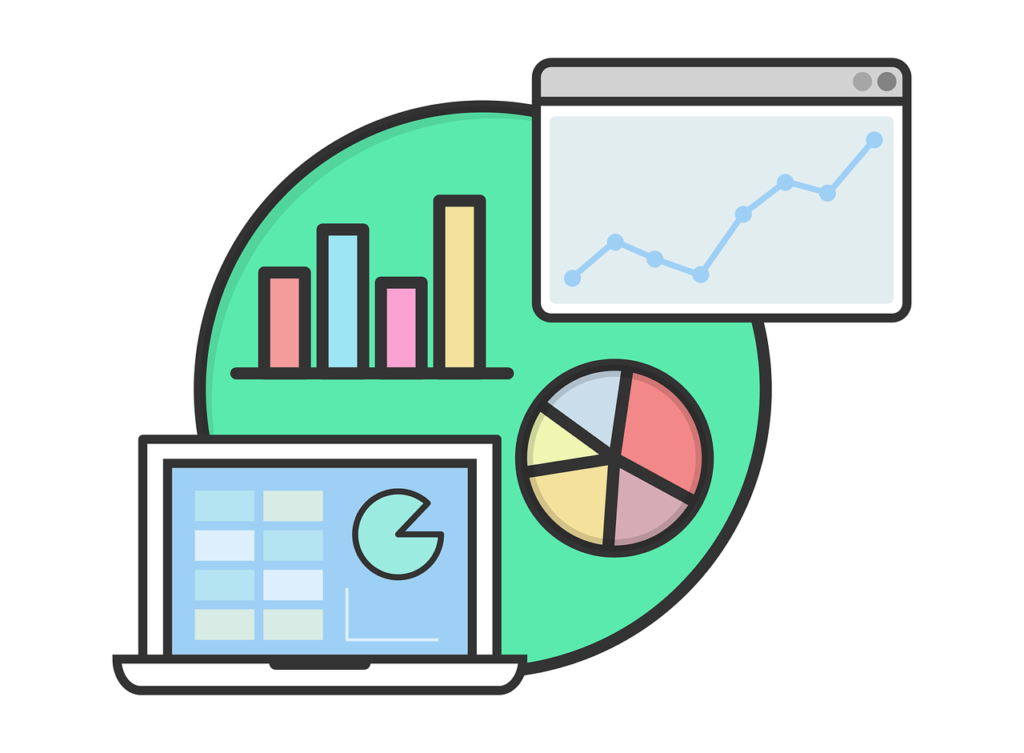
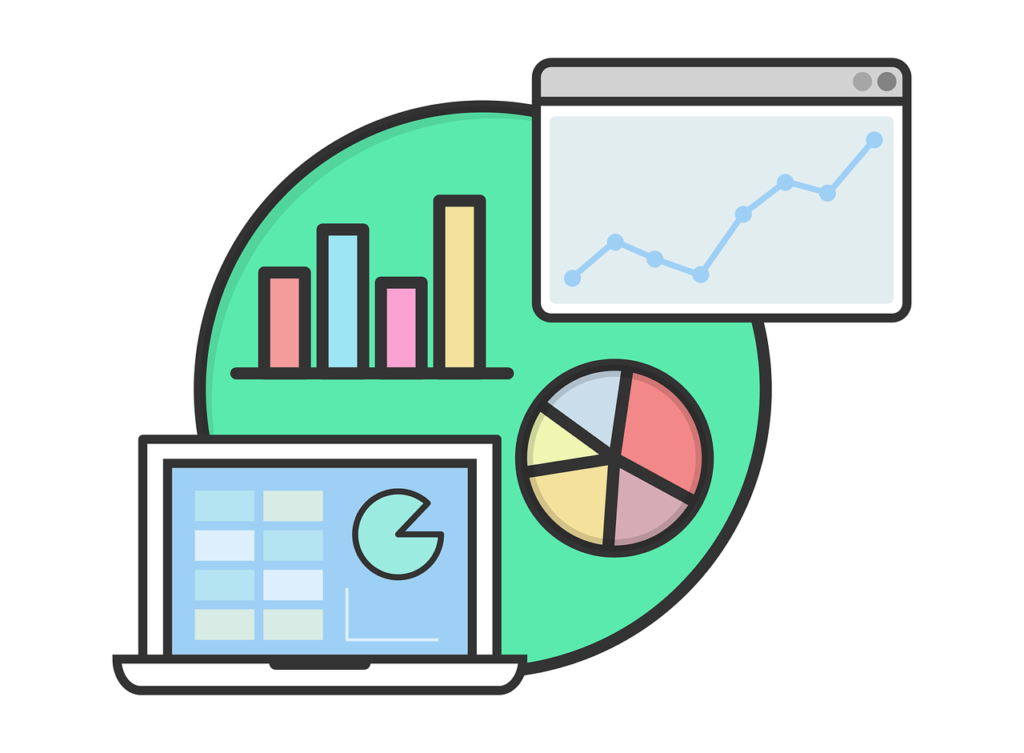
エクセルやNumbersでデータをVLOOKUP関数を使って別に表としてまとめる事が良くあります。
その際にそのまま、VLOOKUP関数のみでやってしまうとエラーがそのまま出てしまって後々合計値を出さなくてはいけなくなったりした時に、エラーになって困った事があるのではないでしょうか?
そんな時のおすすめ関数を画像を付けてわかりやすく説明します。
とっても簡単IFERROR関数を使おう!
以下のような表を簡易的に作りました。
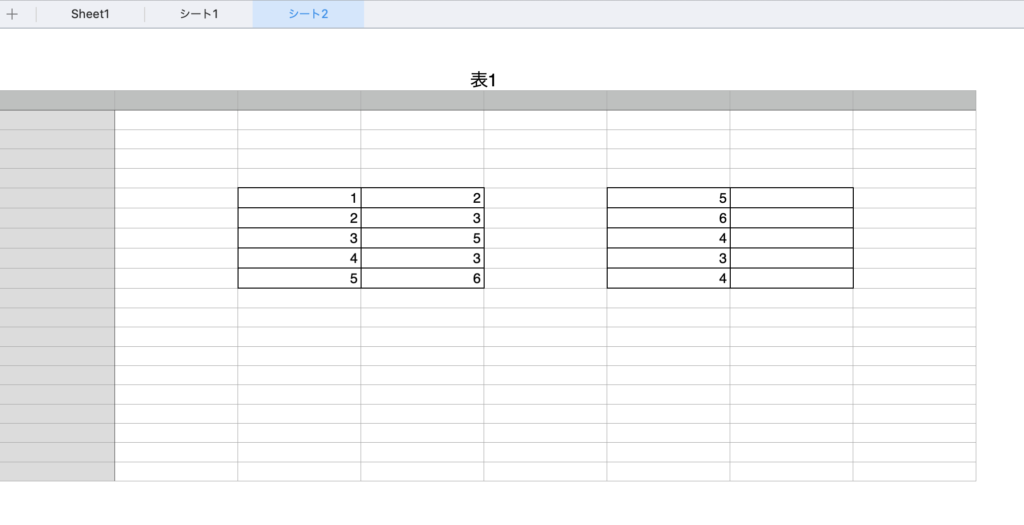
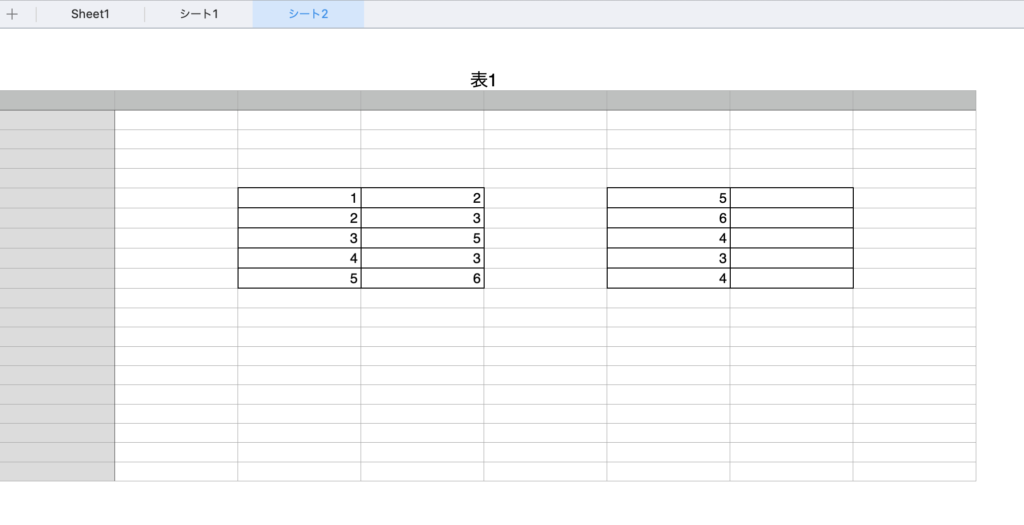
上記画像の左の表を右の表にVLOOKUP関数を使って表示する際の説明をします。
6は存在しませんので通常はエラーになります。
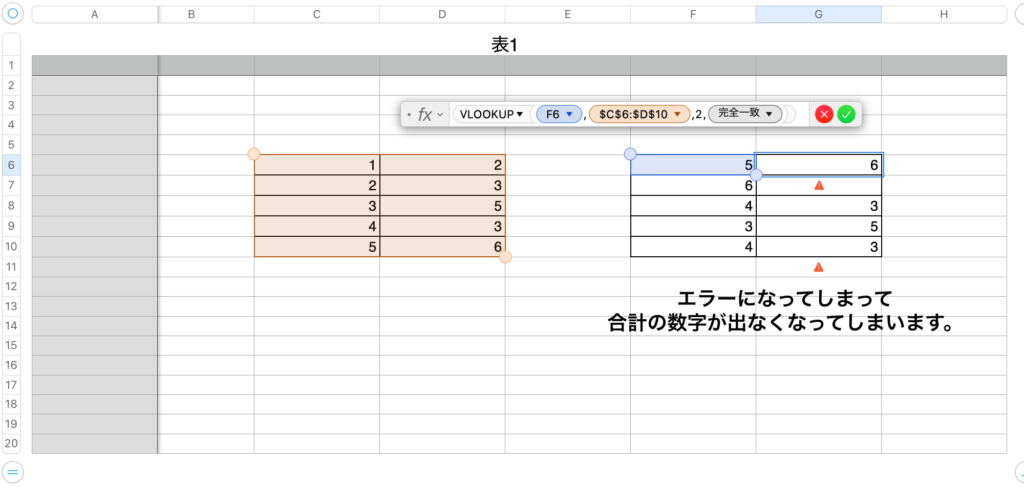
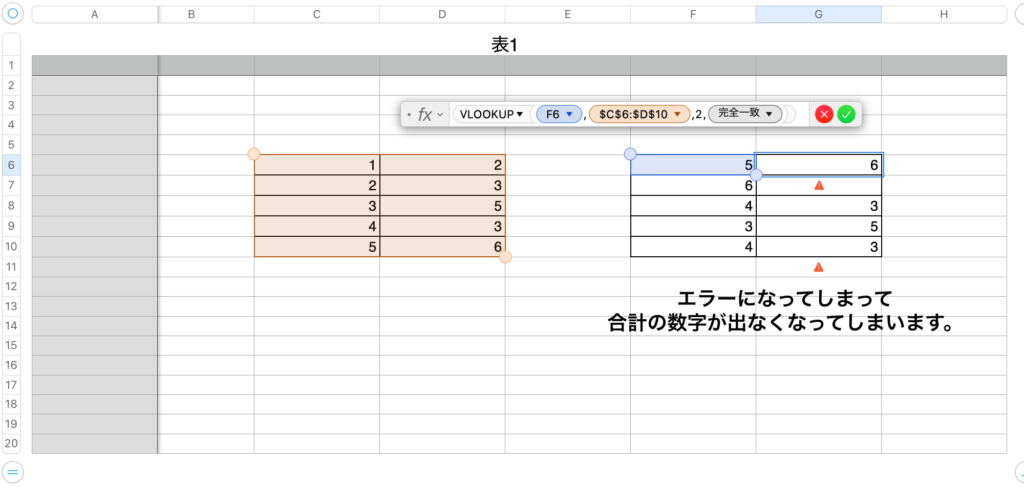
エラーとして表示されてしまっていますね。
少しわかりにくいのですが、合計数字を表示させるためにSUM関数を入れている表の下の部分もエラーの表示がされていますね。
オレンジ色の三角マークの部分がエラー表示になります。
IFERRORを使った関数の記載方法!
では、IFERRORを記載した関数を実際に画像を使って説明します。
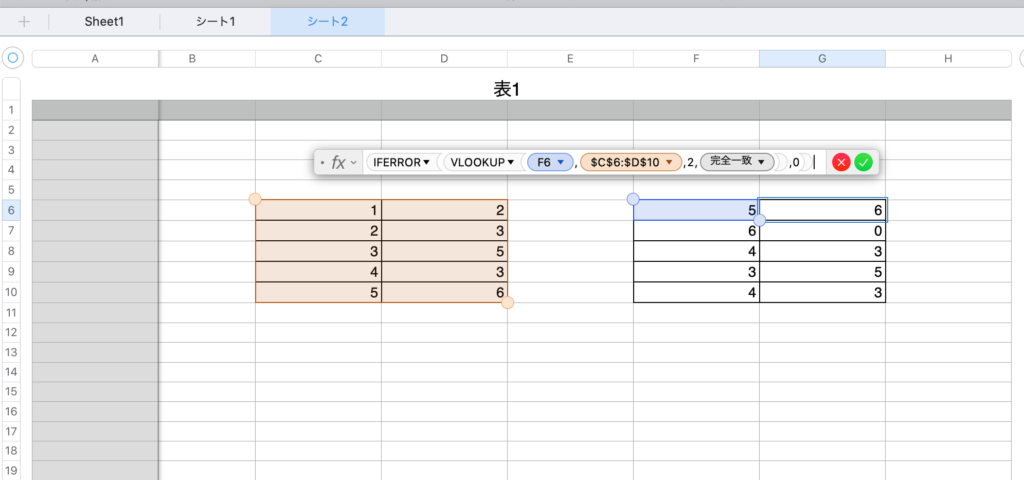
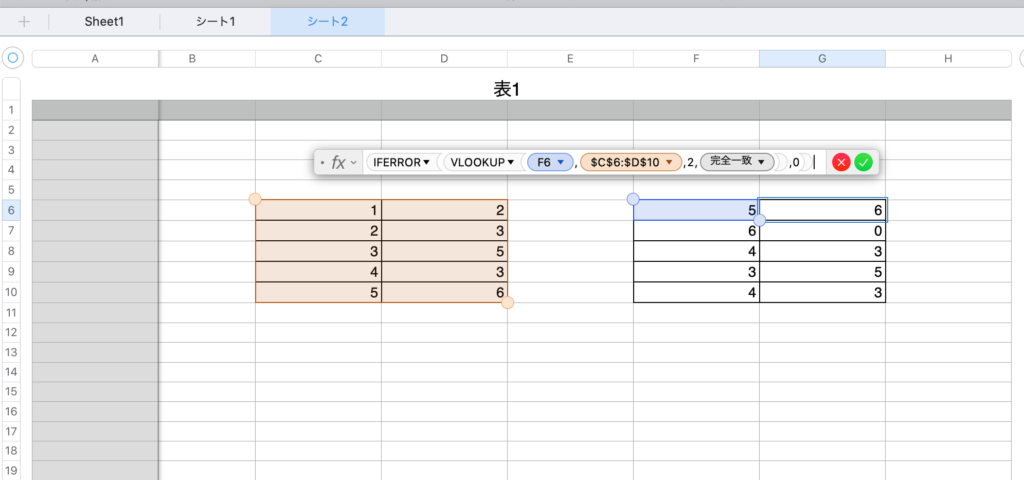
上記の画像に記載してる関数の順番で記載してください。
VLOOKUP関数からの変化は最初にIFERRORを入れて最後に0を入れるだけです!
とっても簡単です。上記を追加するだけでエラーではなく0が表示されるようになります。
合計値も以下の画像を見ての通り、ちゃんとSUM関数が計算してくれます。
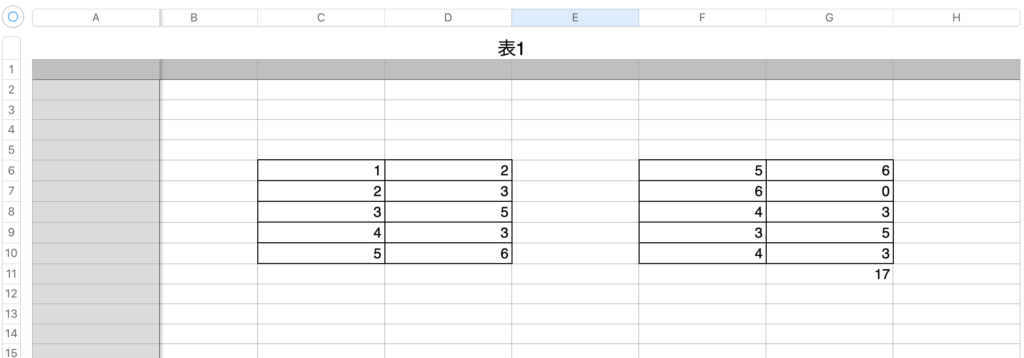
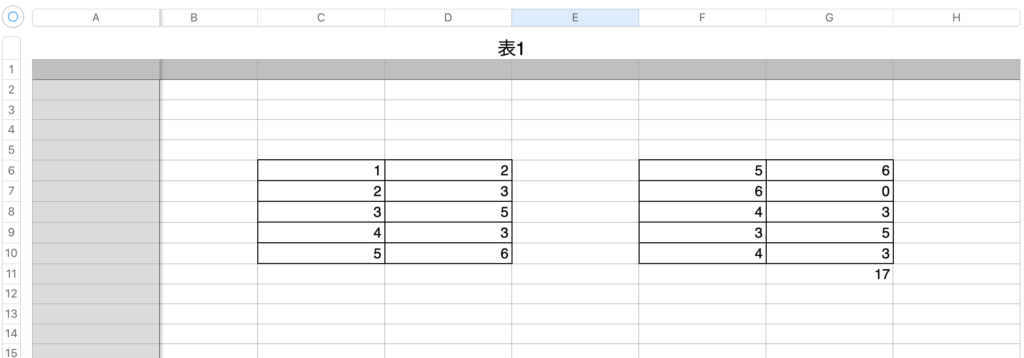
エラー部分の表示を空白にする事も可能です。
0より空白の方が良い場合は以下の画像のように記載してください。
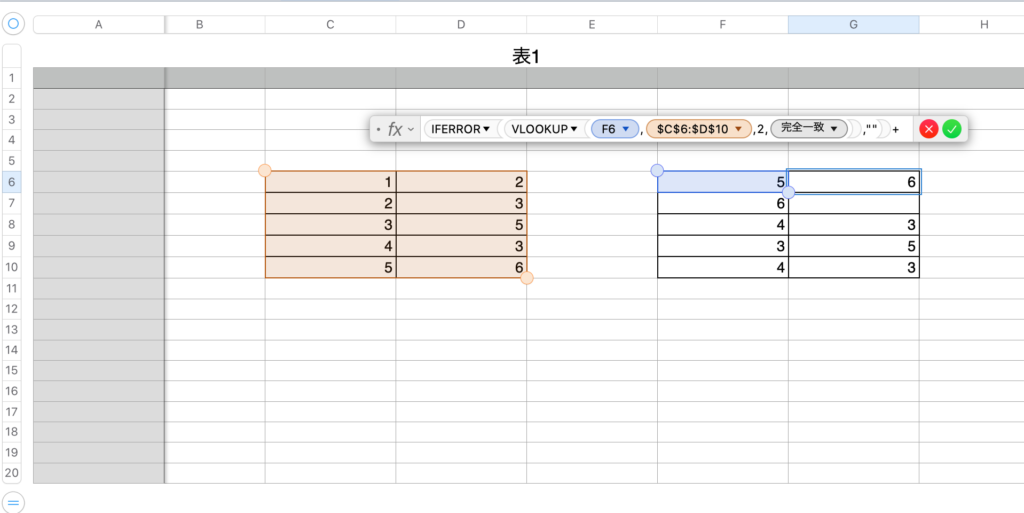
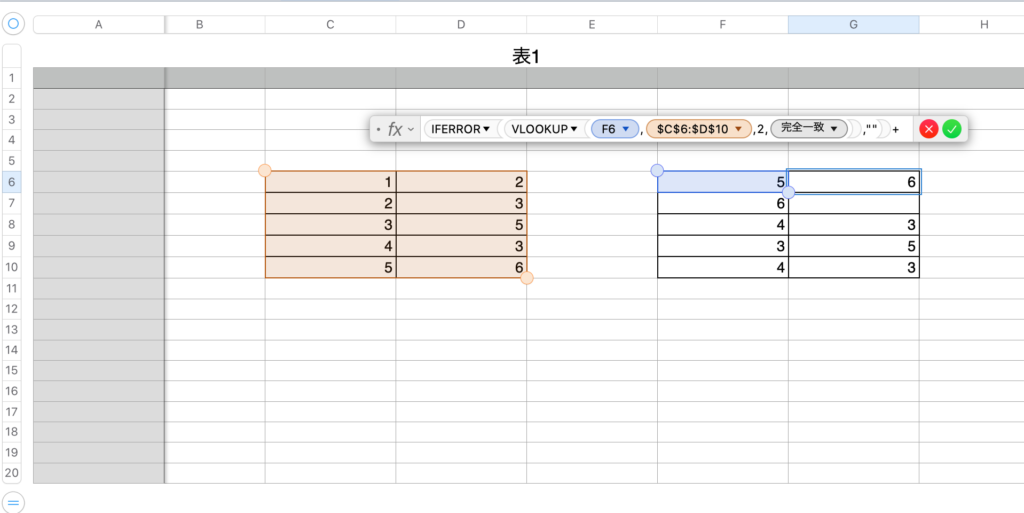
画像を見てわかる通り最後に””を入力しています。
””は空白を意味しますので覚えておく事をお勧めします。
空白にしても合計がエラーにならないか見てみます。
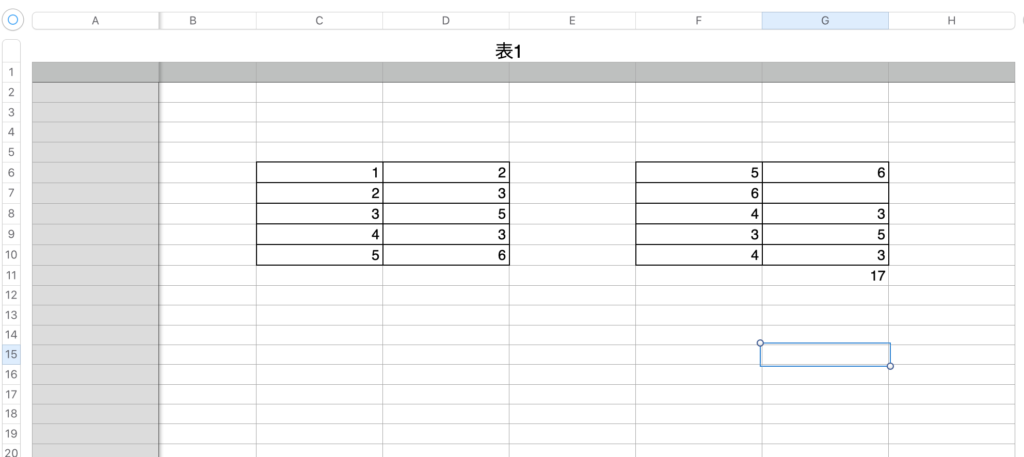
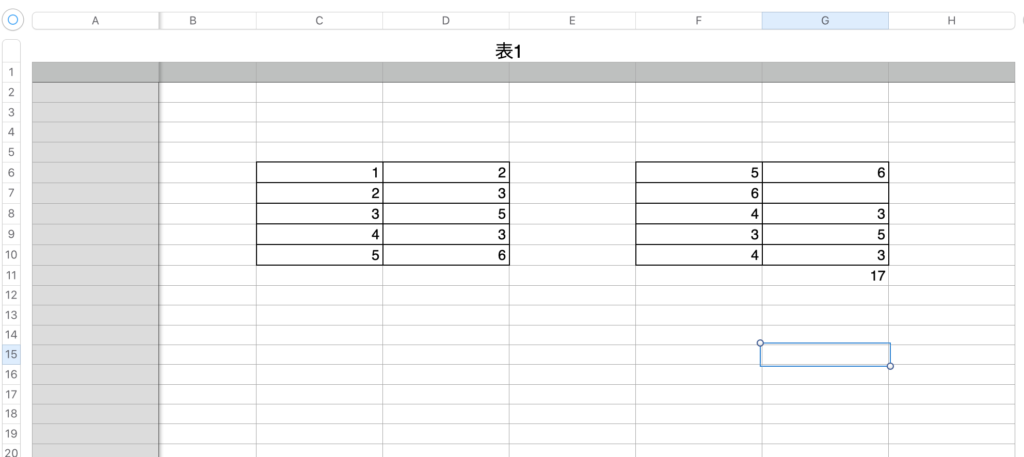
大丈夫ですね。
0でも””の空白でもどちらでも大丈夫ですね。
お好みで選んで作業してもらえればOKだと思います。
最後に
関数を知っているのと知っていないのでは、作業効率が大きく変わるのと、小売業ですとパソコンがあまり得意ではない人も多いです、知っているだけで一目置かれる事もあるのが事実です。
得意な人がいないので教えてもらえる機会も少なくなるので自分自身でしっかり勉強すると良いと思います。
本も沢山出てますのでおすすめ本を紹介しておきます。
  | Excel 最強の教科書[完全版]–すぐに使えて、一生役立つ「成果を生み出す」超エクセル仕事術 [ 藤井 直弥 ] 価格:1,738円 |