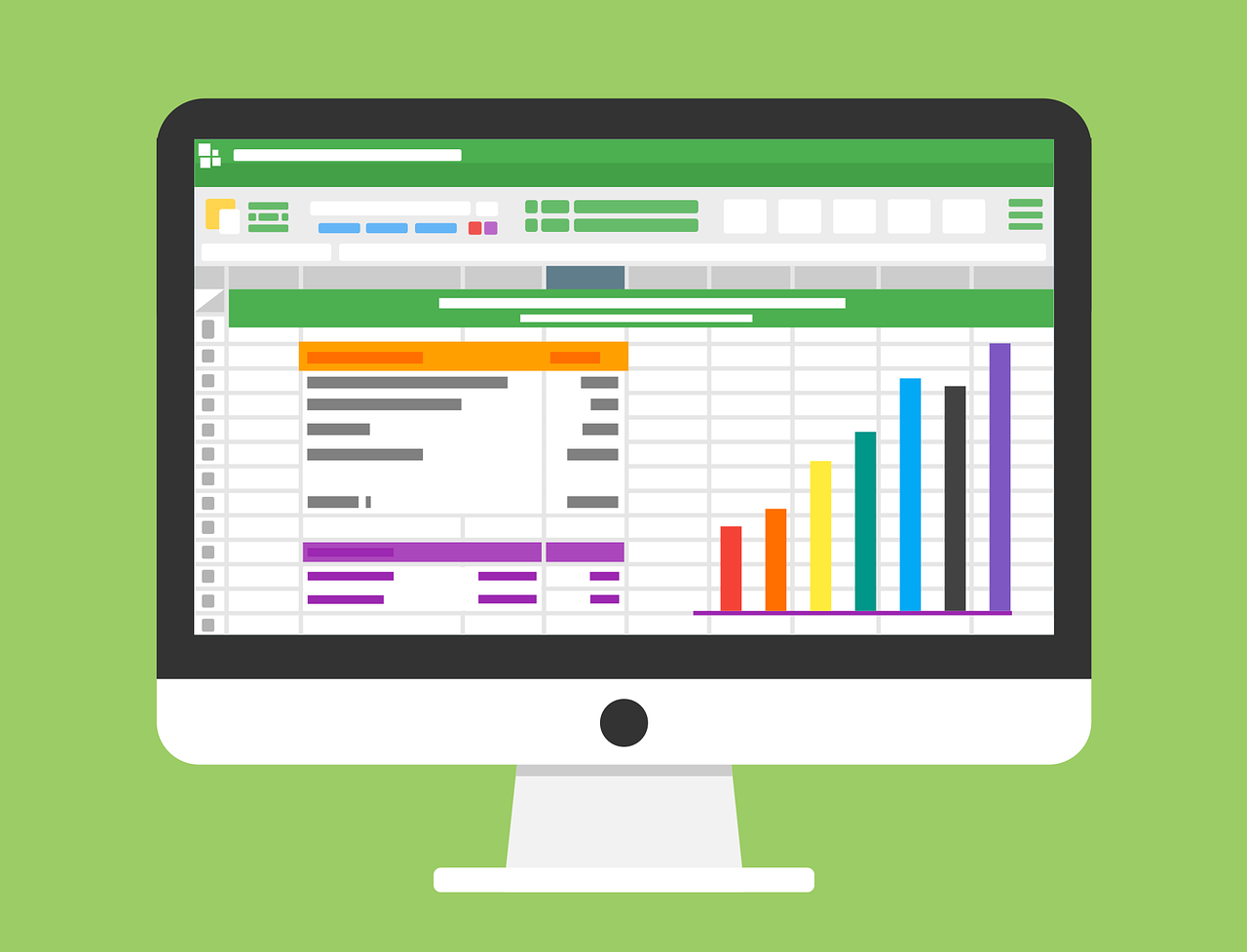エクセル、ピボットテーブルの使い方。データ分析に便利。
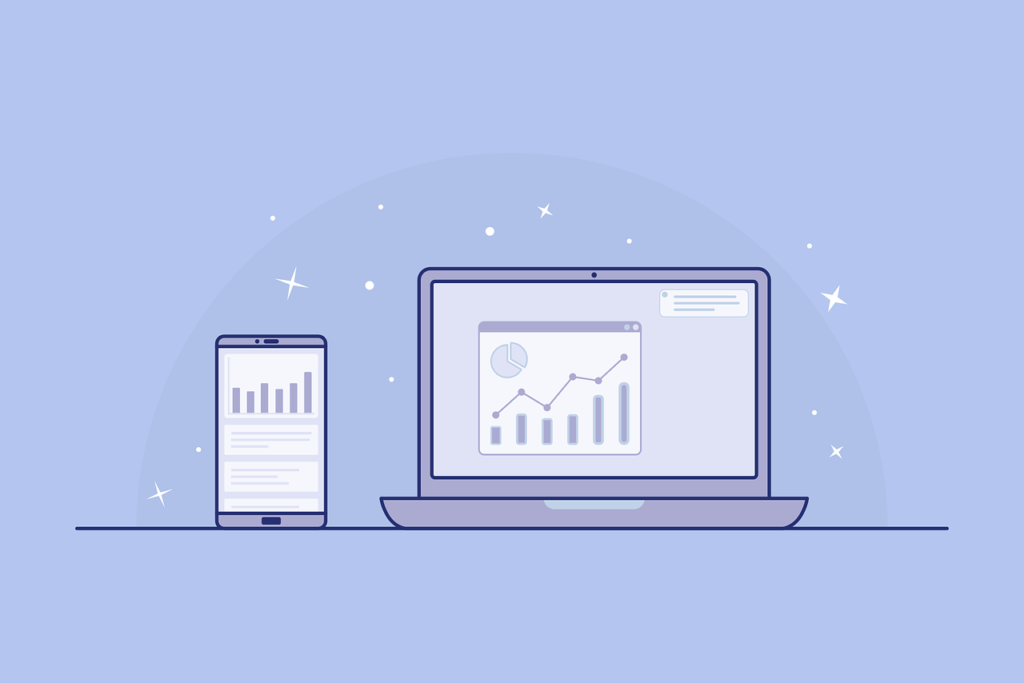
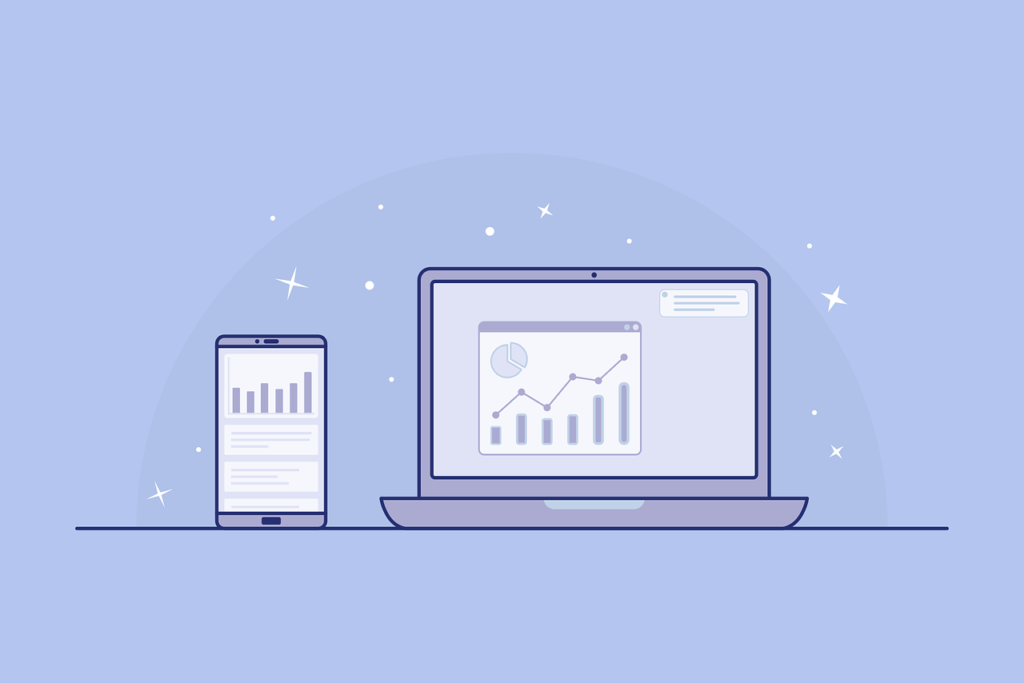
実は便利こんなときはピボットテーブルを使うべき。
仕事の中で複雑な数字分析をするケースが多くあると思います。
属性の分析をする時にランダムに購入日・性別・年齢・購入した商品等が羅列されるケースがあると思います。
その時にフィルターをかけて変更するのではなくてピボットテーブルを使うと簡単にまとめることができるのでとっても便利です。
ピボットテーブルで使うデータを見てみよう!
では以下のようなケースの年齢と性別で分けてデータを分析したいと考えます。
※年齢は10歳台で分けたいなんてケースもあると思いますので後半で説明します。
| 購入日 | 性別 | 年齢 |
| 1月4日 | 男 | 18 |
| 3月5日 | 女 | 55 |
| 2月5日 | 女 | 26 |
| 11月5日 | 不明 | 37 |
| 12月4日 | 男 | 45 |
| 5月3日 | 女 | 25 |
| 6月3日 | 女 | 65 |
| 7月16日 | 女 | 33 |
| 11月23日 | 不明 | 45 |
| 2月25日 | 女 | 51 |
ピボットテーブルの使い方説明
ピボットテーブルはエクセルの中の挿入を押すと、一番左側に表示されます。
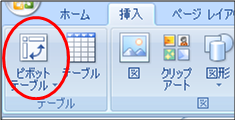
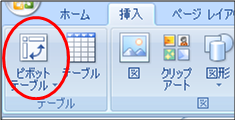
次にピボットテーブルの作成が出てきたら、分析したい表の全体を選択してOKを押しましょう。


すると以下の画面が出てきますので、ここからがピボットテーブルの便利機能となります。
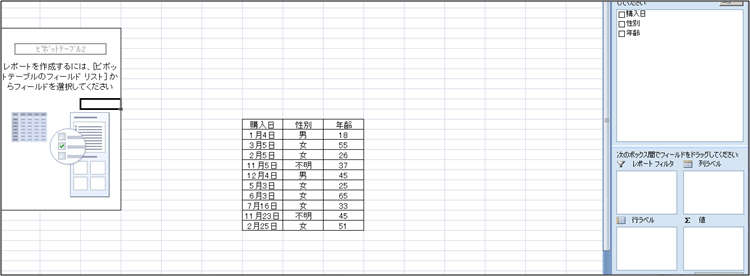
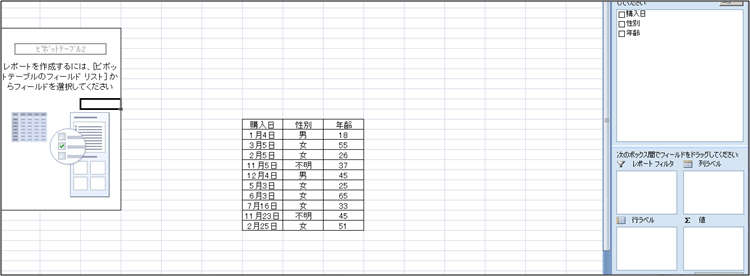
とても簡単ですがピボットテーブルのフィールドリストの項目を、行ラベルと列ラベルに設定すると最初に作成したリストが以下のように変更されます。
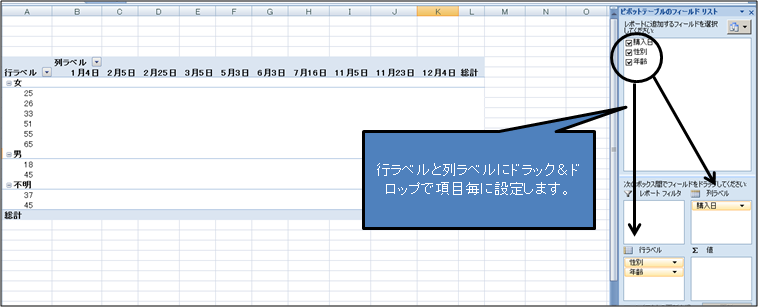
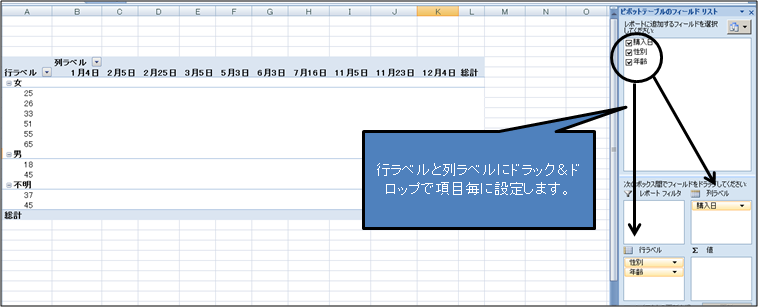
本当に簡単に使い方を説明すると上記のイメージになります。次に細かい実務で使用するようなパターンを紹介していきます。
購入回数や年代別に表を変更してピボットテーブルを設定しよう。
ここから10台刻みで年齢分析するのと商品の購入回数も入れた場合のピボットテーブルの、作成方法を見ていきましょう!
| 購入日 | 性別 | 年齢 | 購入回数 | 年代 |
| 1月4日 | 男 | 18 | 2 | 10 |
| 3月5日 | 女 | 55 | 1 | 50 |
| 2月5日 | 女 | 26 | 3 | 20 |
| 11月5日 | 不明 | 37 | 4 | 30 |
| 12月4日 | 男 | 45 | 5 | 40 |
| 5月3日 | 女 | 25 | 6 | 20 |
| 6月3日 | 女 | 65 | 3 | 60 |
| 7月16日 | 女 | 33 | 6 | 30 |
| 11月23日 | 不明 | 45 | 3 | 40 |
| 2月25日 | 女 | 51 | 7 | 50 |
年代はもし作らなければいけない場合は以下の関数を入力すると簡単にできます。
※=ROUNDDOWN(年齢のセル,-1)
上記を入力できれば簡単に10台刻みにカラムが作成できるのでお勧めです。
ほかにも方法はたくさんあると思いますが。
では再度ピボットテーブルを使っていきましょう。
今回は年代で表を作るのでピボットテーブルを、作成するときは年齢は削除しておきましょう。年代の関数は数式が入っているので、コピー→右クリック→形式を選択して貼り付け→値にチェックしてからOKを押すと良いです。
以下の図を参考にしてください。


これで、削除しても年代カラムはエラーにはなりません。
| 購入日 | 性別 | 購入回数 | 年代 |
| 1月4日 | 男 | 2 | 10 |
| 3月5日 | 女 | 1 | 50 |
| 2月5日 | 女 | 3 | 20 |
| 11月5日 | 不明 | 4 | 30 |
| 12月4日 | 男 | 5 | 40 |
| 5月3日 | 女 | 6 | 20 |
| 6月3日 | 女 | 3 | 60 |
| 7月16日 | 女 | 6 | 30 |
| 11月23日 | 不明 | 3 | 40 |
| 2月25日 | 女 | 7 | 50 |
では最初に説明した通りにピボットテーブルを設定しましょう。
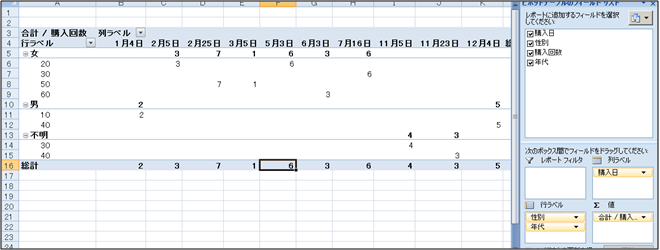
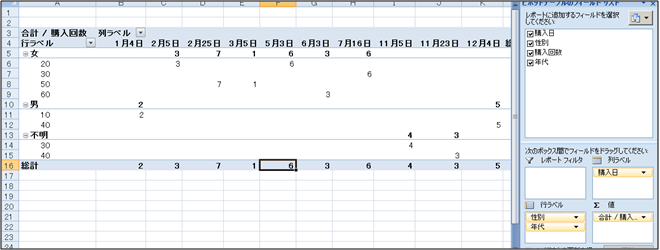
こうですね、ほぼイメージ通りに組み替えることができたと思います。すごく簡単にこのような表に変更することができます。今回は、説明なのでデータが少ないですがもっと多くのデータを加工する必要が沢山あると思います。
その際はピボットテーブルを活用すると作業効率が一気にUPしますのでお勧めです。
もちろん、罫線をつけることもできるのでお好みの罫線を設定することは可能です。
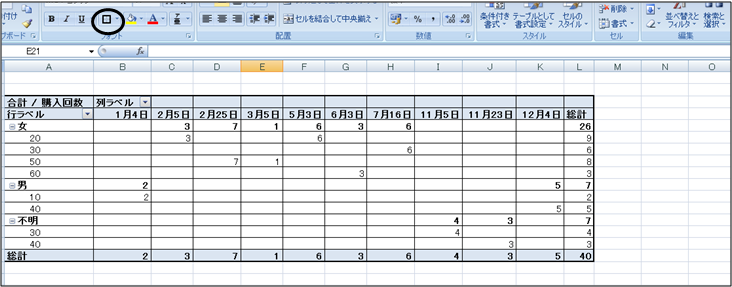
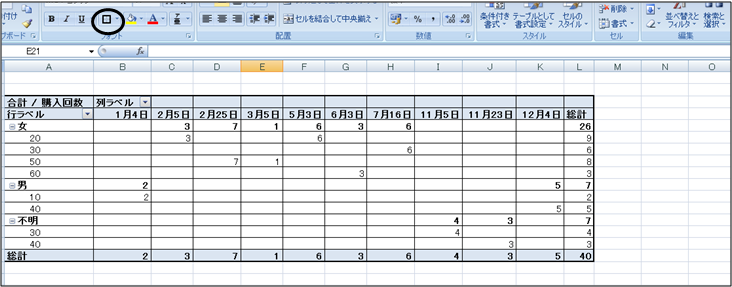
ピボットテーブルでグラフを設定してみよう。
グラフもピボットテーブルで簡単に設定することが可能です。グラフとかを入れるとなんか良い資料に見えるケースもありますよね。見やすくなりますし。
ピボットテーブルの▼を押すとピボットグラフが出てきます。ピボットグラフを押しましょう。


上記を押したらピボットテーブルと同じようにピボットテーブルのフィールドリストに、必要な項目をドラック&ドロップで設定してあげて自分が求めている軸で、数字の設定をしましょう。
以下の図のように設定するとXは年齢Yは購入個数、性別は色分けされてグラフ化します。


簡単な説明ですが以上でピボットテーブルの使い方の説明になります。状況によってピボットテーブルはとっても便利ですので使ってみてください。