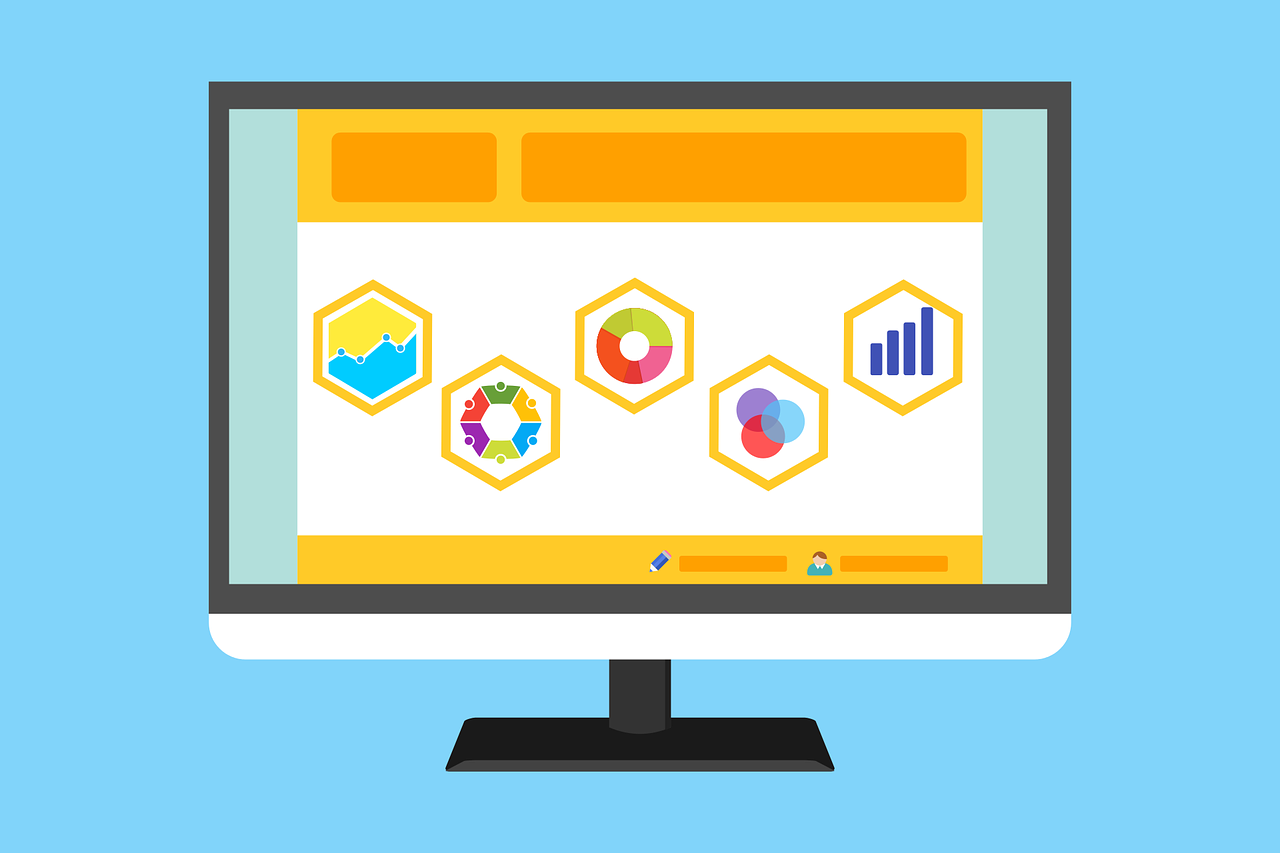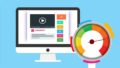パワーポイントを使うと良く誰かがオリジナルのテーマ(レイアウト)を作っていて、年号等変えたいのに変えれないな-と思ったことは無いでしょうか?
そんな時自分で作り方や編集の方法を知っておくととっても便利です。
小売業で働いていると得意な人が少ないので重宝されますよ。
オリジナルテーマ(スライド・レイアウト)を作成しよう。


今回は、本格的なデザインの話ではありませんので、簡単な作成方法を説明します。
まずはパワーポイントを開いてください。
開いたらタブの表示をクリックしましょう。
するとスライドマスターと書いたボタンがありますのでクリックします。
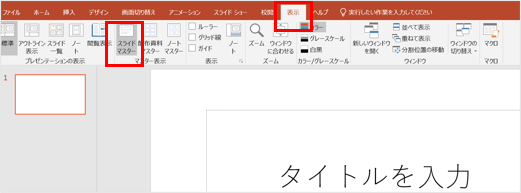
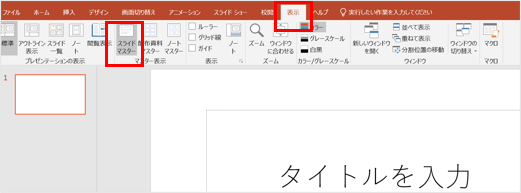
すると以下の画面が表示されますので、ここからオリジナルのデザインを作成することが可能となります。
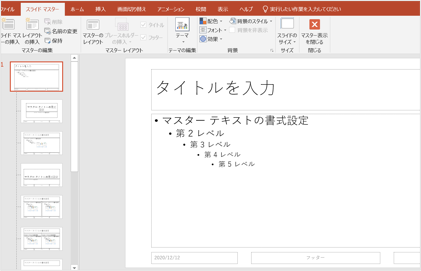
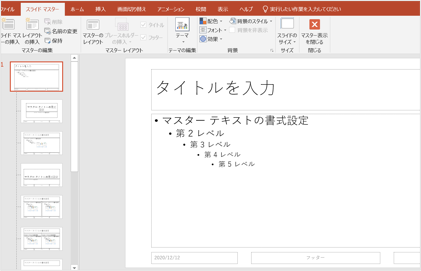
フォントの変更をしてみましょう。
フォントをクリックしてからカスタマイズを選択すると以下の画面が表示されます。
ここでは見出しや本文フォントなど細かく設定することができます。
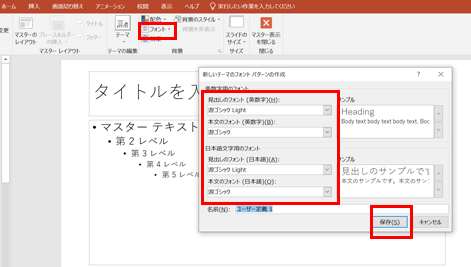
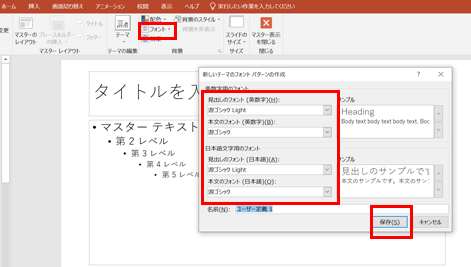
以下のイメージで変更しテストと名前をつけて保存します。
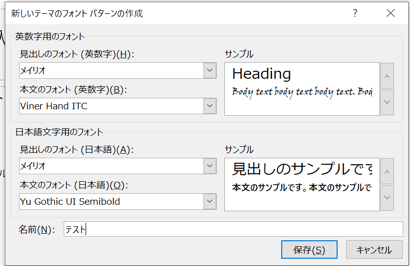
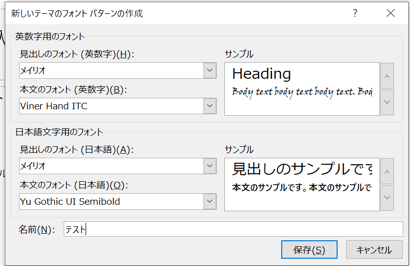
これで以下の画像通りにすべてのスライドマスターに反映されます。
とっても便利ですね。
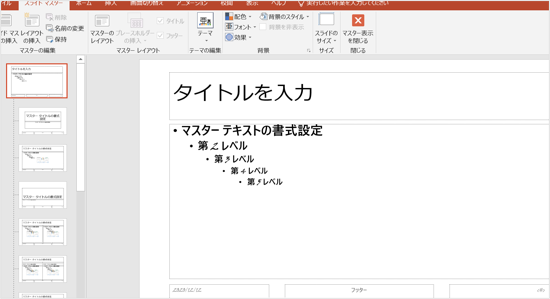
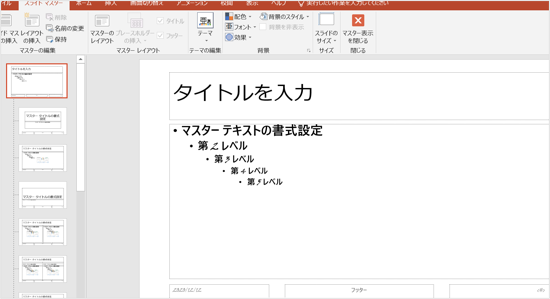
配色の設定を変更しよう。
企業で働いていると、企業の特別なカラーなんかがありますねCIカラーなんて良く呼ばれています。
通常ですと以下の配色で表示されています。
この配色を変更してみましょう。
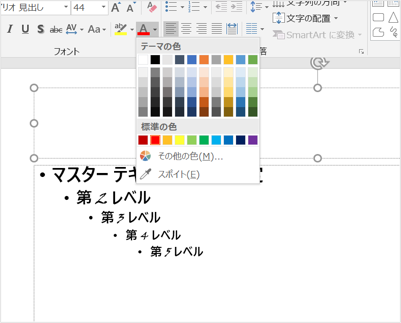
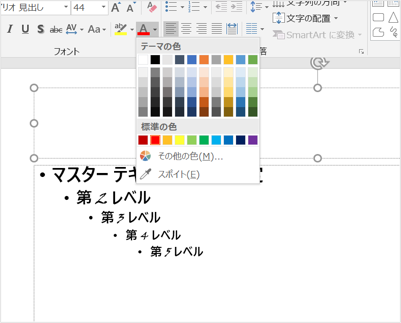
配色をクリックしてカスタマイズすると以下の画面が表示されますので今回は全体的に赤っぽく変更しています。
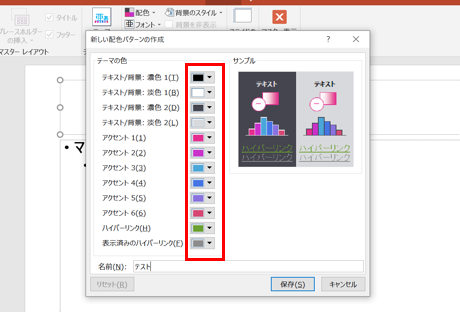
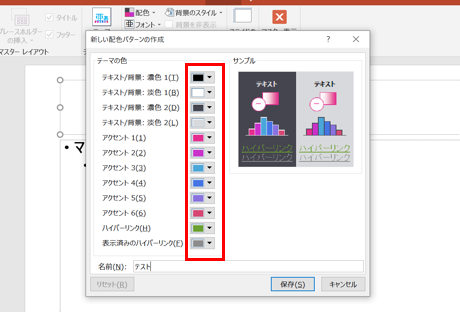
以下の用に色が変更されているのがわかりますね。
これで自分のチームのオリジナルカラーに統一したプレゼン資料を作ることなんかもできそうですね。
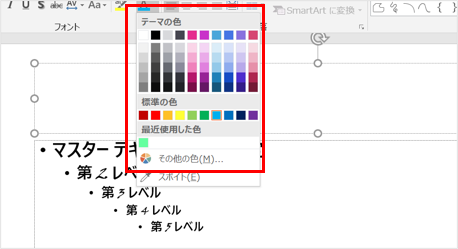
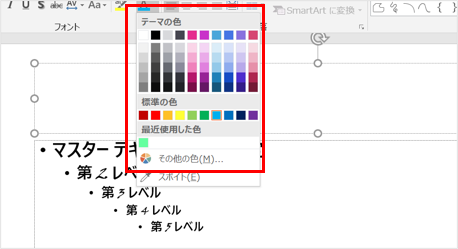
スライドにデザインを追加しよう。
では、最後にデザインの方法を說明します。
簡単に線を入れたりロゴをいれたりするイメージのみ紹介致します。
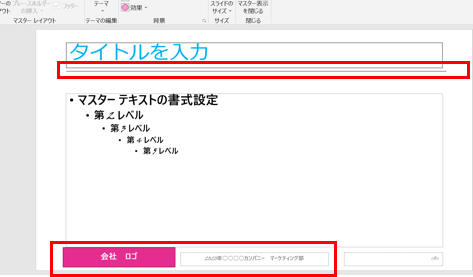
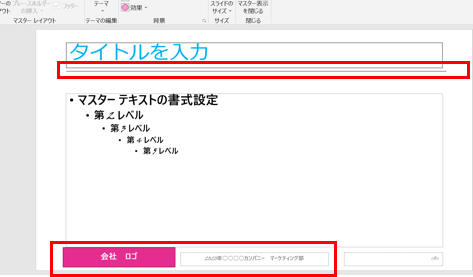
ここではタイトル下にラインを入れて、下段にロゴと企業名とチーム名をつけてみました。
スライドマスターはここに入力するとすべてのレイアウトに連携されますのでとっても楽です。
イメージは以下のようになります。
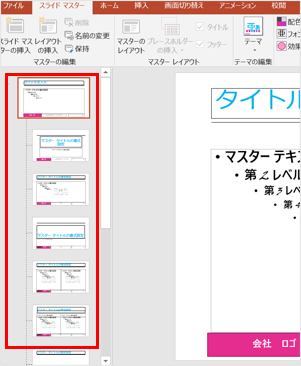
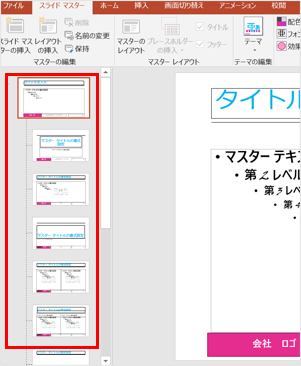
簡単ではありますがデザイン方法は以上となります。
作成したテーマを保存しよう。
折角作ったテーマを保存しないとダメですね。
保存方法は簡単でスライドマスターの画面でテーマをクリックします。
すると現在のテーマを保存とありますのでそのまま保存しましょう。
※特に保存先などは変える必要はありません。
今回はテストと名前をつけて保存します。
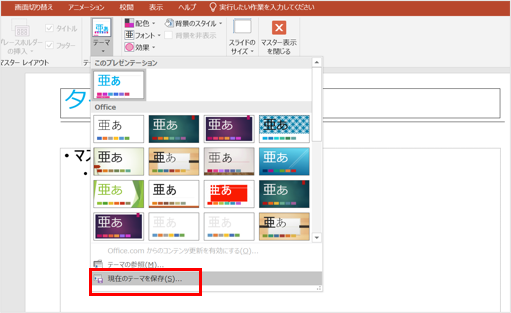
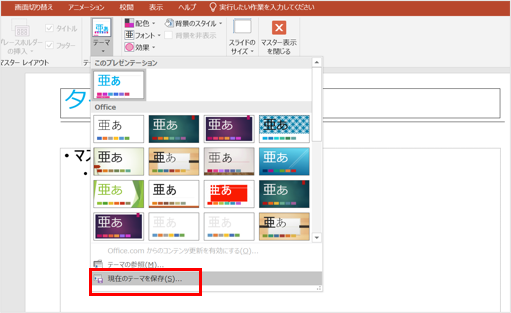
以上で保存は完了となります。
保存したテーマを呼び出してレイアウトを変更しよう。
パワーポイントを開いてお勧めのテンプレートの横にあるユーザー設定をクリックしてください。
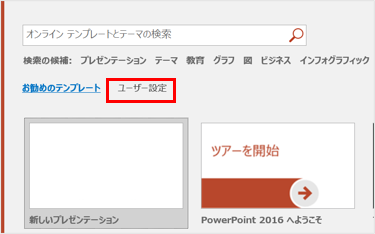
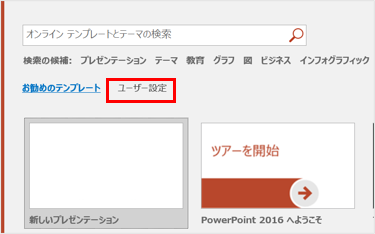
先程保存したテーマが出てきますね。
これをクリックすればそのまま使うことができます。
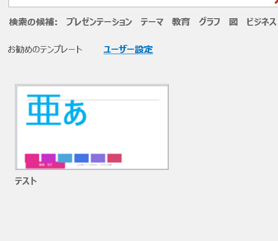
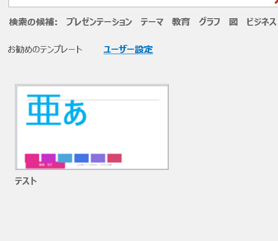
そのまま開くと、先程スライドマスターで設定した箇所がクリックできなくなってしまっています。
これが、皆さんの焦るポイントです。
下段の年号で2020年と入力していますが、現在が2021年だから変えたいと思っても変えれません。
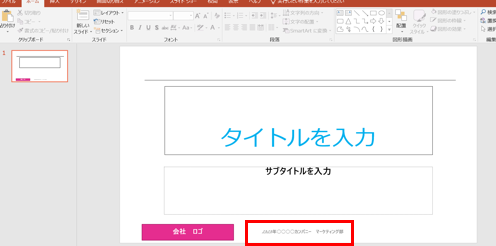
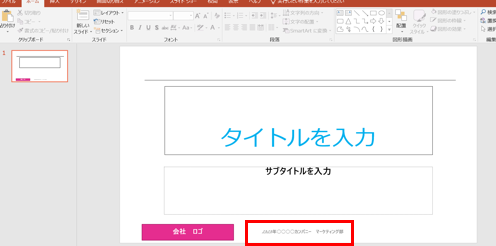
作成した際に使っていた通り表示→スライドマスターをクリックすると以下の画面の様に作成時と同じ画面が表示されて、編集できるようになっています。
他の人からもらったレイアウトに関してもスライドマスターの状態にすることで基本的には変更できるようになります。
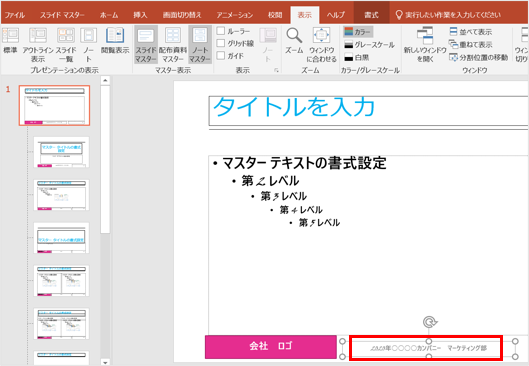
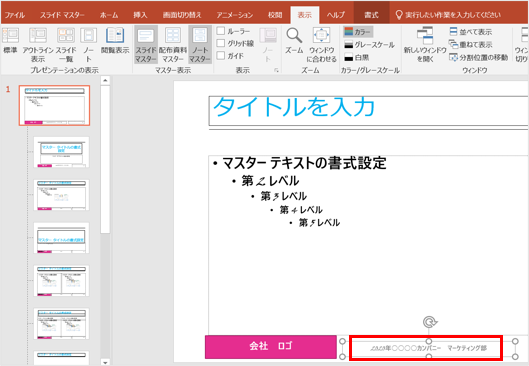
以上で說明を終了します。
最後に
今後パワーポイント等プレゼンで使われなくなってもっと違う技術に変わる可能性があると思っている方も多くいると思いますが、私はパワーポイントが使われなくなるのではなく、パワーポイントが進化するのでは無いかと思っています。
マイクロソフトが作っている仕組みです。
世の中から全く使われないものに衰退するとは思えません。
ですので、今からでも使用方法は覚えておいても損はないと思いますので、この機会に是非覚えてみてください。