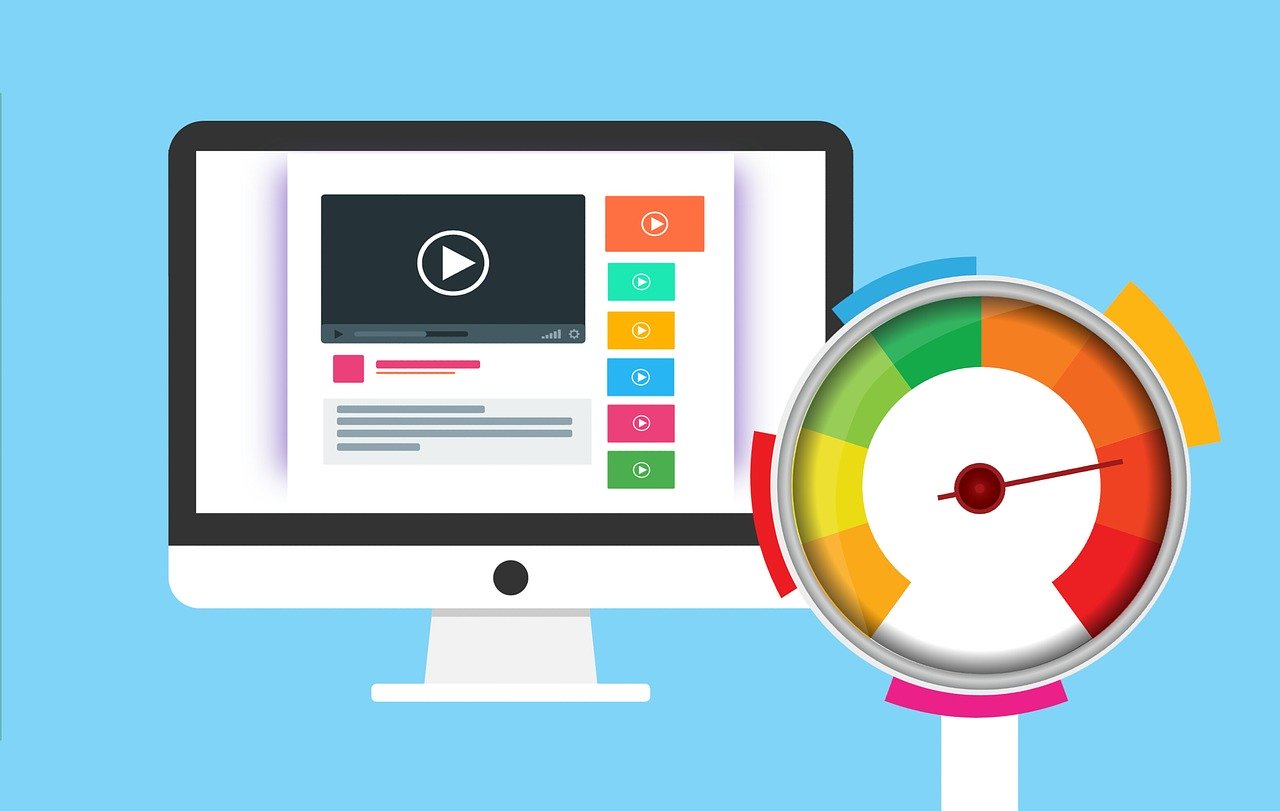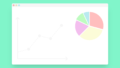マーケティングで企画や分析して振り返りの資料を作成する時に良く性年代別のグラフを作成知る必要があるのでは無いでしょうか?
グラフとしても、見やすくなる事で企画書もわかりやすくなるのでとてもおすすめです。
まだ、作り方がわからない方は是非読んで見て下さい。
性別と年代別の表を作ろう。


以下のようなグラフの作り方を説明していきます。
よく、企画書や企画の振り返りをする際に、作られている事があるのではないでしょうか?
通常のグラフの選択だけでは作れませんので、作り方を説明していきます。
完成のイメージを先に共有しておきます。以下のグラフを作る方法を説明していきます。
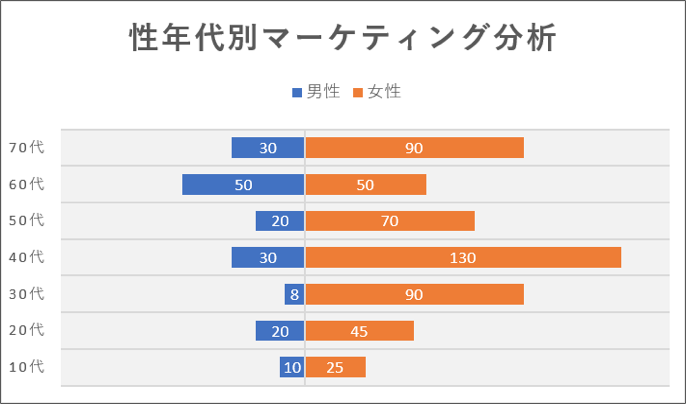
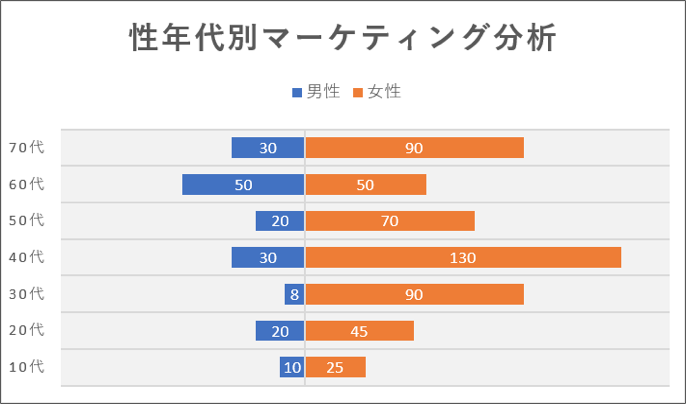
マーケティング分析後の表を準備しよう。
マーケティングの分析をすると、以下のような表がよく出てくるのでは無いでしょうか?
| 年代 | 男性 | 女性 |
| 10代 | 10 | 25 |
| 20代 | 20 | 45 |
| 30代 | 8 | 90 |
| 40代 | 30 | 130 |
| 50代 | 20 | 70 |
| 60代 | 50 | 50 |
| 70代 | 30 | 90 |
上記の表をじょうごグラフで表示すると以下のようなグラフになります。
男性の性年代別のグラフしか表示されていないことがわかります。
これでは、求めていたグラフとは違いますね。
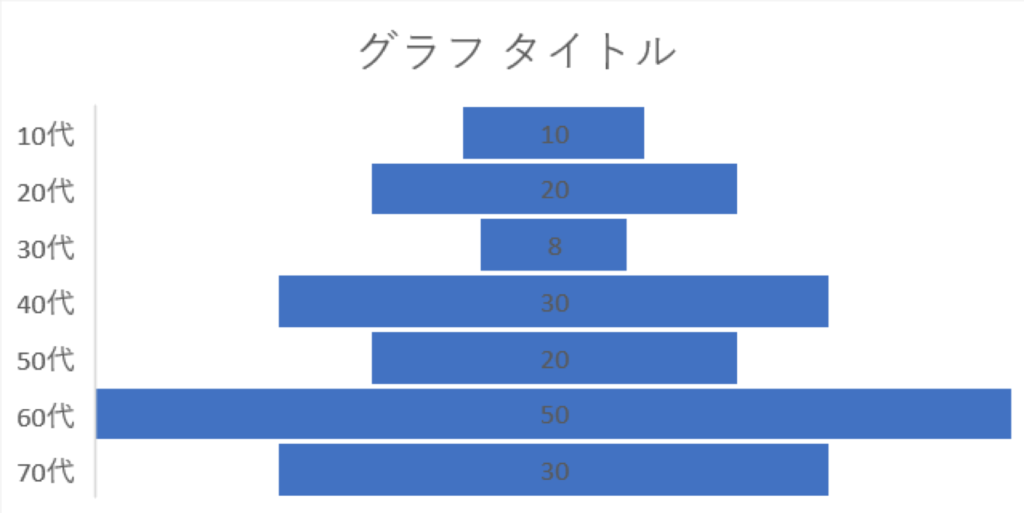
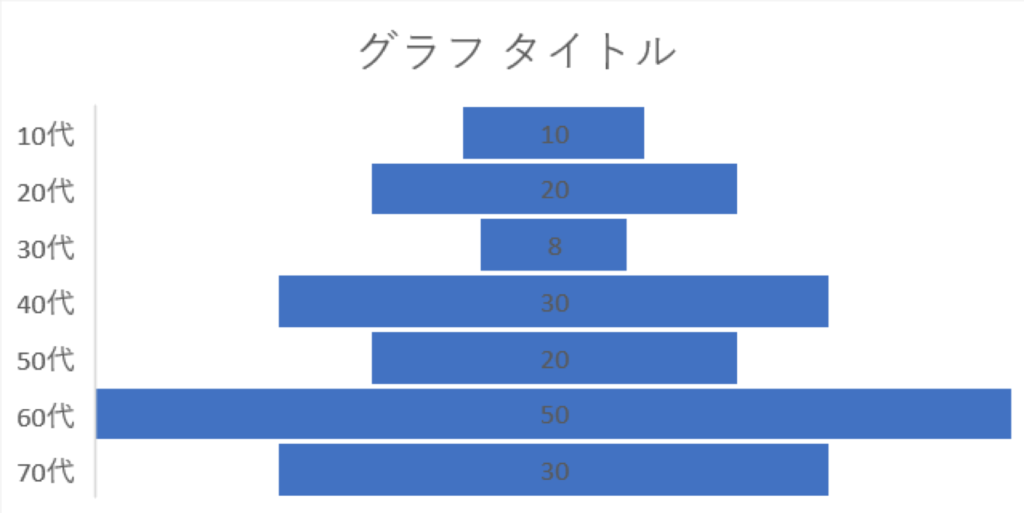
マーケティング分析した、表を加工しよう。
| 年代 | 男性 | 女性 |
| 10代 | 10 | 25 |
| 20代 | 20 | 45 |
| 30代 | 8 | 90 |
| 40代 | 30 | 130 |
| 50代 | 20 | 70 |
| 60代 | 50 | 50 |
| 70代 | 30 | 90 |
上記の表のままですと、作りたいグラフのイメージを作ることが出来ません。
まず、男性か女性の数字をマイナスにする必要があります。
男性をマイナスにする場合は以下のようにして実施しましょう。
| 年代 | 男性 | 女性 | -1 |
| 10代 | 10 | 25 | |
| 20代 | 20 | 45 | |
| 30代 | 8 | 90 | |
| 40代 | 30 | 130 | |
| 50代 | 20 | 70 | |
| 60代 | 50 | 50 | |
| 70代 | 30 | 90 |
上記-1をコピーします。その後男性の人数をすべて選択し右クリックを押します。
すると形式を選択して貼り付けと表示されている部分をクリックすると以下の画面が表示されます。
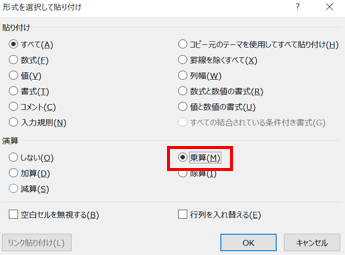
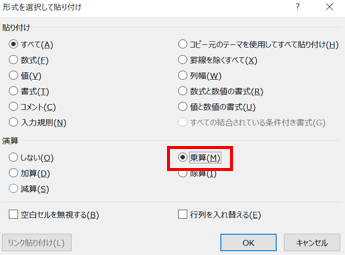
乗算のラジオボタンにチェックを入れてOKをクリックしましょう。
すると以下の用にすべてマイナスで表示することが出来ます。
| 年代 | 男性 | 女性 |
| 10代 | -10 | 25 |
| 20代 | -20 | 45 |
| 30代 | -8 | 90 |
| 40代 | -30 | 130 |
| 50代 | -20 | 70 |
| 60代 | -50 | 50 |
| 70代 | -30 | 90 |
マイナス表示のまま進めてしまうとグラフにしたときにもマイナスで表示されてしまいますので、ここでは、マイナスで表示されないように設定を変更します。
設定の変更に関してはまず男性の数字をすべて選択した後に右クリックを押してセルの書式設定を選択します。
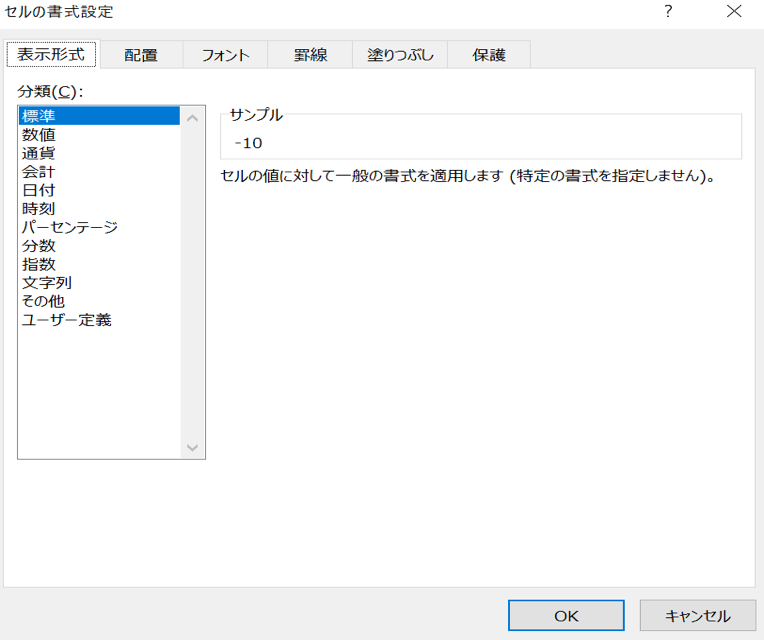
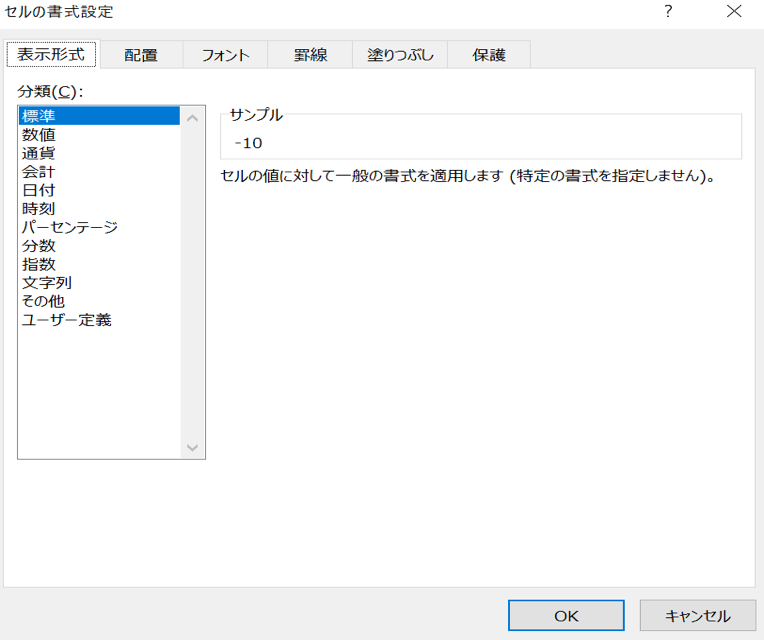
ユーザー定義を選択します。
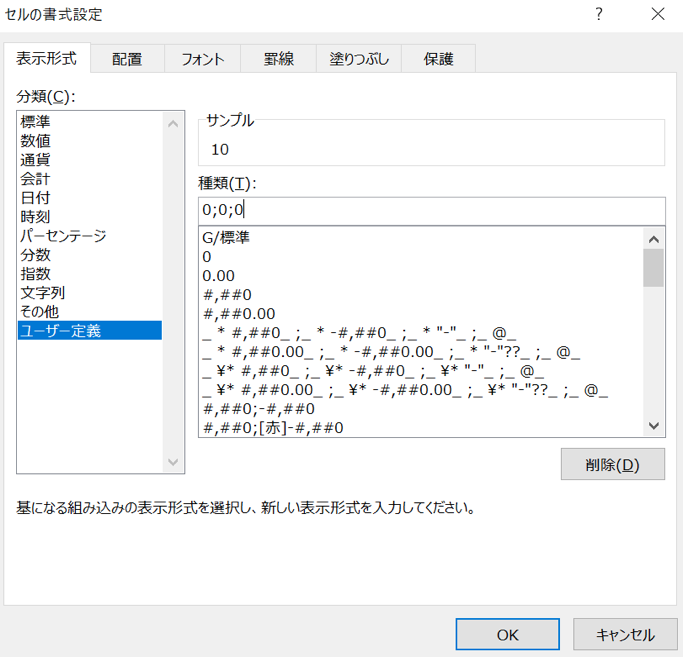
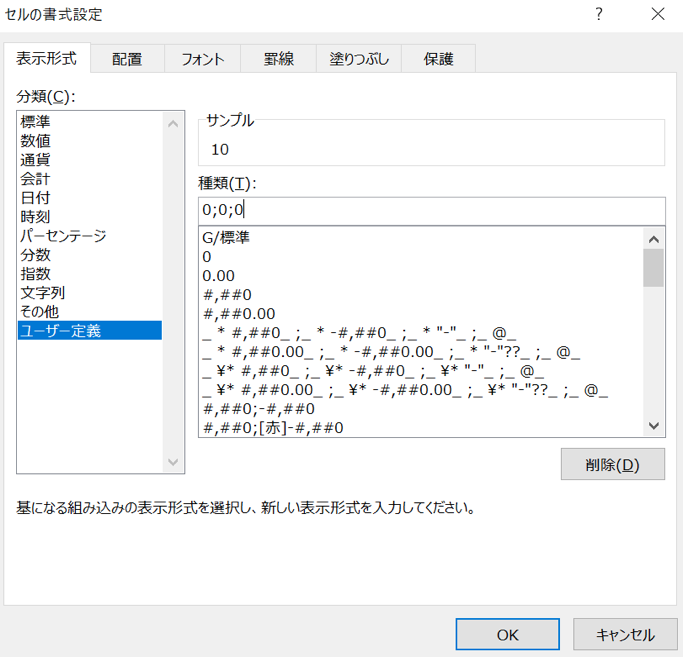
種類と書いている部分に上記の画像のように0;0;0と入力してOKをクリックしましょう。
すると以下のようにマイナスなのにマイナス表示がされない表が完成されます。
これで、表の加工は終了です。
性年代別のグラフを作成しよう。
上記の通りに進めていただければ以下の表が出来ていると思います。
| 年代 | 男性 | 女性 |
| 10代 | 10 | 25 |
| 20代 | 20 | 45 |
| 30代 | 8 | 90 |
| 40代 | 30 | 130 |
| 50代 | 20 | 70 |
| 60代 | 50 | 50 |
| 70代 | 30 | 90 |
では、表の全体を選択して挿入→おすすめグラフを選択しましょう!
選択すると以下の様に男性と女性でじょうごグラフになっていることがわかります。
では赤枠の積み上げ横棒を選択しましょう。
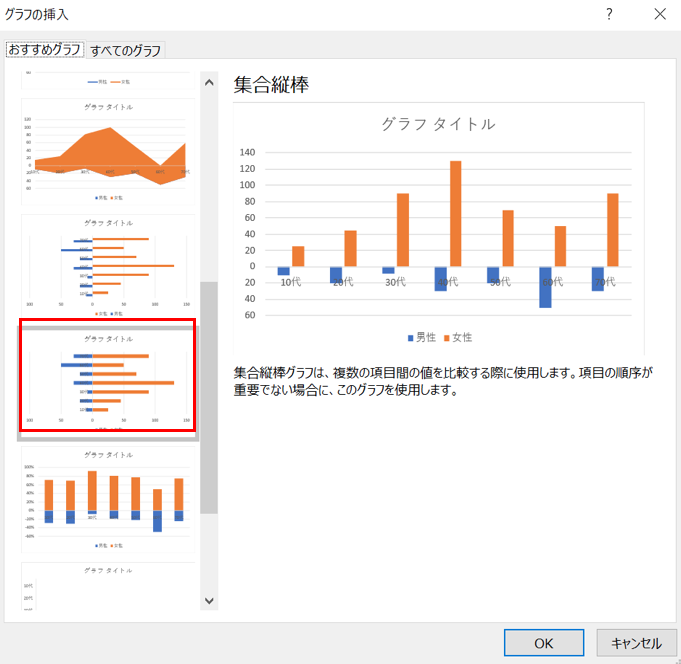
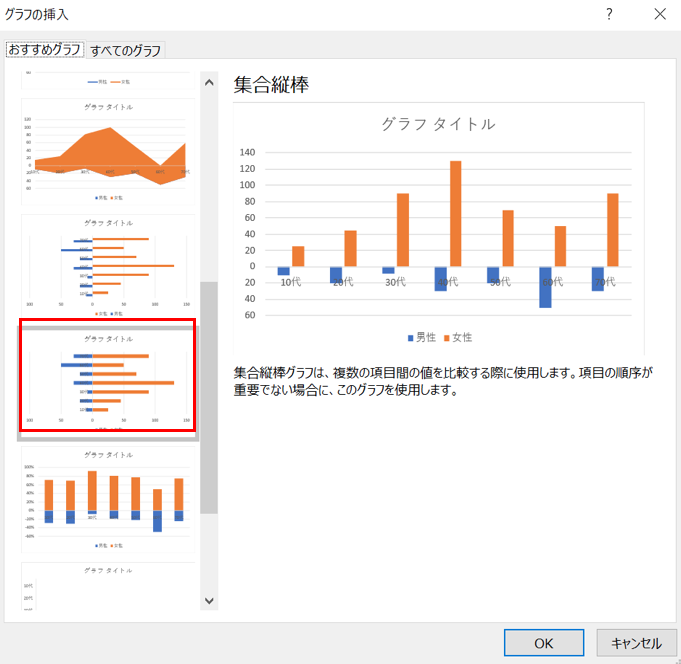
すると以下のようなイメージのグラフが完成します。
完成版とほとんど変わらないですね。
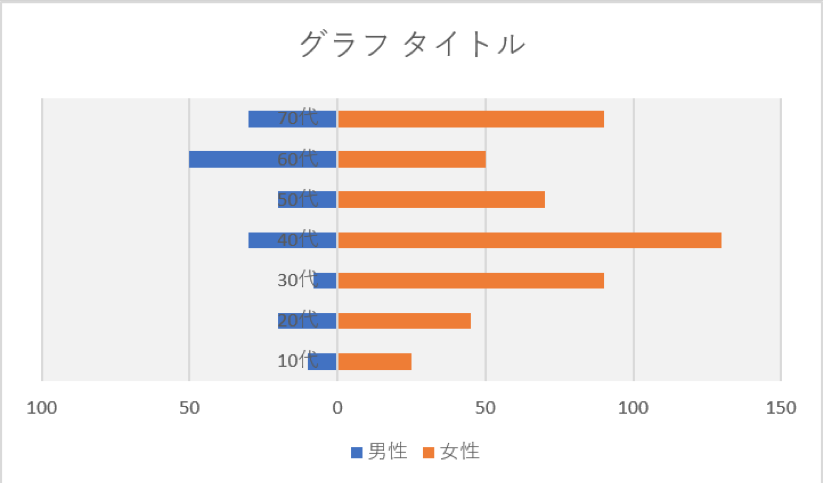
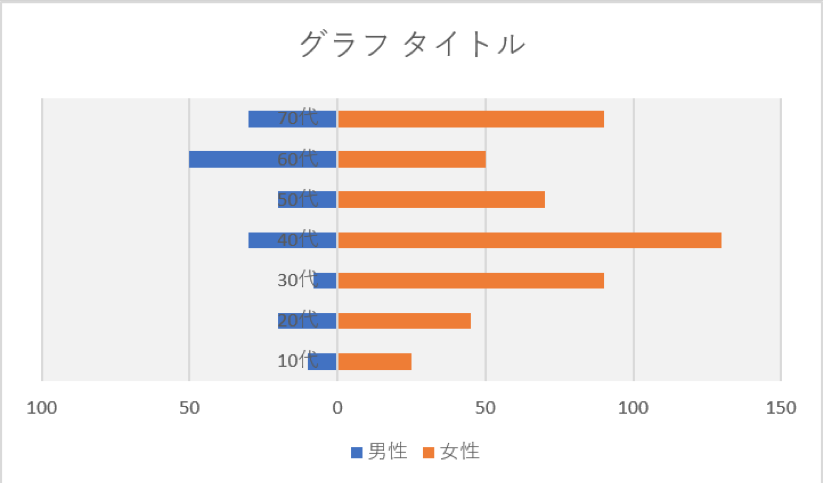
背景色に関しては、塗りつぶしで好きな色を設定しましょう。
塗りつぶしの設定は以下の表を参照してください。
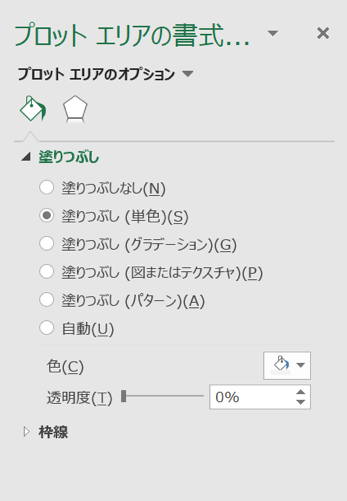
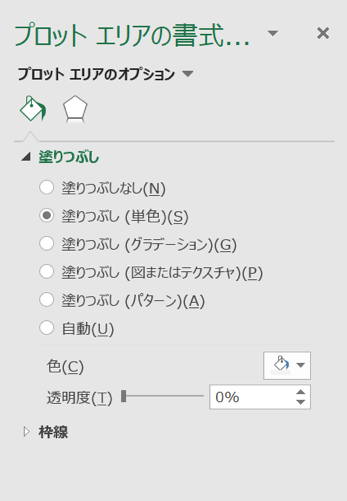
年代の表示場所がグラフと重なっているので修正しましょう。
ここの修正方法が一番分かりづらいポイントだと私は思っています。
年代の部分をクリックすると以下の画像が表示されます。
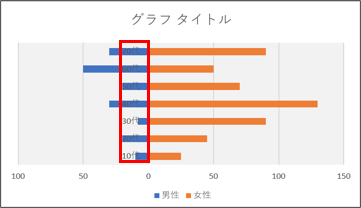
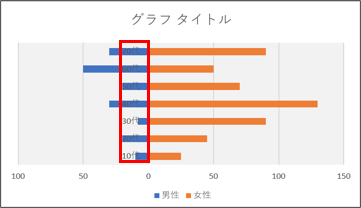
年代の部分をクリックすると以下の画像が表示されます。
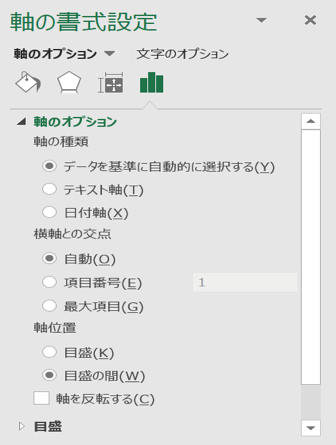
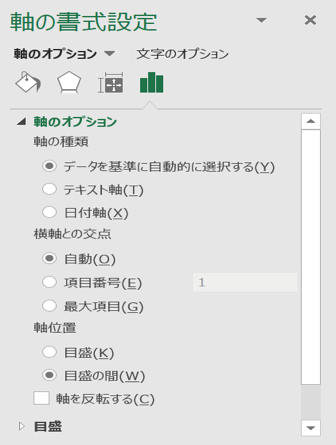
軸のオプションを選択します。
次にラベルを選択します。
その後、ラベル位置を下端/左端に変更しましょう。
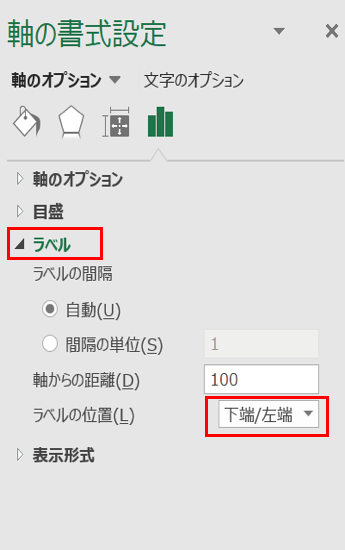
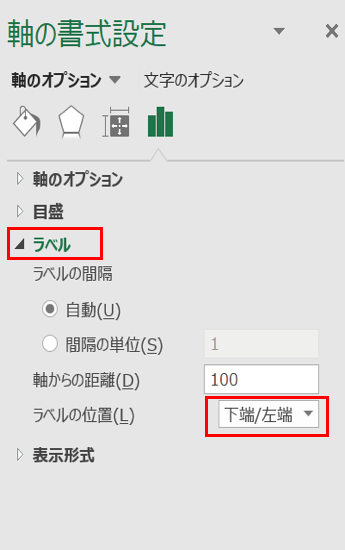
設定が終了すると以下の様にグラフが完成します。
後はラベルに数字を入れたり、グラフのタイトルを変更して終了となります。
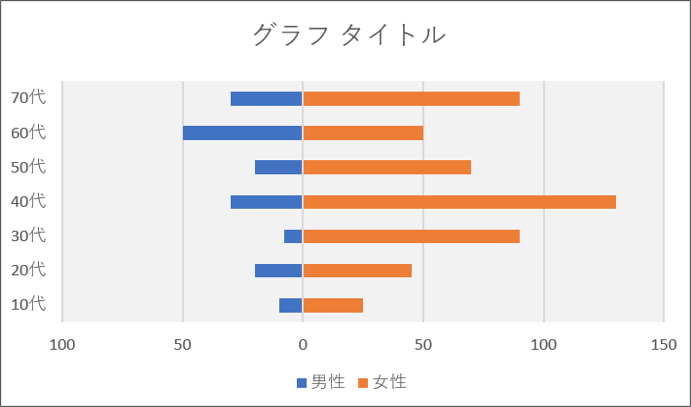
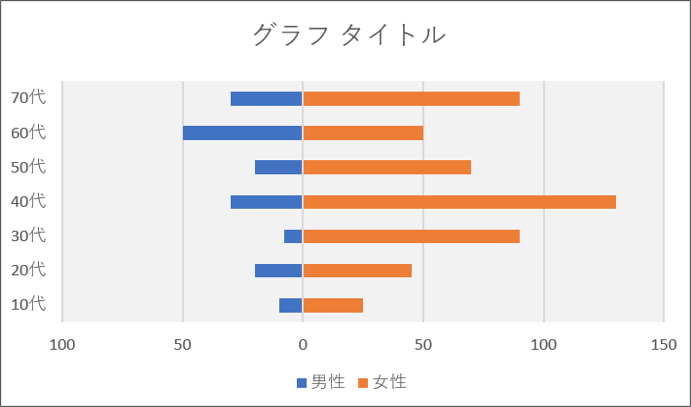
まとめ
最後に少しタイトル名の変更とラベルに数字を入れると目標通りのグラフのデザインが出来上がったと思います。
マーケティングを担当している方は特に、分析することが多いこともあってグラフや表を作ってわかりやすく説明することで企画を通しやすくすることが重要だと思います。
※もちろん仮説や分析力はとても重要ですが。
力があるのにプレゼン用の資料作成が苦手で成果が出ないのはもったいないので、資料作成のスキルアップも実施していきましょう!
| Excel 最強の教科書[完全版]–すぐに使えて、一生役立つ「成果を生み出す」超エクセル仕事術 [ 藤井 直弥 ]価格:1,738円 (2021/5/8 13:18時点) 感想(56件) |
補足
自分自身の強みを見つけて、専門知識を付けたいと思っている方は以下の動画学習サイトは独学で学び易いですし、多くのカテゴリーがあるので学んでみたいと思うコンテンツも見つかると思います。
習いに行くと高いですし、本から入ると中々みにならないといった方におすすめです。
学びたいものだけを購入できるので、無駄なお金が発生しないですし、セールを良く実施していますのでセール期間中に購入すると、本を1冊購入するのとあまり変わらないです。
私は、本も読みますが、動画の方がやはり学び易いと思いますので、学ぶ意識の高い方は是非!
世界最大級のオンライン学習サイトUdemy