
OneNoteでPDFを挿入すると横で表示させたいのになぜか縦になって変更ができなくなったことはありませんか?
そんな時の解決方法を画像を使ってわかりやすく説明します。
ONLINEにPDFデータを挿入しよう。


では、まずPDFデータを挿入してみます。
横で印刷設定されている、PDFデータを実際に挿入していきます。
挿入したいPDFデータを以下の画面のようにドラック&ドロップするだけで簡単に挿入することが可能です。
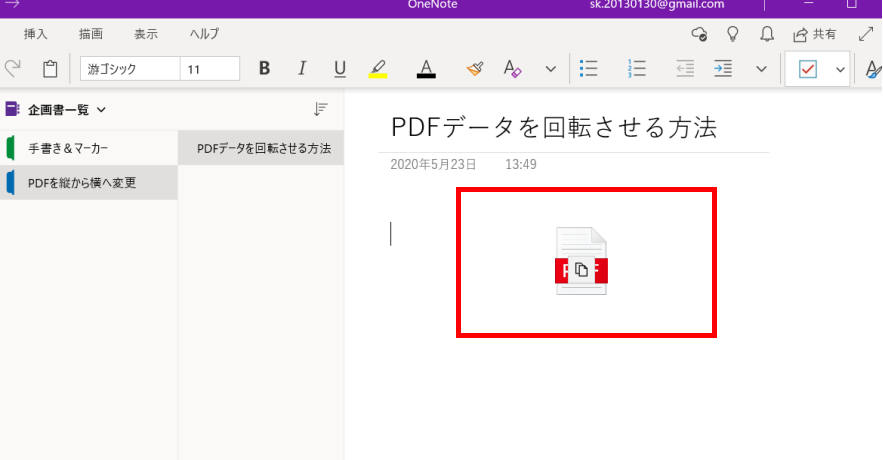
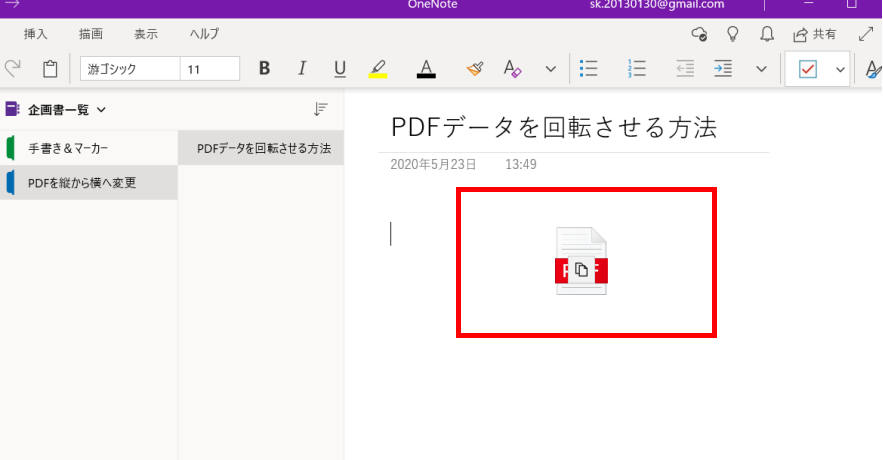
ドラック&ドロップすると次に、以下の画面が表示されますので印刷イメージとして挿入をクリックしましょう。
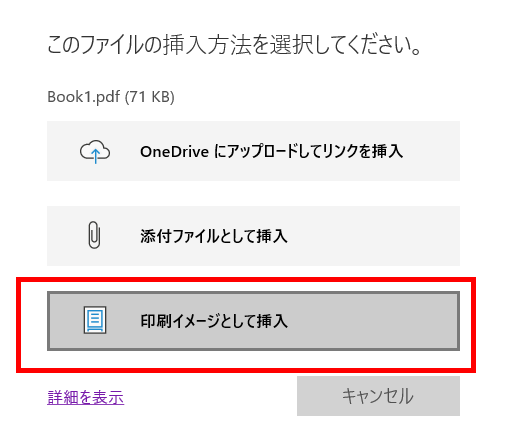
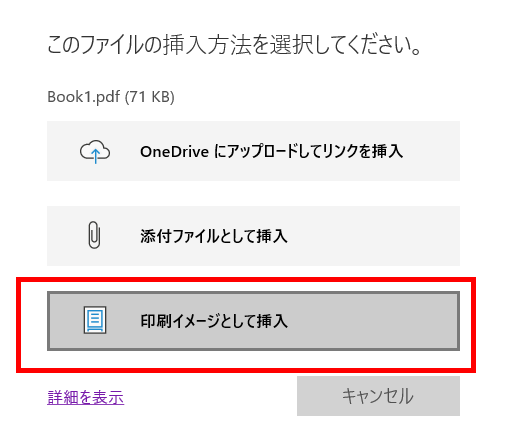
するとPDFのデータの場合横の資料にも関わらず縦に表示されてしまうケースが出ることがあります。
正直見にくいですし、困りますよね。
この場合PDFデータの場合は回転ができない状態になってしまいます。
ですのでこのままではOneNoteでは横に変更することができないのです。
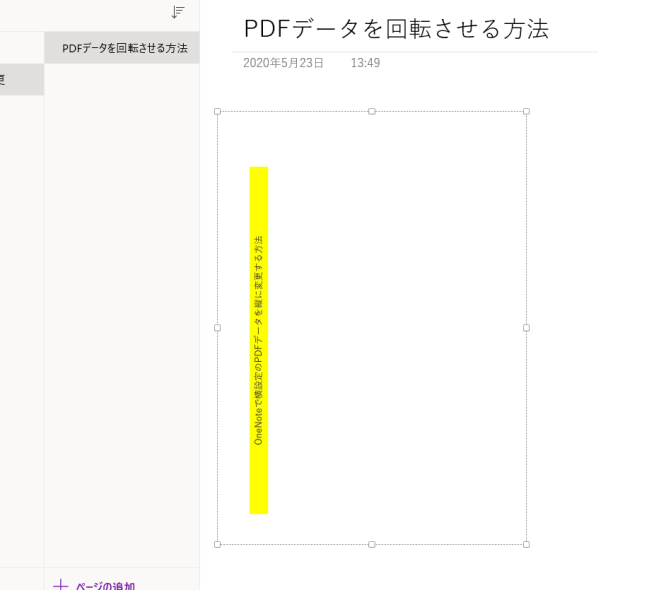
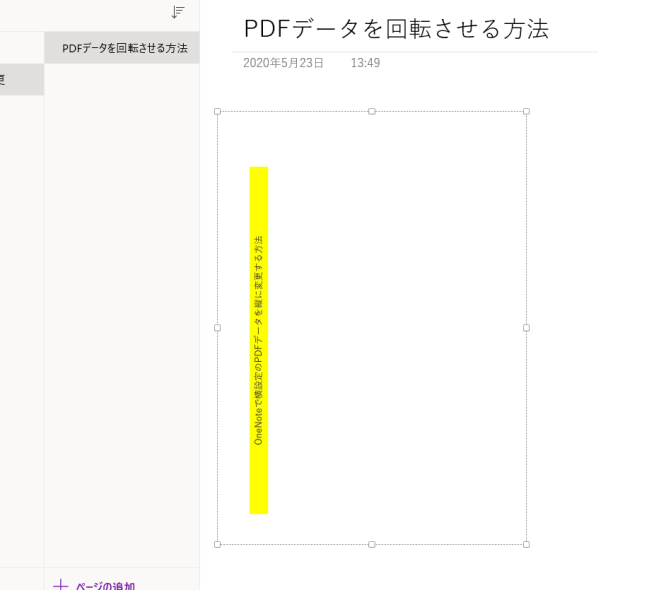
OneNoteで挿入したPDFを画像データに変更しよう。
上記のようにPDFデータでは回転の機能がありませんのでPDFデータを画像データに変更する必要があります。
画像データに変更する方法は色々ありますが、無料のツールを使う方法をここでは説明します。
Smallpdfでしたら無料で簡単に変換することが可能です。
以下の画面の黄色い枠に画像データに変更したいPDFデータをドロップします。
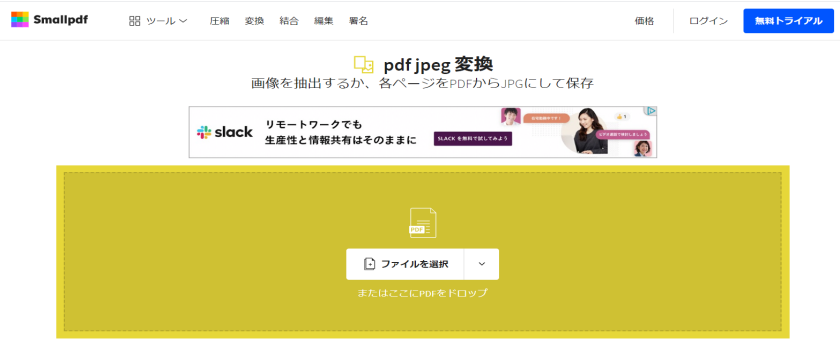
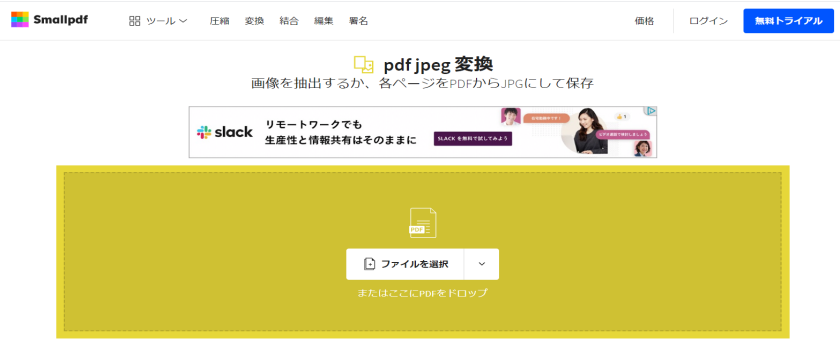
ドロップし終わったらページ全体を抽出を選択してオプション選択をクリックしましょう。
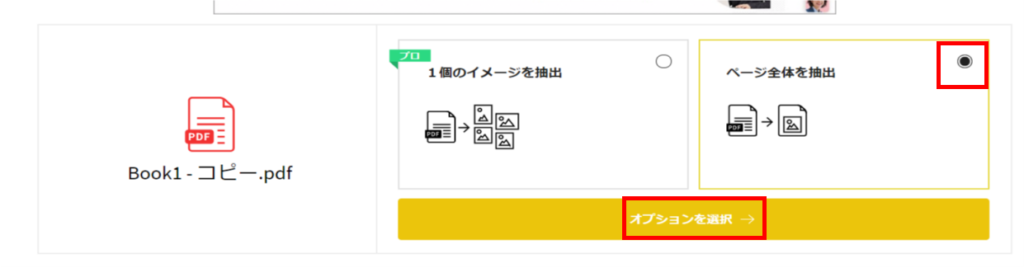
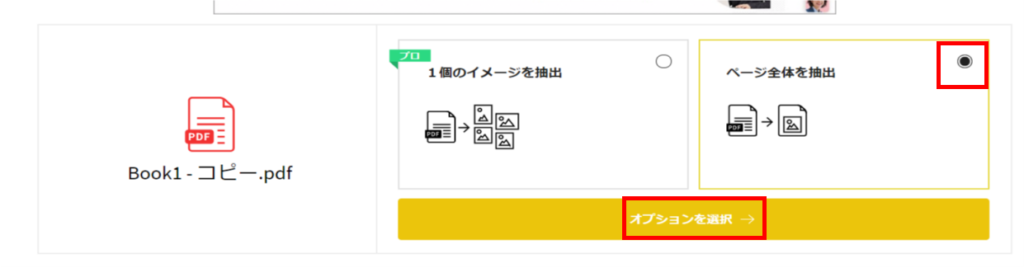
オプションを選択をクリックすると次に以下の画面が表示されますので、ダウンロードのマークをクリックすれば完了です。
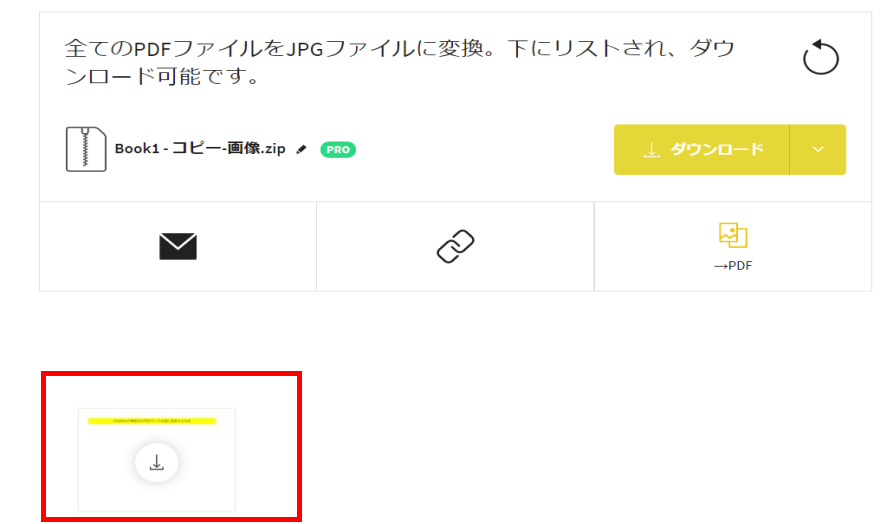
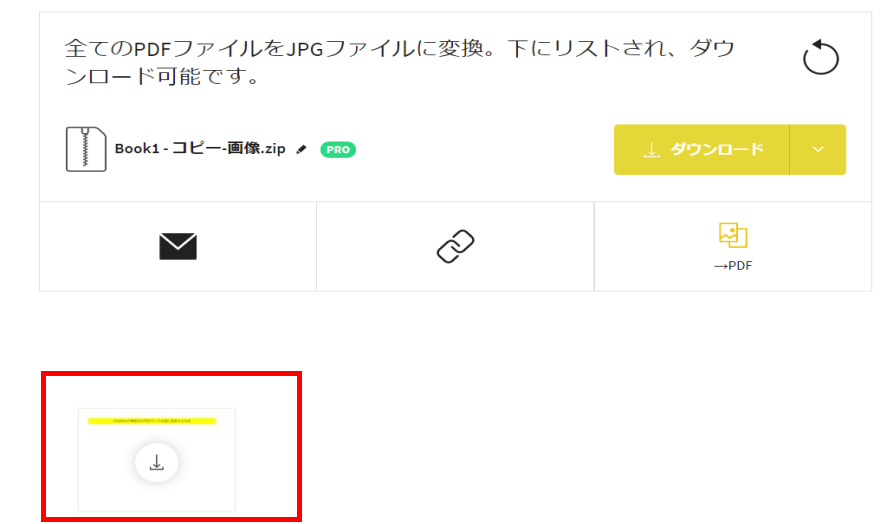
PDFデータを画像データにして再度OneNoteに挿入しよう。
画像データでOneNoteに挿入すると今まで出てこなかった画像と表示されたタブが表示されるようになります。
画像をクリックすると回転と表示されるタブがたくさん出てきますので回転したい方向にあった選択ボタンをクリックしましょう。
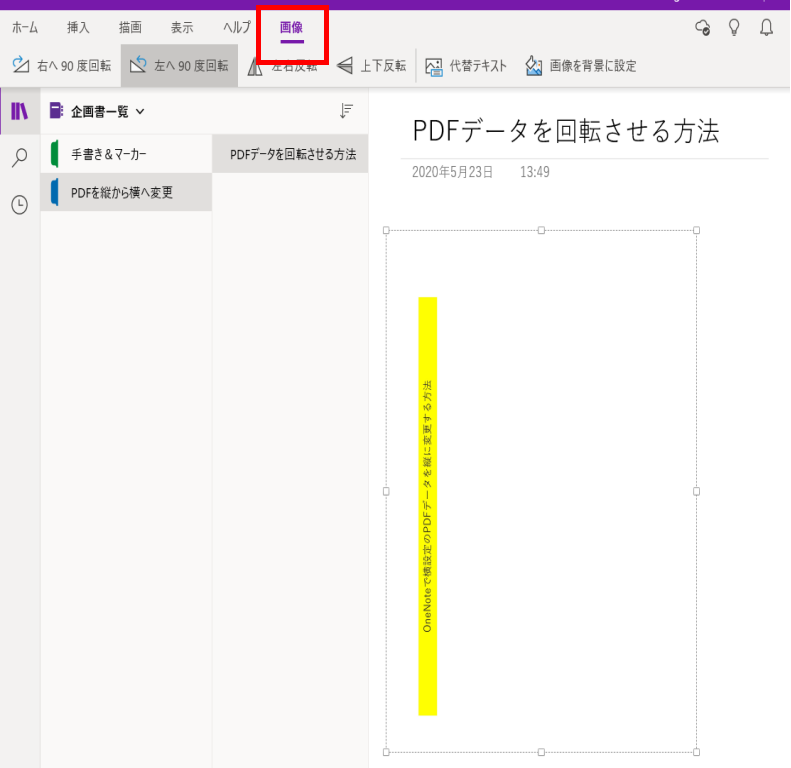
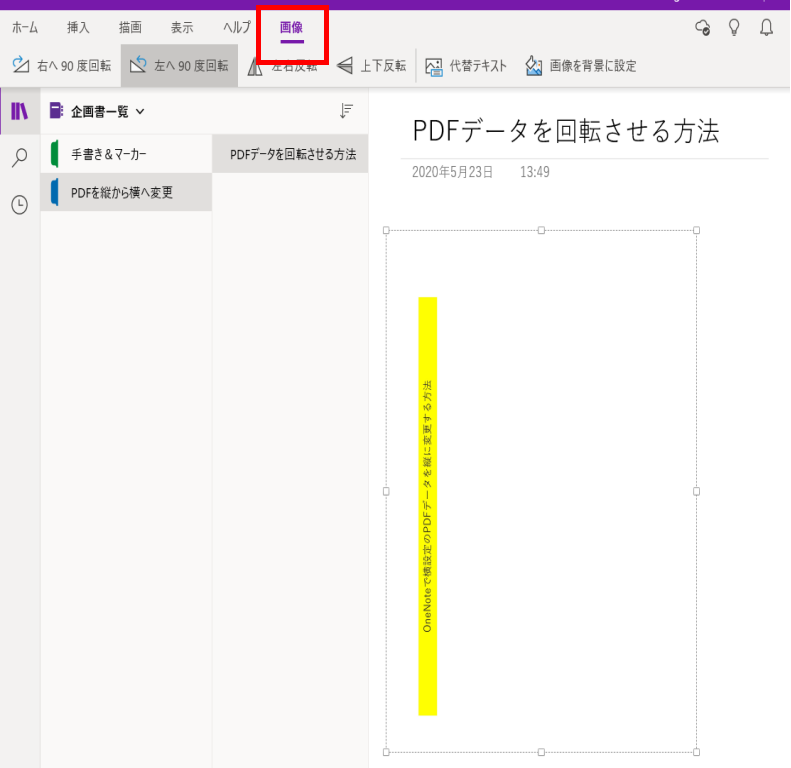
ここでは右へ90度回転を選択することで本来表示させたい横のデータに戻りました。
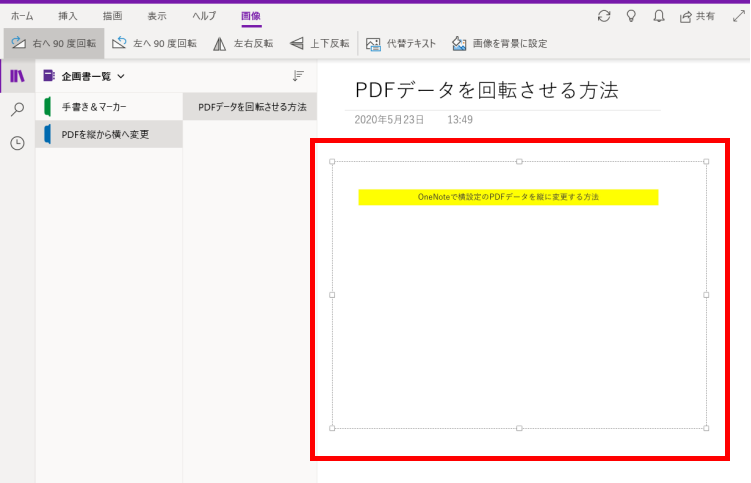
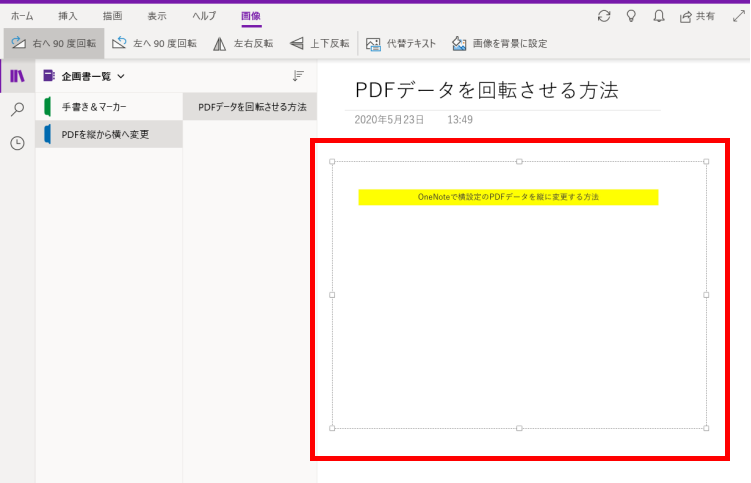
まとめ
OneNoteでPDFデータを挿入する時にデータを回転させるときは画像データにする必要があります。
少し手間ですよね、どうしても印刷イメージで挿入をして表示させたい場合は必要な作業になりますので覚えておく事をおすすめします。
もし印刷イメージで挿入しなくても良いのであれば添付ファイルとして挿入でも十分使えます。
クリックすれば、通常通りにPDFデータとして確認することが可能です。
では、OneNoteはとても便利なツールですので使い方を覚えてたくさん活用していくと良いかと思います。





