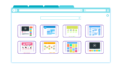毎日MTや会議があってその都度メモや議事録を作っていると
エクセルやワードだとファイルが沢山増えてどこに何があるか
わからない、もっとスマートにデスクトップ内に収めたい!
わかりやすく、管理したいけど何を使えばいいかわからない。
そんな方の悩みを解決するツールであるONENOTEを紹介します。
ONENOTE ダウンロード方法!


ONENOTEはなんと無料でダウンロードできるツールで
マイクロソフトのアカウントがあれば問題なく使用することができます。
まずは以下のOneNoteのホームページからダウンロードボタンをクリックします。
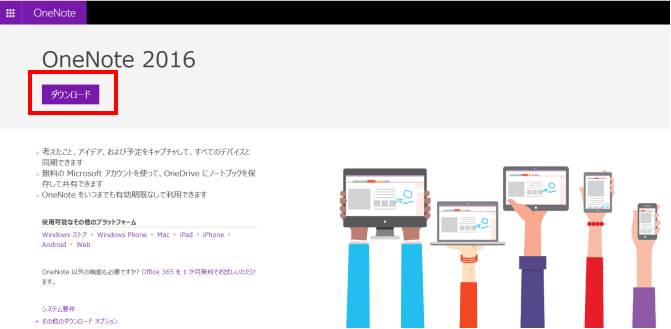
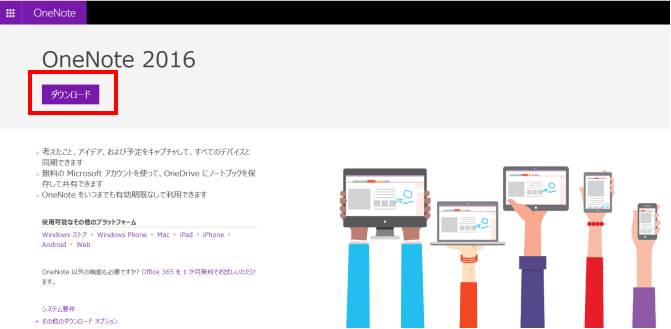
するとダウンロード用のexeのフォルダがダウンロードされるのでクリックしましょう。
すると以下の画面が表示されてダウンロードが開始されます。
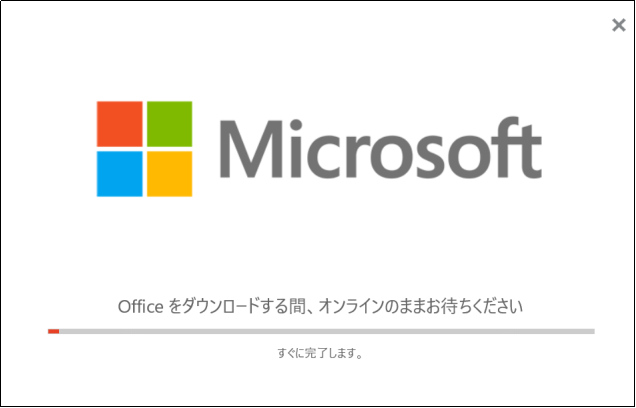
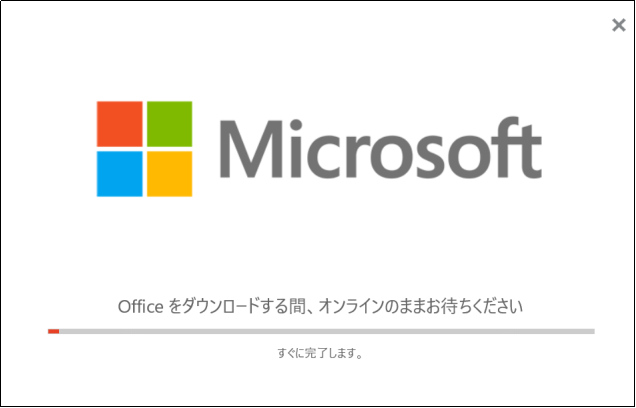
数分かかりますが、以下の画面が表示されれば終了となります。
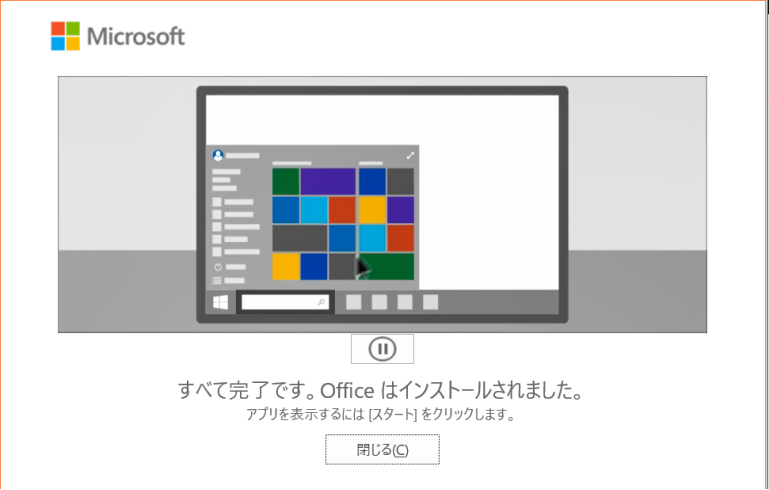
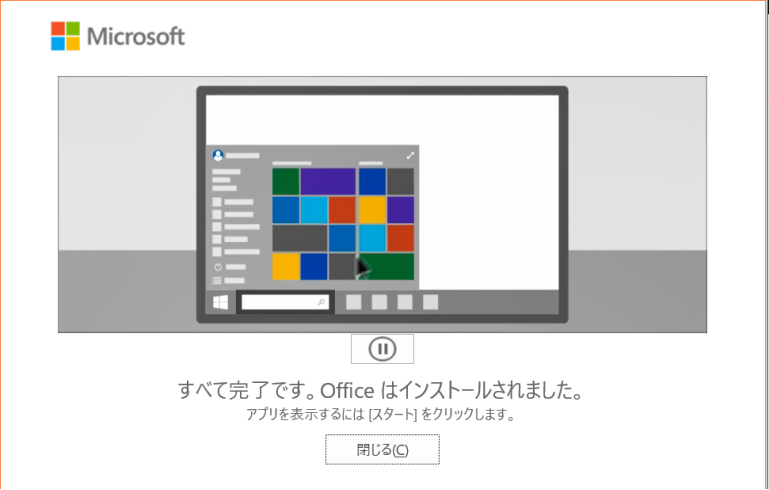
その後スタートボタンを押すと最近追加されたものにOneNoteがあるのがわかります
これでダウンロードは完了です。
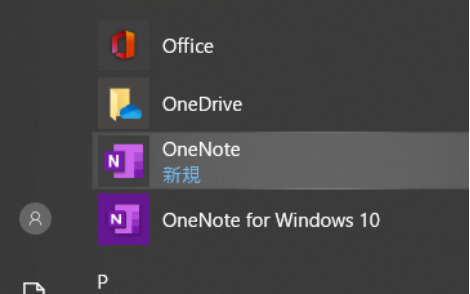
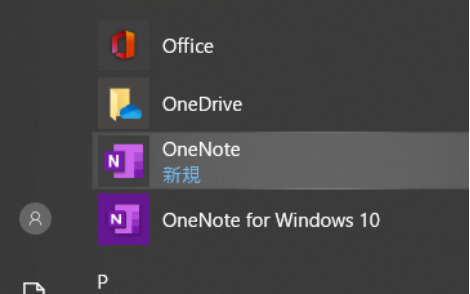
その他OneNoteforwindows10といったアプリもありますので好きな方で試してみるのが良いのではないでしょうか?
ここではOneNote for WIndows10を使ったノートの使い方を説明します。
OneNote2016のほうがよりできることが多いようですが、基本OneNote for WIndows10で問題ないかと思います。
議事録やミーティングに便利なノートの作成方法
会議やミーティングは基本的に定例のものが週に1~2回程度あることが多いと思います。
その都度エクセルのファイルを作るのも良いのですが、ちょっと管理しにくいと
思っていてOneNoteについて知って使ってみたらかなり便利でOneNote以外で今の所
管理する気になれないくらいです。
簡単にノートが作成できる。
初めてページを開くと以下の画面が表示されます。
まずはマイ ノートブックを右クリックして企画書一覧といった名前に変更します。
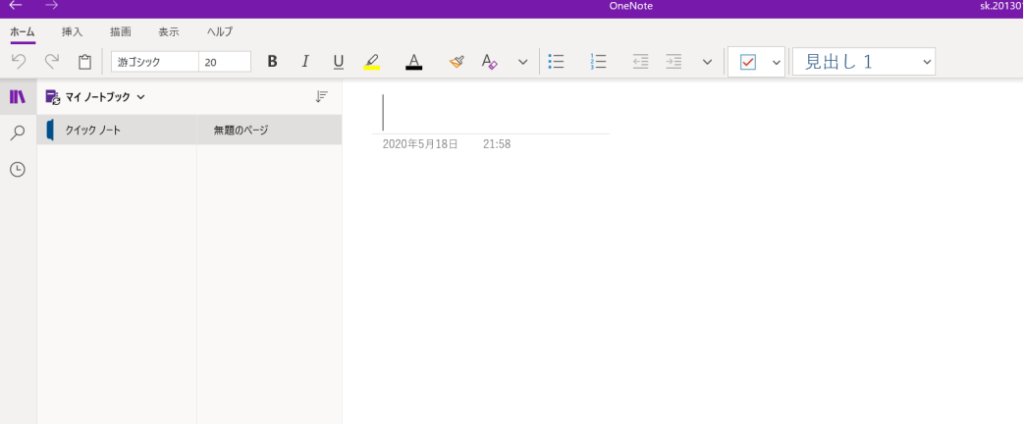
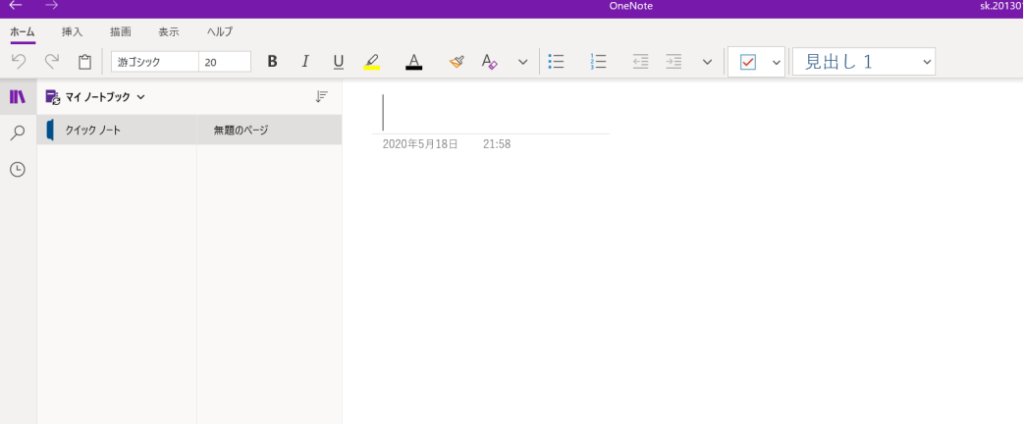
右クリックするとノートブックのニックネームを付けると表示されますのでクリックして名前を変更します。
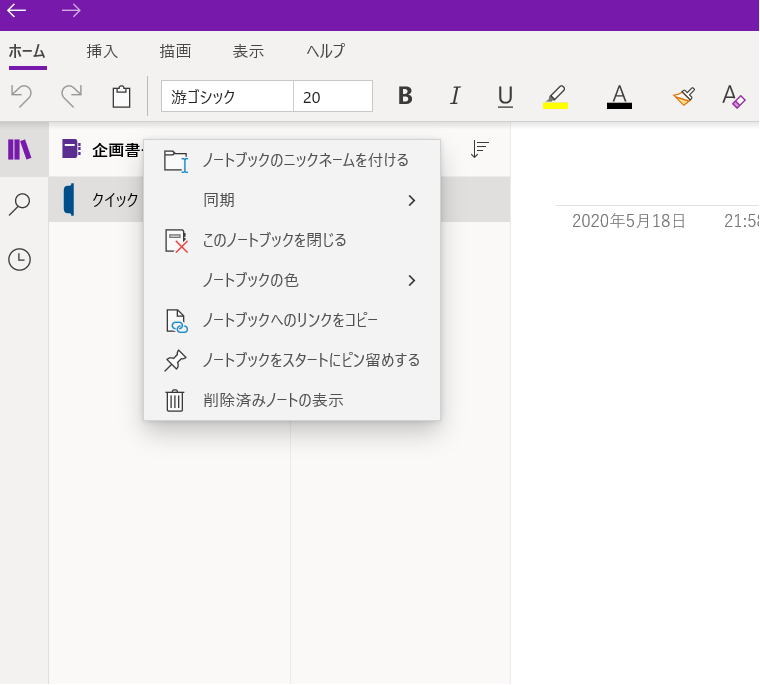
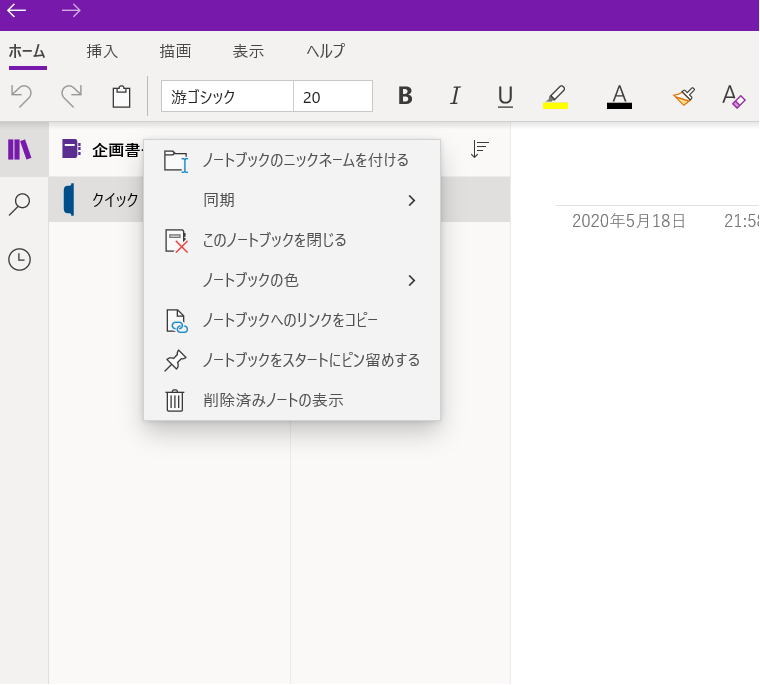
その後クイックノートを右クリックして名前を変更します。
ここではOneNoteを便利さを伝える企画と名前をつけてみます。
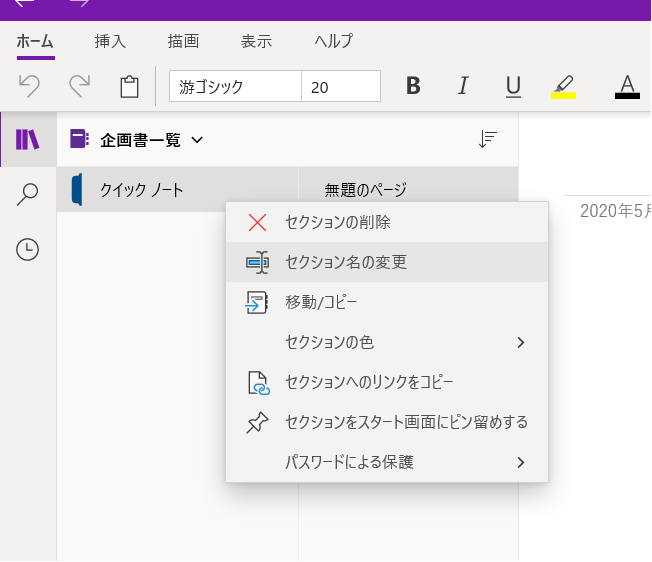
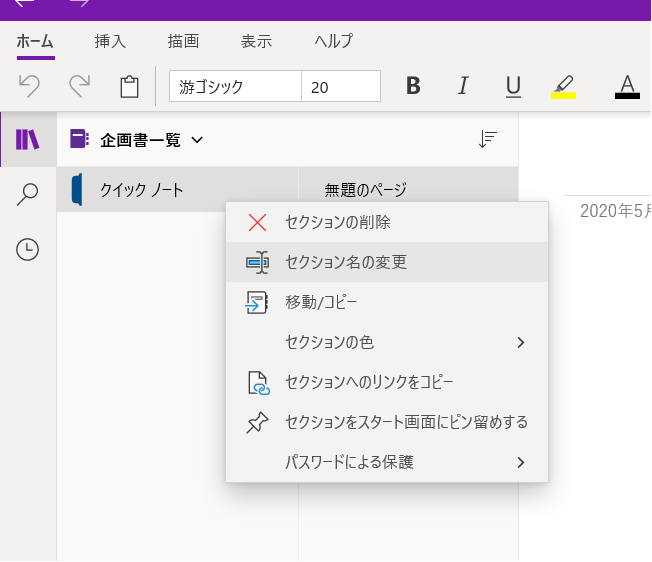
その後いくつもの企画書を作って行くと思いますのでその都度空白部分で右クリックを押すと、新しいセクションと出てくるのでクリックしてノートを追加していきます。
画面下にセクションの追加やメージの追加とあるのでそちらをクリックしても大丈夫です!
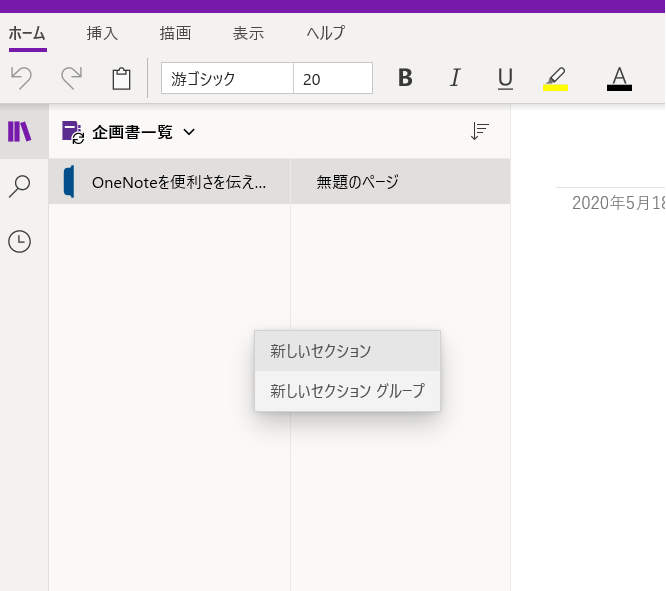
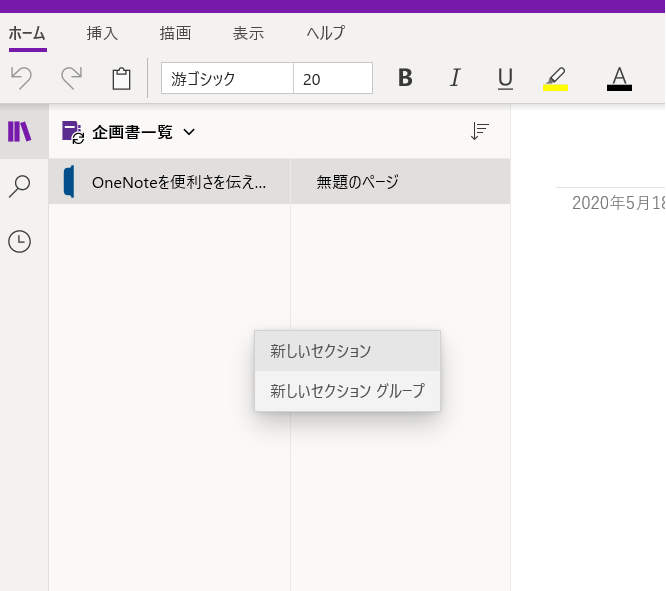
追加していくと以下のようなイメージで管理することが可能です。
とてもわかりやすいですよね。
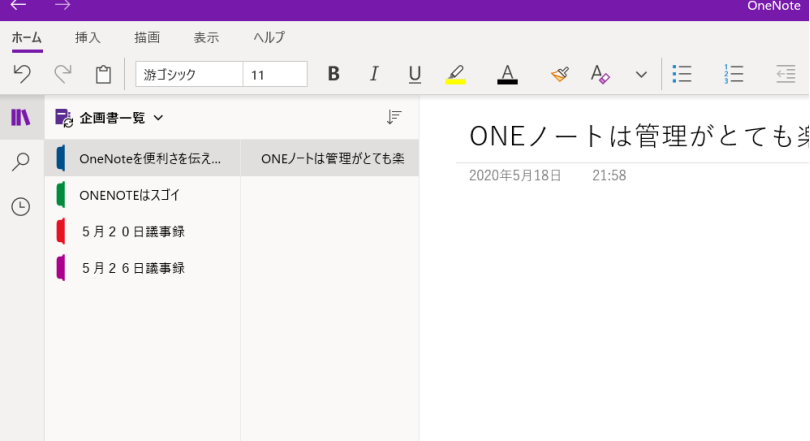
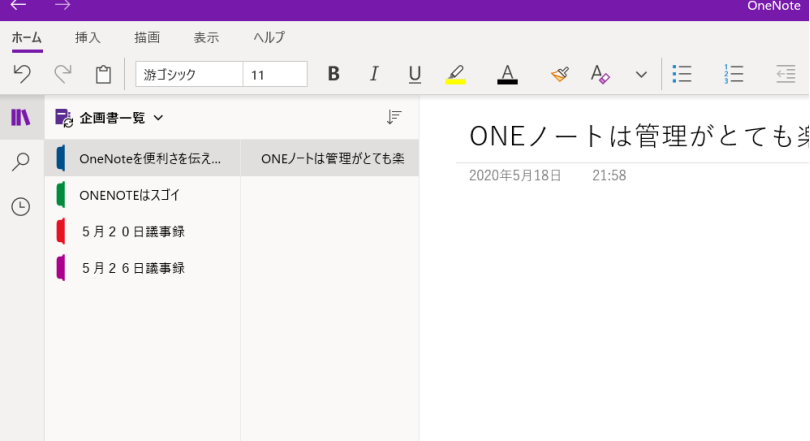
複数のノートの管理も可能
もちろん複数のノートの種類も作成することができます。次は議事録といったノートを作成していきます。
以下の画面で下のノートブックの追加を押して議事録といったノートを追加しました。
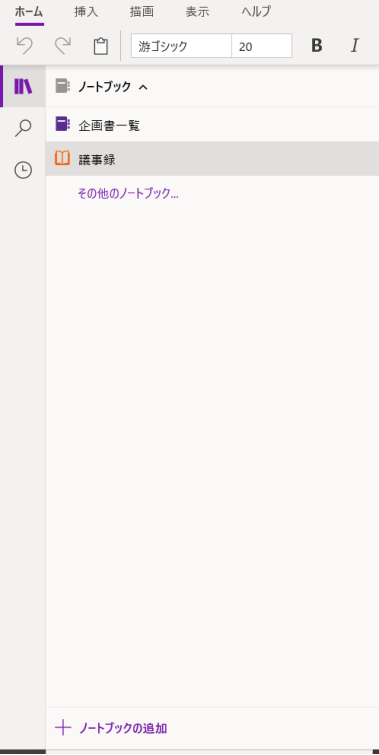
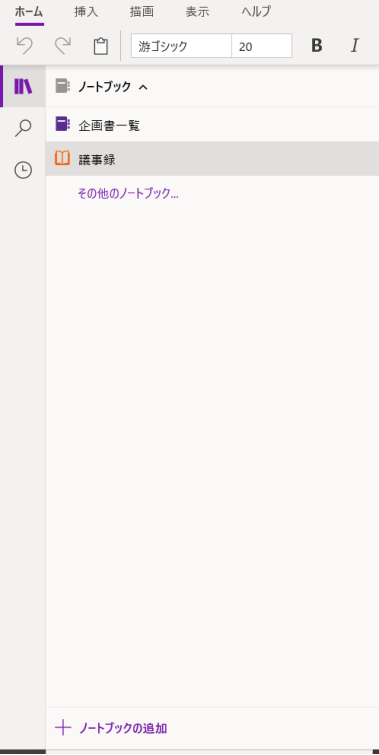
このように議事録も日付ごとにセクションなど追加していくことで実施日毎に議事録を作成し管理していくことが可能です。
上記のように本来であれば複数のファイルに分けて管理しなくてはいけなかった資料を
たった1つのツールで管理することが可能なのです。
とても便利ですので是非試してみてください。
今後は、OneNoteの具体的な使い方の説明も紹介していこうと思いますので
興味を持った方は是非チェックしてみてください。