
スマホでも今やメモアプリが沢山出てきているなかで無料で使える
onenoteを使うと、とても便利に管理できますので、仕事のPCで
よくonenoteを活用している方でスマホ版をまだ利用していない
方のために簡単に使い方を説明します。
スマホでもonenoteを使ってみたいと思った方は是非読んでみてください。
まずはアプリストアでonenoteをインストールしよう。


インストールは簡単ですね。
GoogleやAppStoreでインストールできますね。
すると以下の画面が表示されますので、早速使っていきましょう。
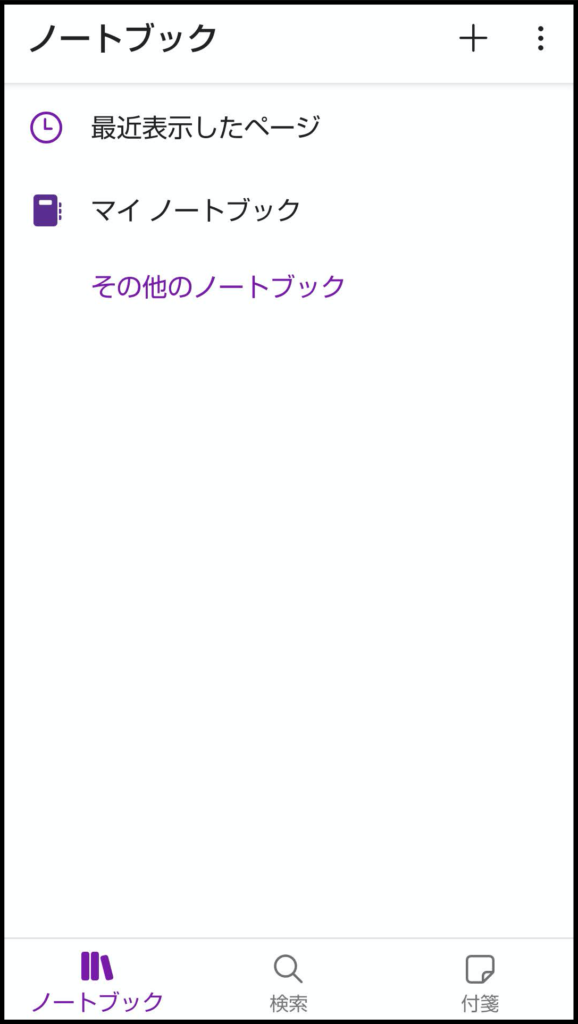
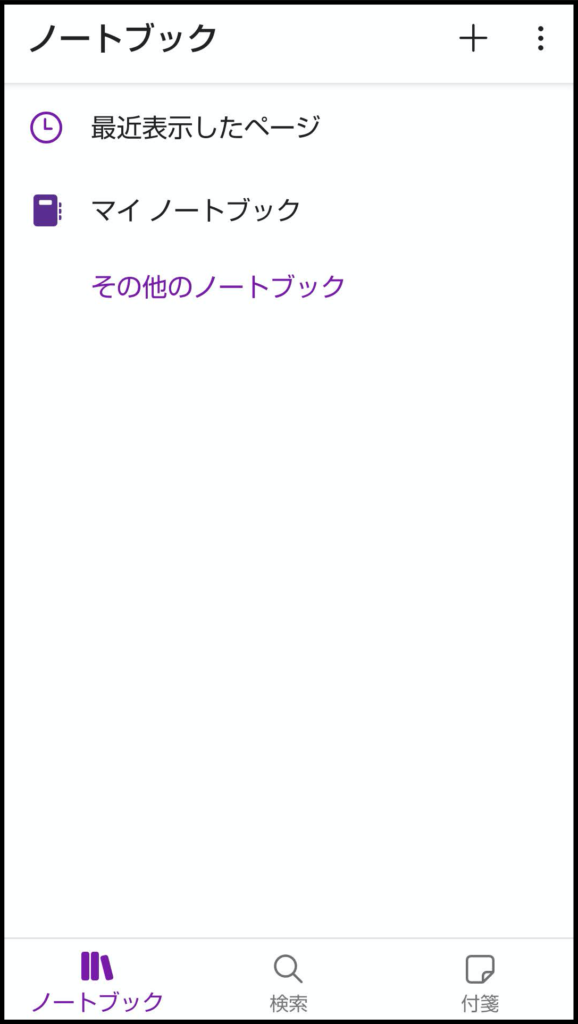
スマホ版onenoteとっても便利付箋機能


スマホ版は付箋機能がついています。付箋機能はちょっとしたメモを見える化しておくときに結構重宝しています。
細かいタスクが多い時メモ帳ではちょっと管理しにくいし、手帳や付箋紙を使うと何処に書いたか分からなくなったり、付箋紙だったら汚くなるし、何処かにいつの間にか消えている。
なんて事があるのではないでしょうか?私はあります。
そこで、デジタル化された付箋がとっても細かいタスクの備忘録に良いと思っています。
まずは右下の付箋のボタンをクリックしましょう。
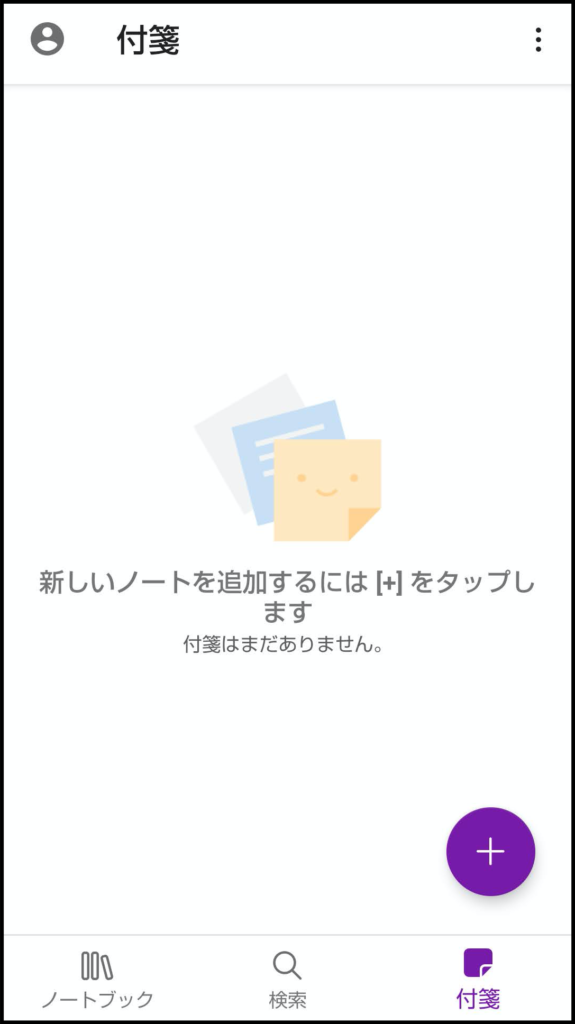
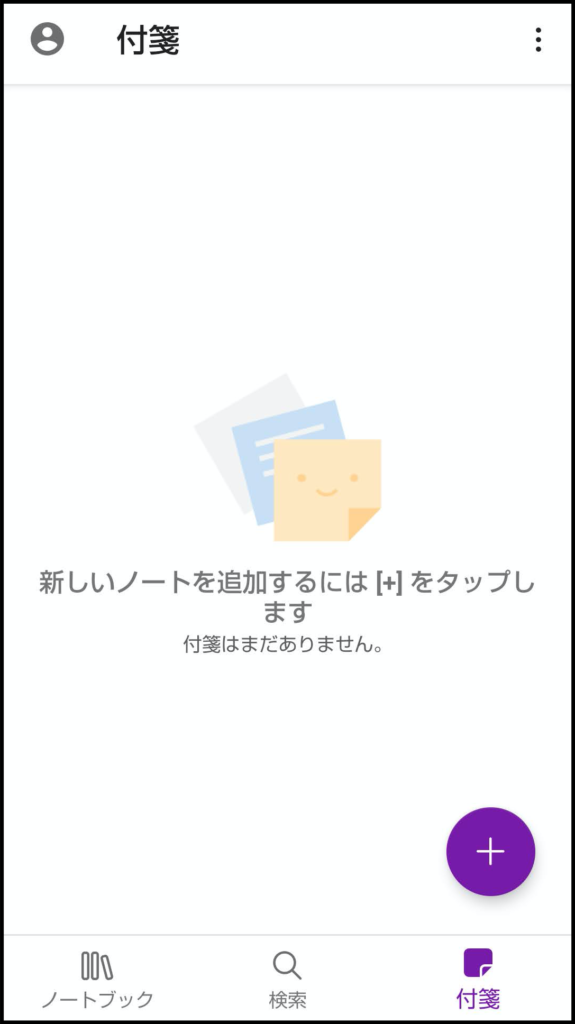
すると以下の画面が表示されますので必要な文字を入力していきましょう。
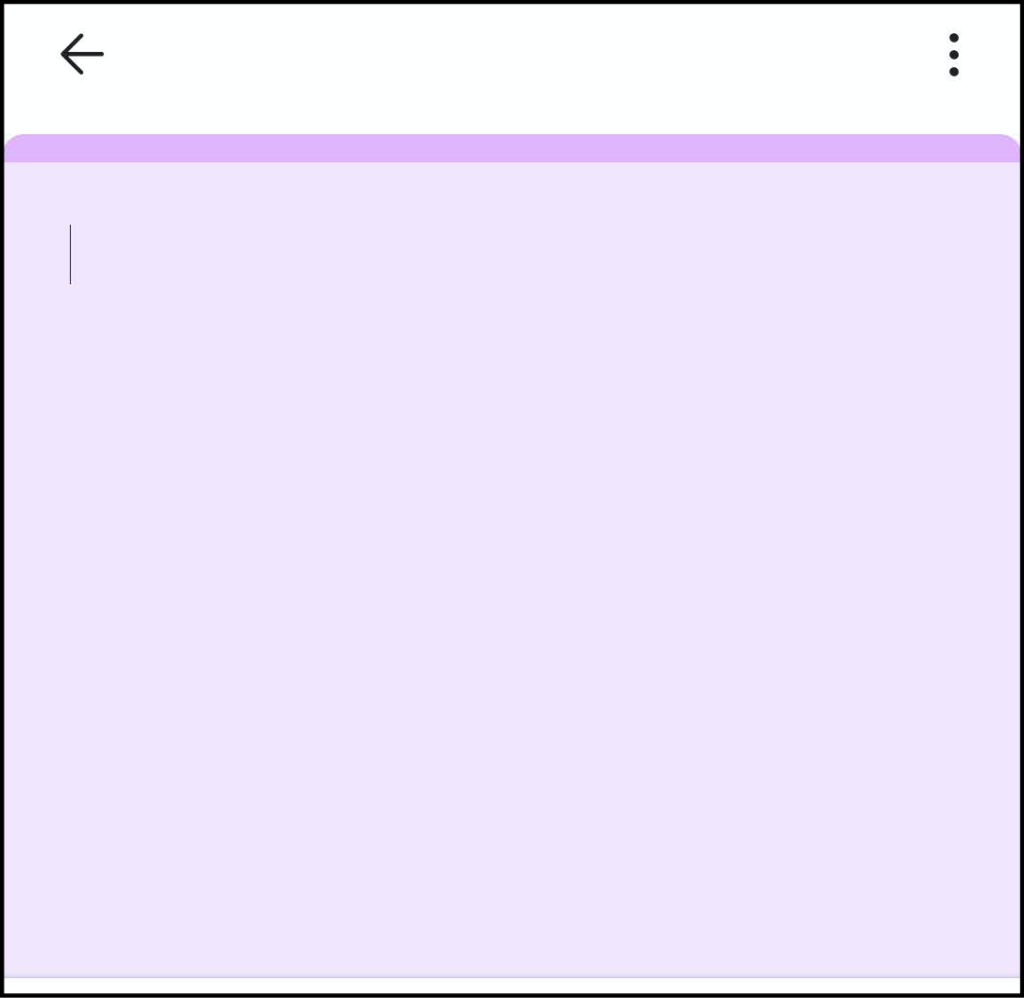
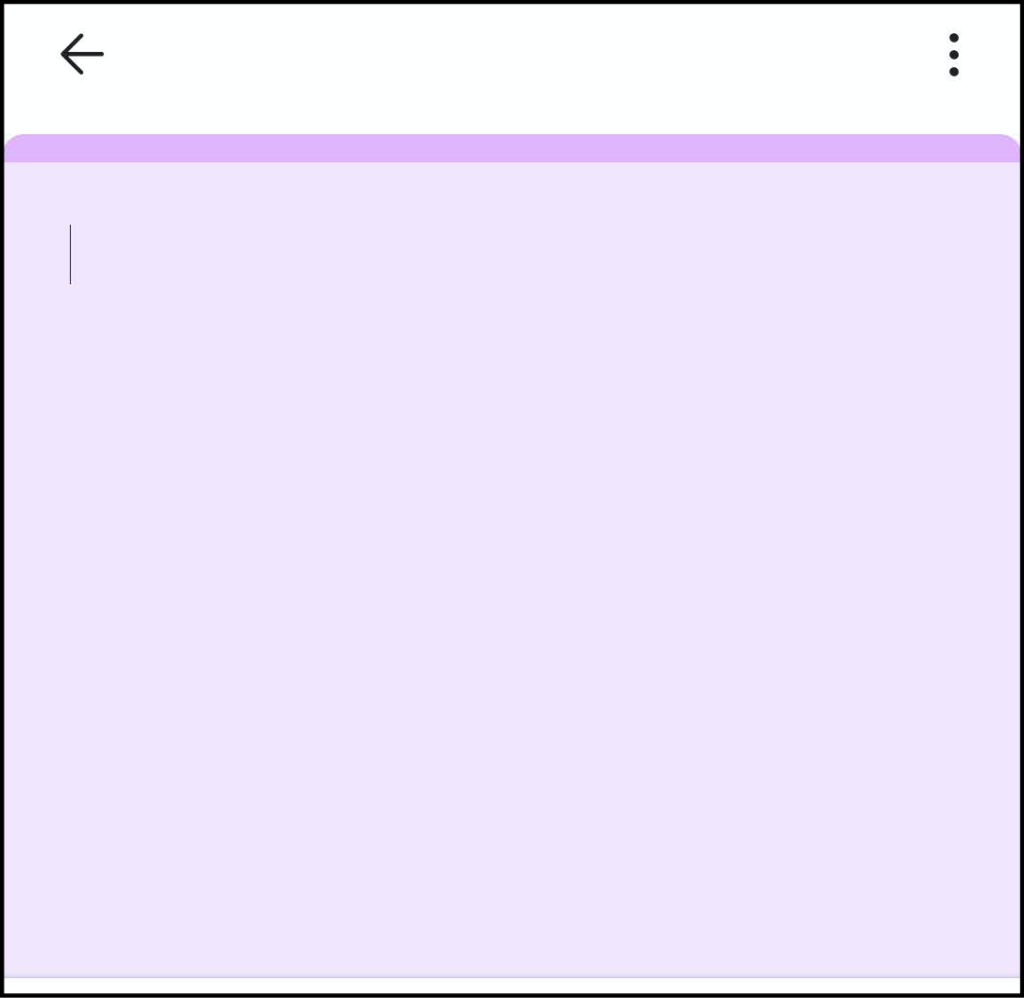
入力していくと以下のイメージで付箋が保存されます。
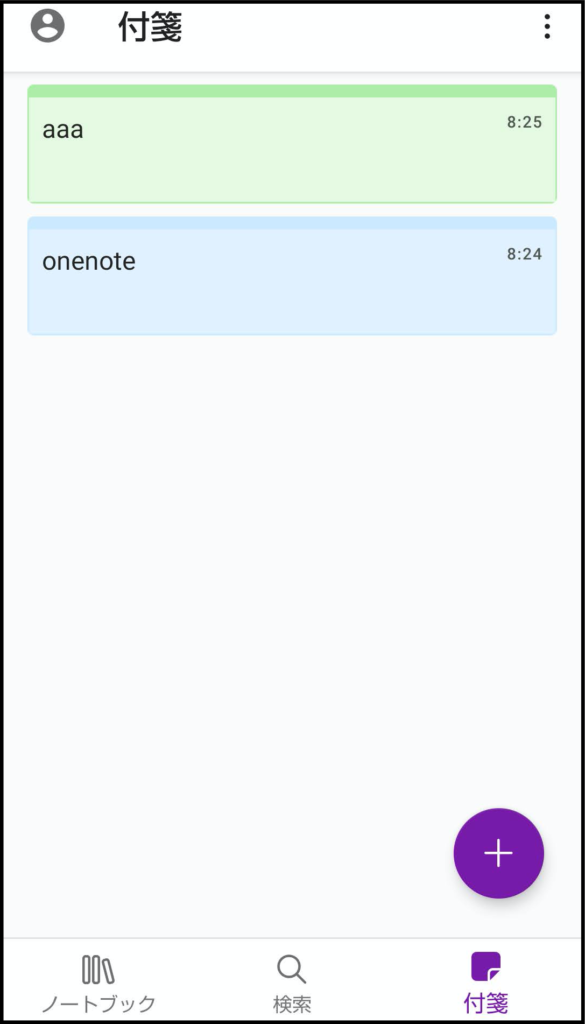
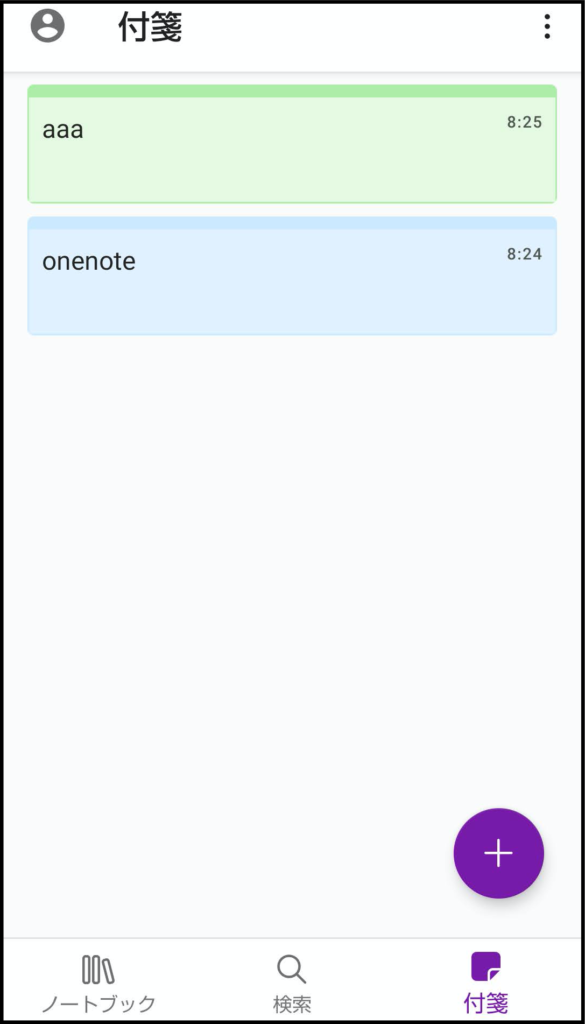
色なども自由に変更できて、便利に管理できるので是非活用してみてはいかがでしょうか?
onenoteのノートブックでメモ帳アプリの代わりに管理しよう。
セミナー等でメモを取る必要があるケースが発生すると思います。
そんな時にonenoteのノートブックはとても役立ちます。
では、実際に使い方を説明していきます。
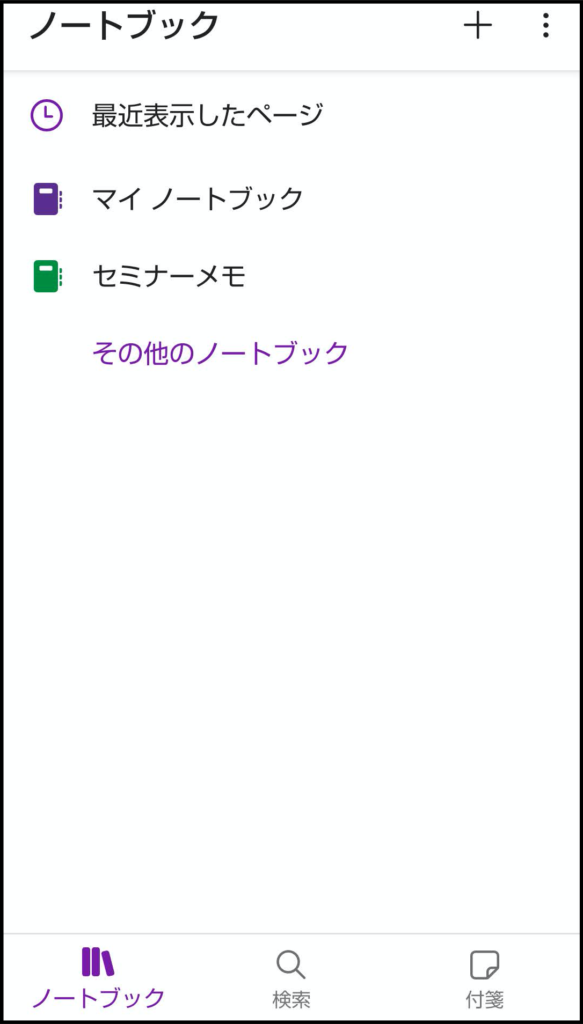
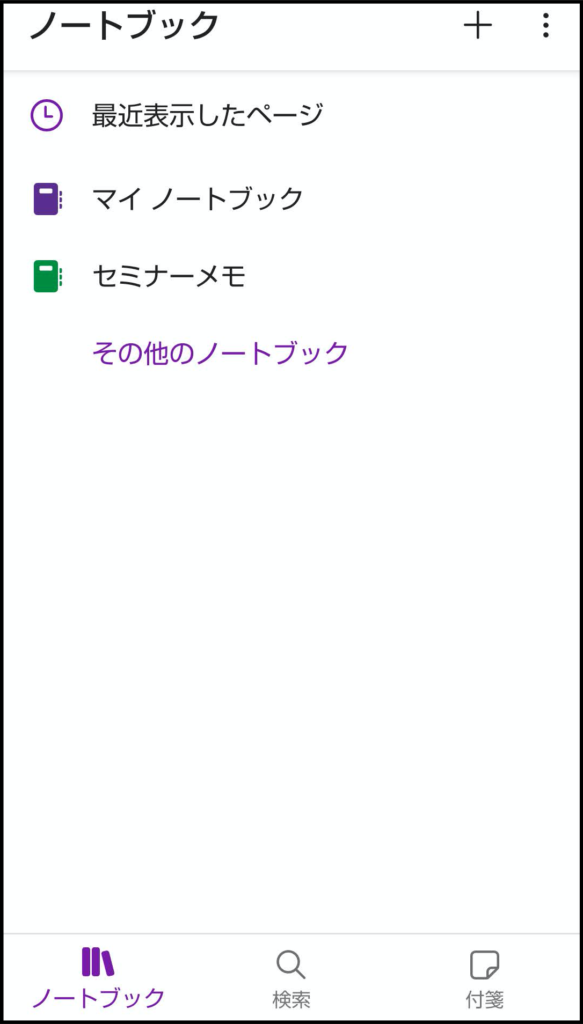
右上の➕ボタンをクリックするとノートブックを使いする事ができますので、今回はセミナーメモとして管理していきます。
セミナーメモと一個作れば今後このノートブックのみで全てのセミナーのメモを管理する事が可能になります。
セミナーメモをクリックすると以下の画面が表示されます。
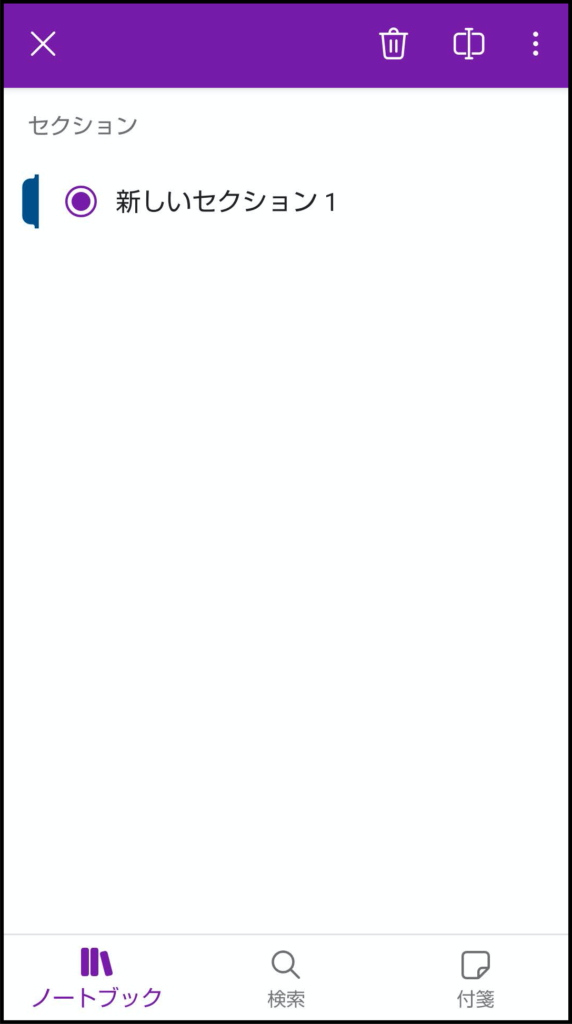
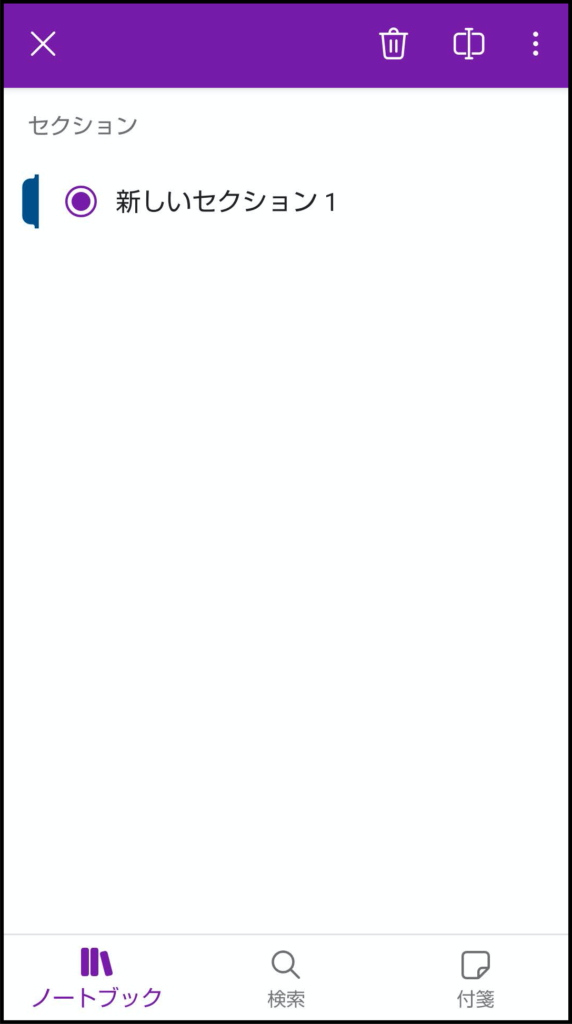
セクション名は実際に参加した、セミナーなどの名前と日付を入力するとわかりやすくなると思います。
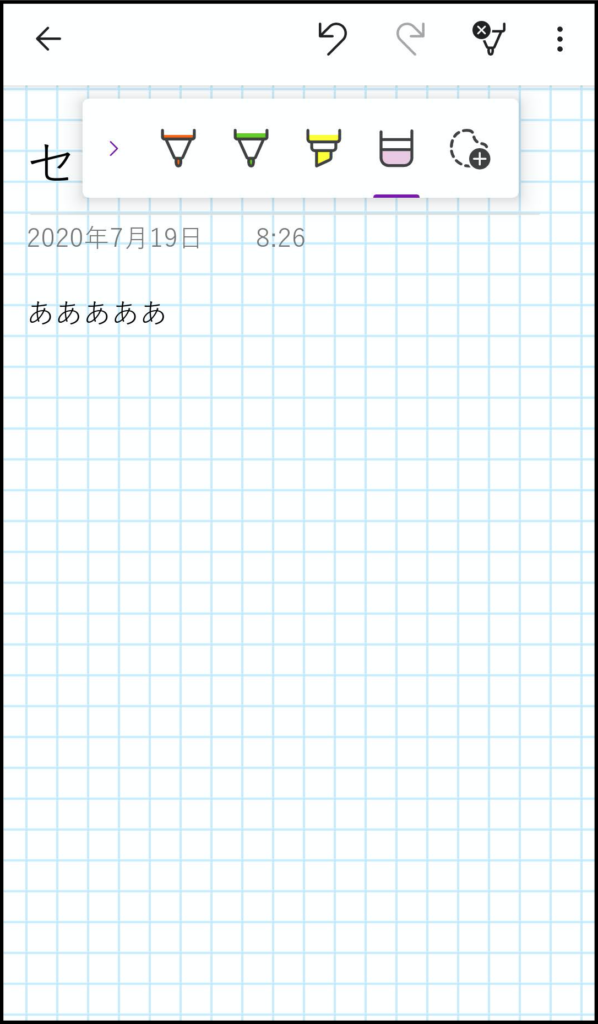
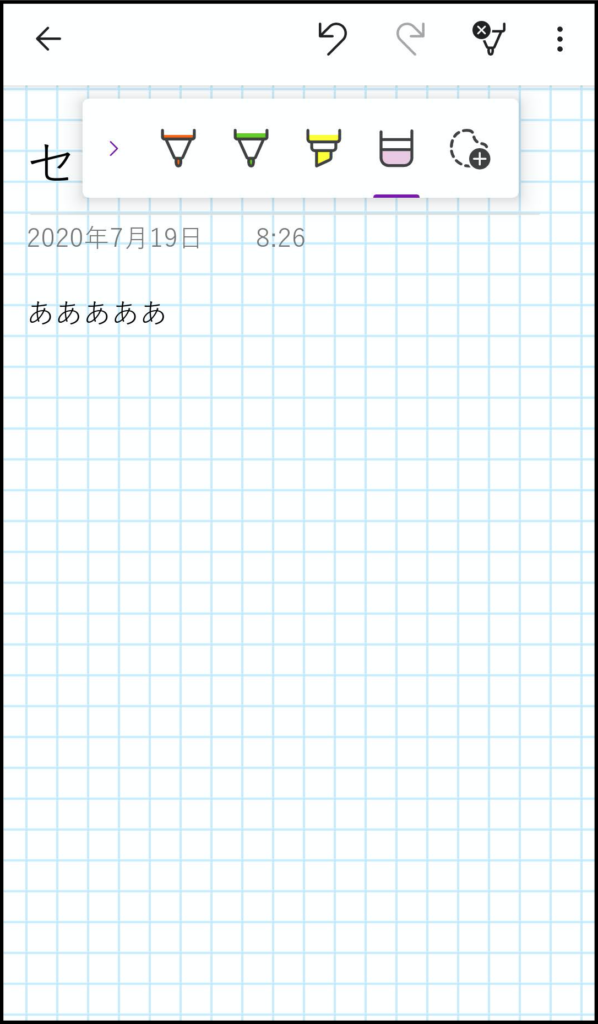
入力に関してはPC版のonenoteとほとんど変わりまっせんがマーカー等の入力方法は少し違います。
右上のハンバーガーボタンをクリックするとマーカーを選べるタブが出現してきます。
ここで黄色のマーカーや色ペンでライン等簡単に使う事ができます。
一番右のピンク色で表示されているのは消しゴムツールと思ってもらえれば良いと思います。
選択して消したい、マーカー部分を指でなぞれば簡単に消す事が可能です。
では、実際にマーキングした際のイメージを添付します。
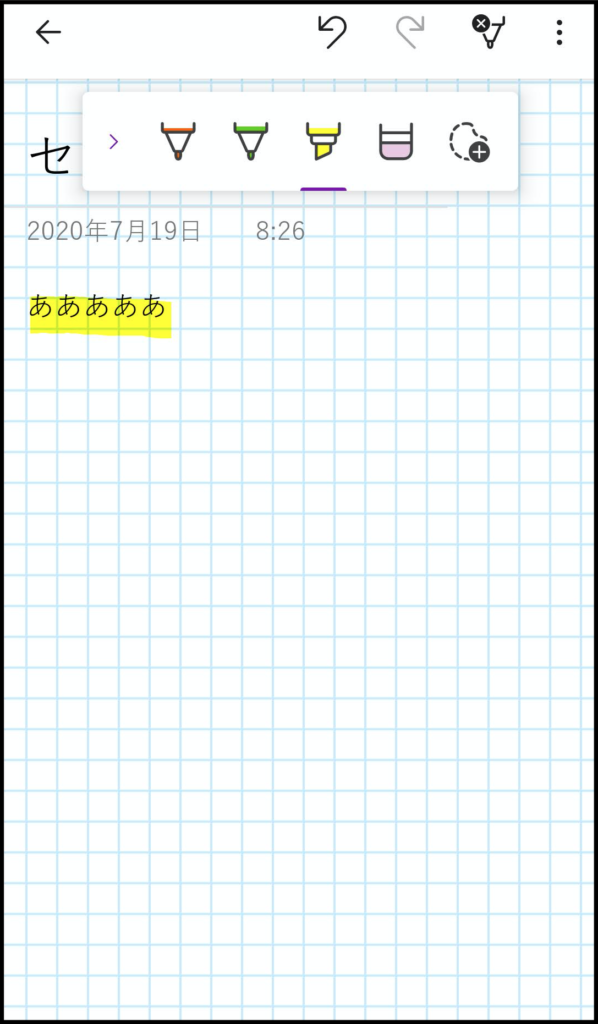
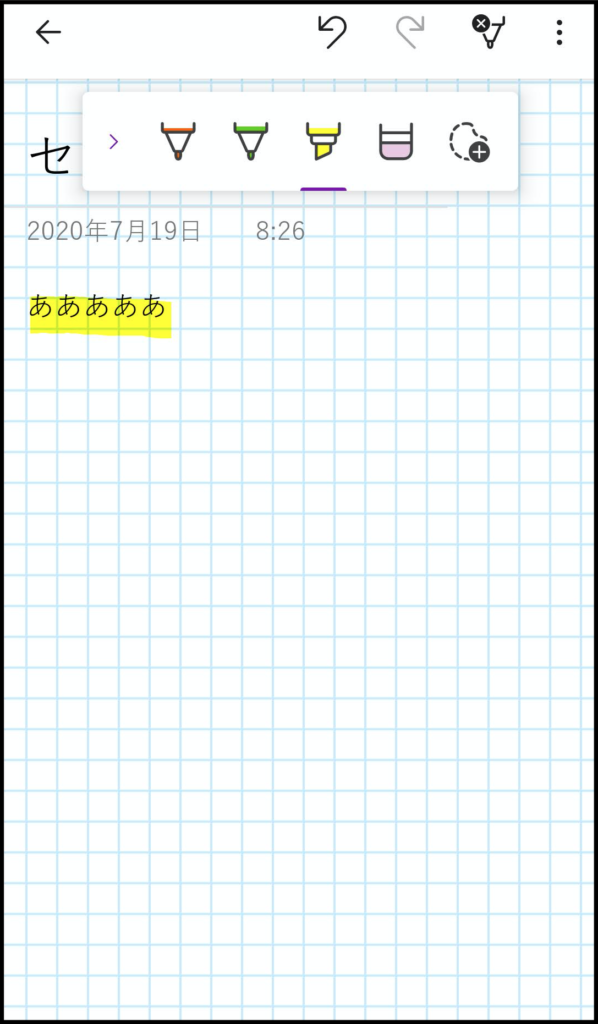
上記がマーカーのイメージです。
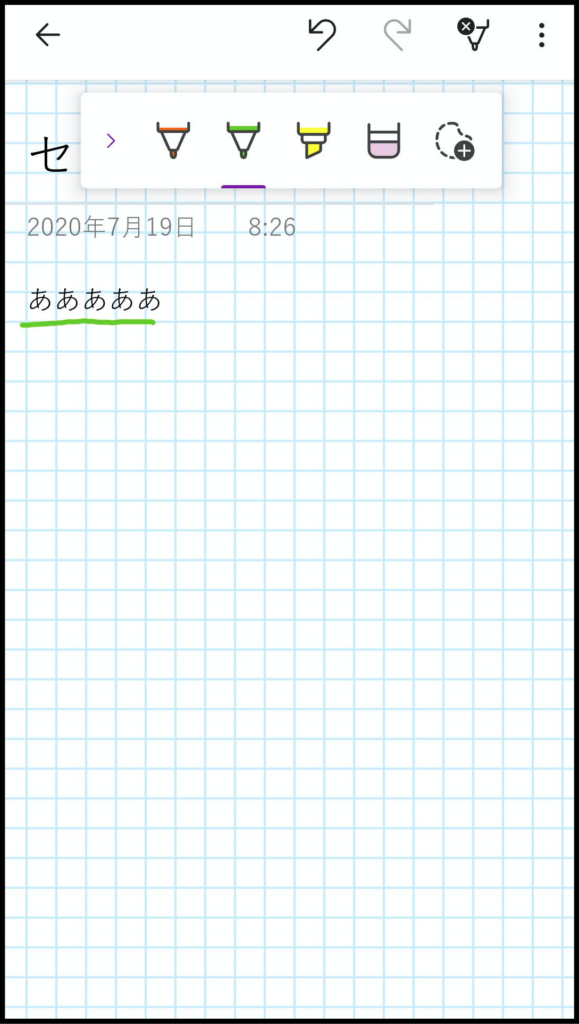
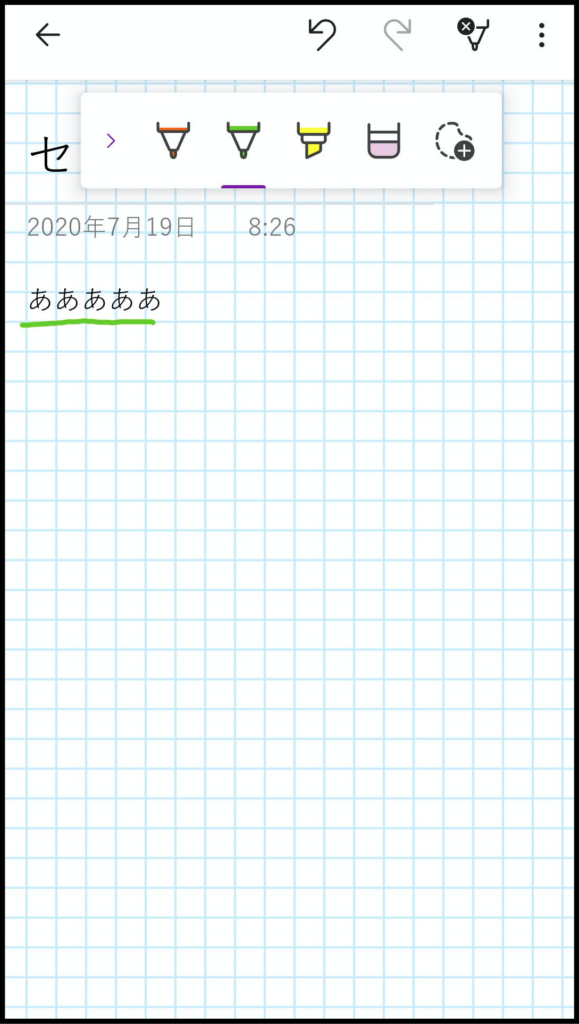
上記がペンツールのイメージです。
まとめ
以上で簡単なスマホ版のonenoteの使い方の説明となります。
メモ帳アプリよりも用途によって使いやすいのではないかな?と私は思っています。
無料で使えますので、今のメモ帳アプリだと少し物足りない等感じている方や上記のような機能がついているのを探していた、なんて思っていた方は是非試してみてはいかがでしょうか?




