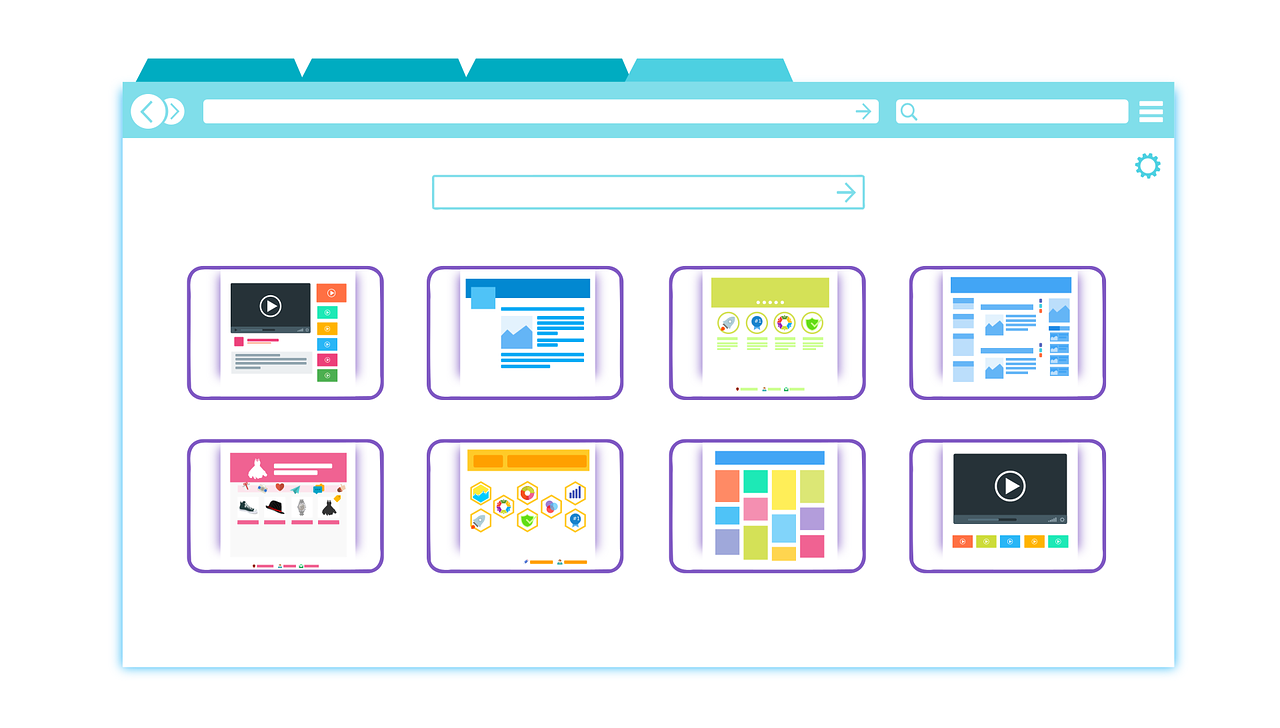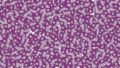OneNoteで議事録管理をするととても便利ですね、その中でさらに効率的に作成する方法で、テンプレートの設定機能があります。
よくOneNoteを利用する方にとってはとても便利な使い方ですので説明していきます。
OneNoteでテンプレートの活用方法を説明。
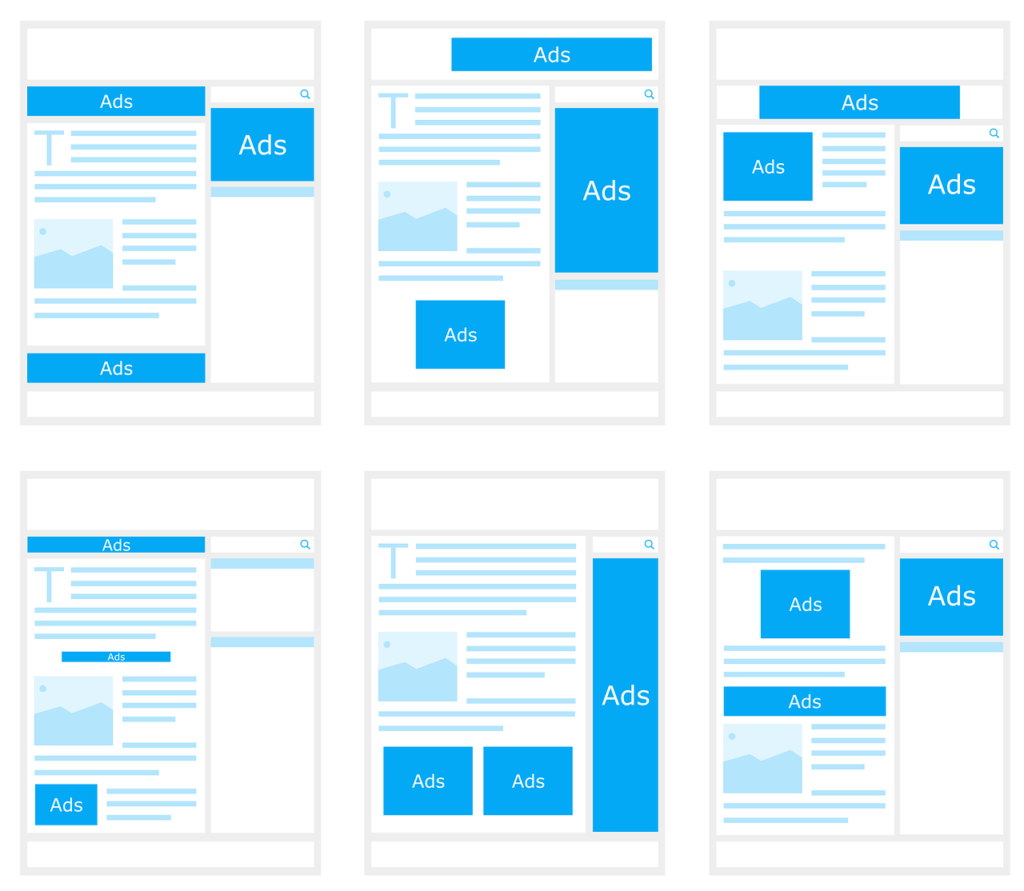
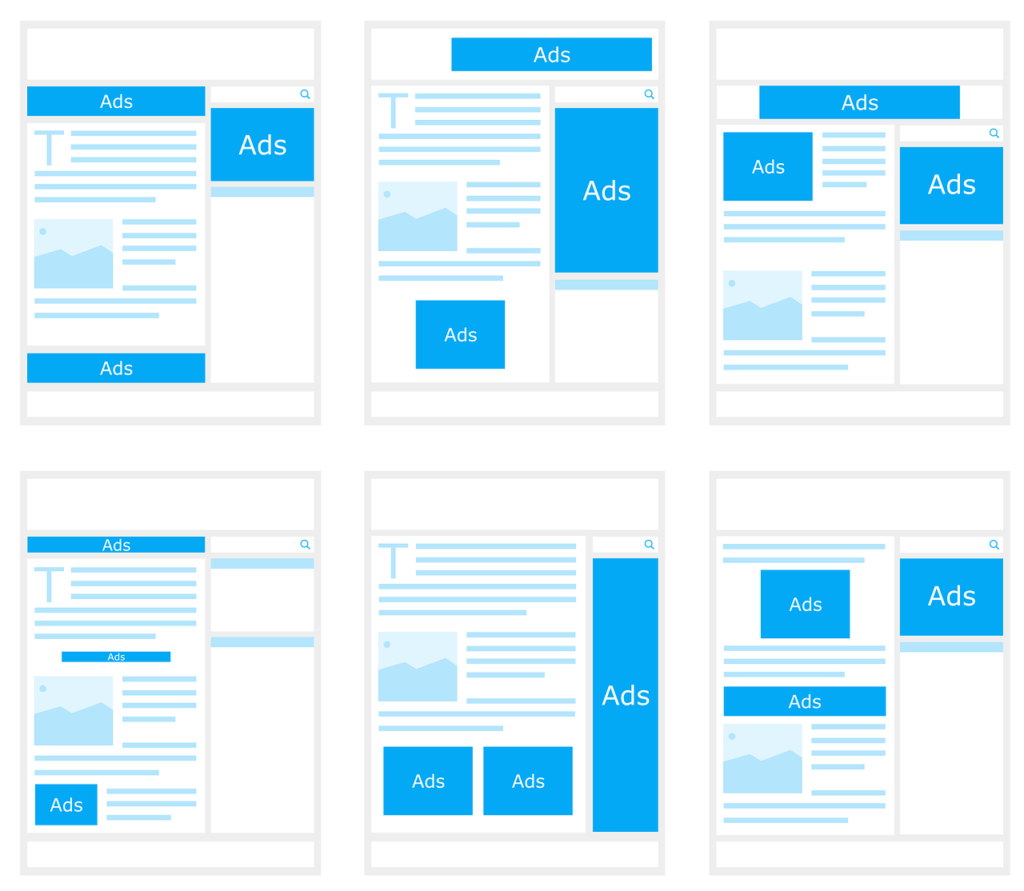
OneNoteでまず議事録のテンプレートを作成しましょう。
今まで、作っていた議事録の内容を削除した状態の物でも良いので準備します。
ここでは、簡単な議事録テンプレートを以下の画像のイメージで作成しています。
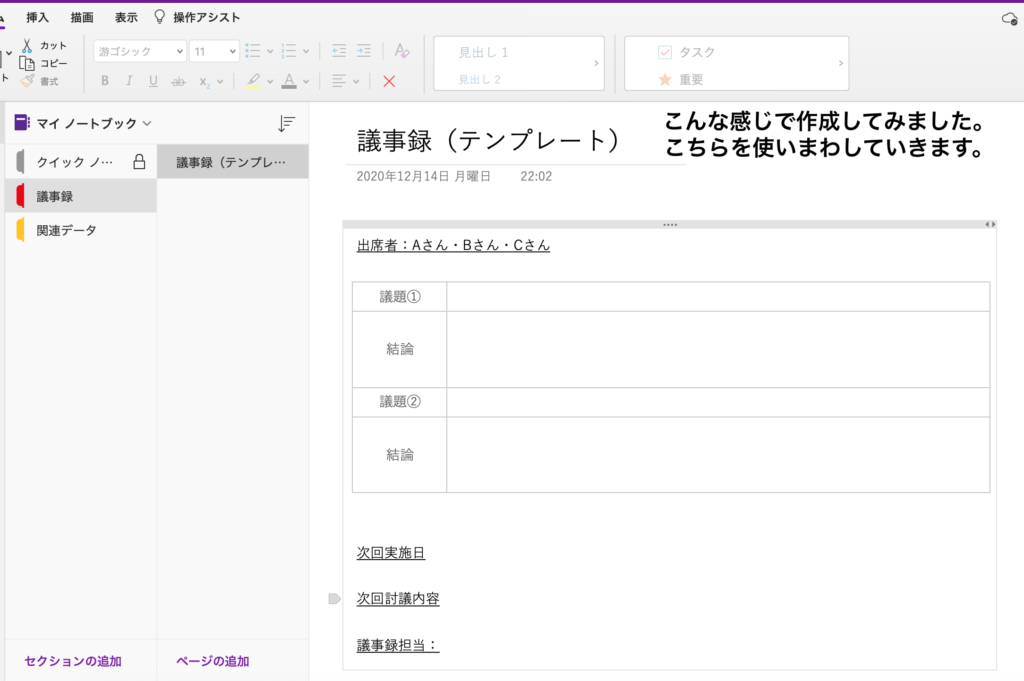
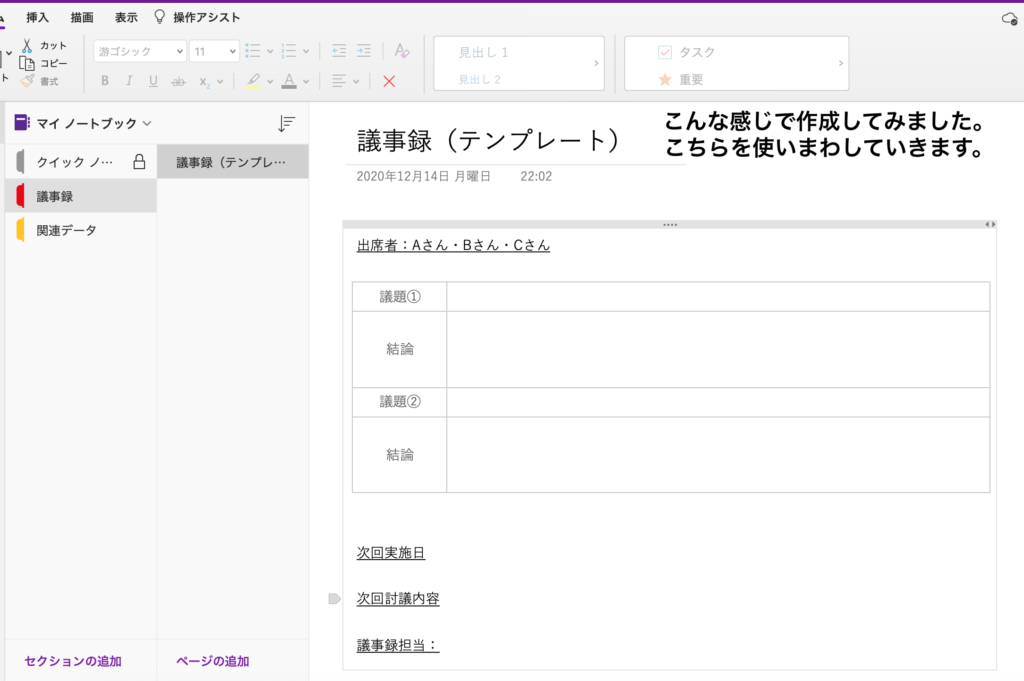
上記の内容をテンプレートとして設定していきましょう。
まずは、ページの議事録(テンプレート)を右クリックしてください。
すると以下の画面が表示されますので、既定のテンプレートとして設定をクリックしましょう。
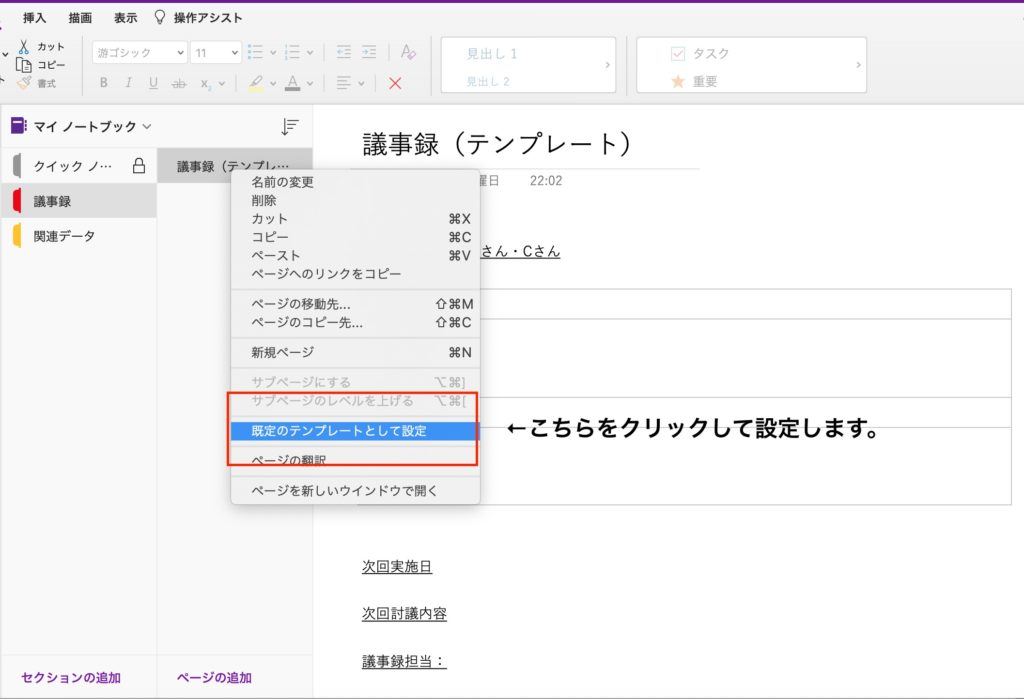
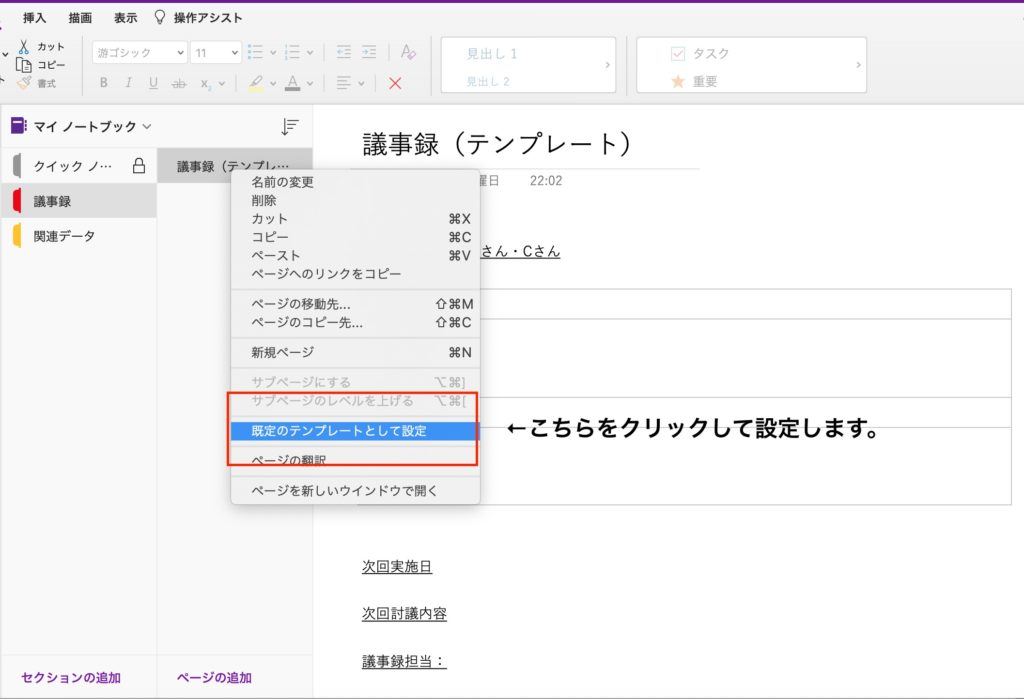
既定のテンプレートとして設定をクリックしたら、ここの設定したページのテンプレートとして設定されましたのであとは、右クリックして新規ページをクリックするとテンプレート設定した物が追加されるようになります。
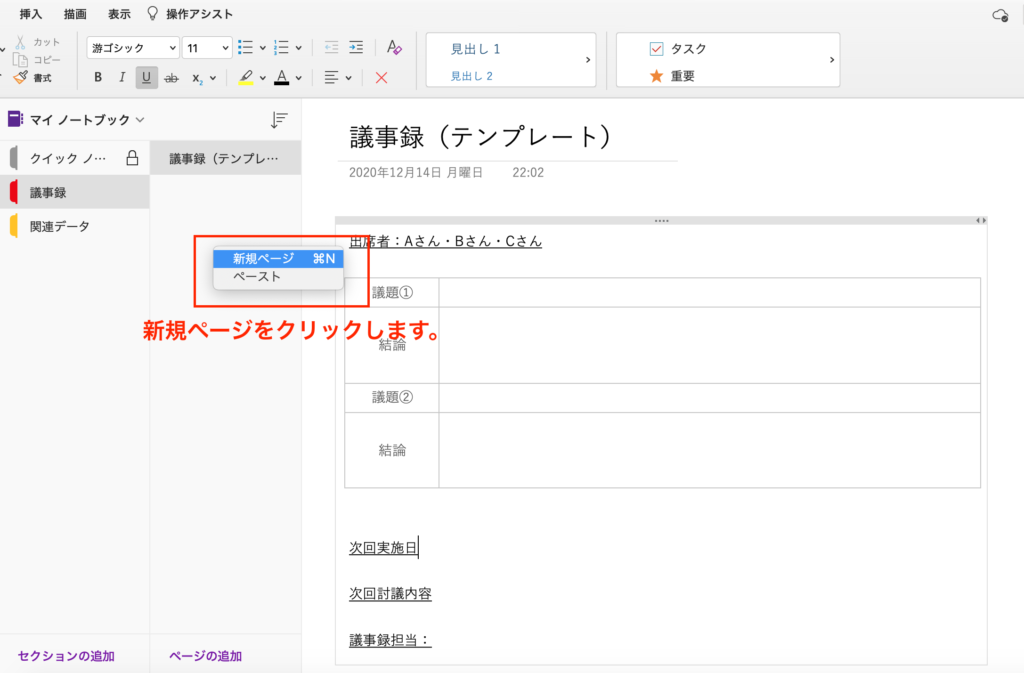
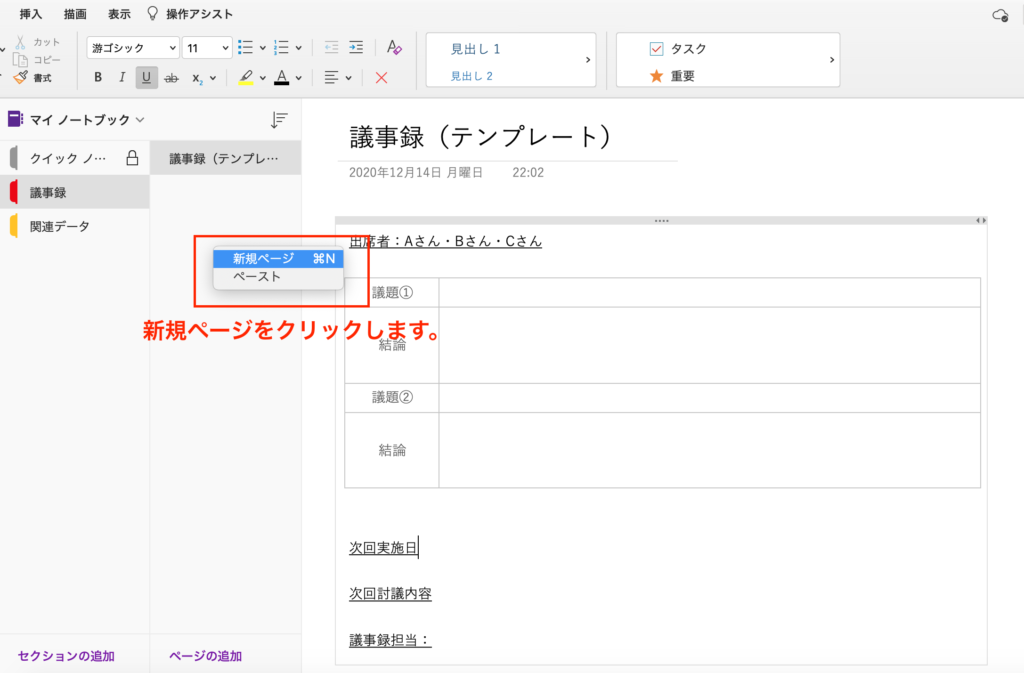
また、テンプレートから議事録を以下のイメージで作成したとしてもテンプレートとして残っていますので、右クリックをして同じように新規ページをクリックすると当たり前ですがテンプレートで設定した出たが追加されますので安心してください。
万が一別のテンプレートを設定したくなった場合は再度既定のテンプレート設定をすれば問題ありません。
既定のテンプレート以外で設定したい場合はコピーや他のセクションから移動してくることも可能です。
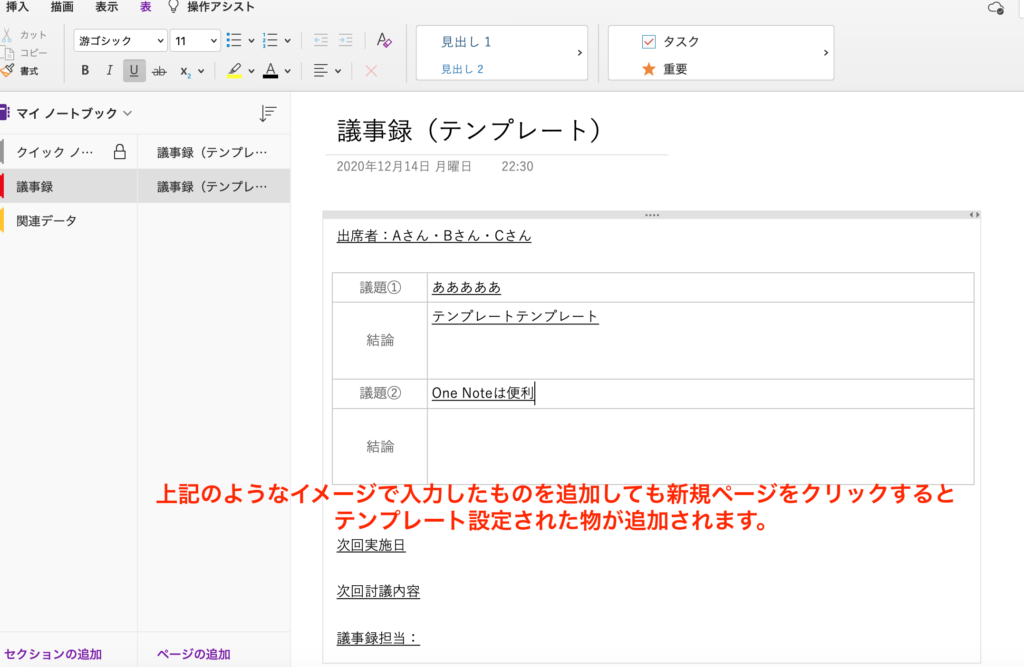
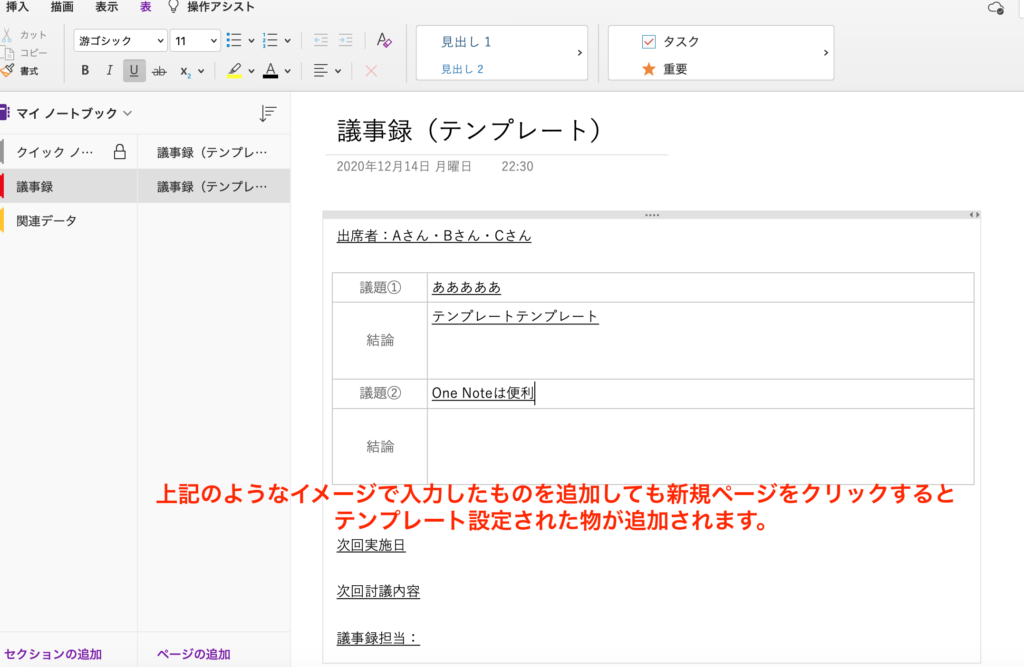
簡単ですが、OneNoteでテンプレートを作成して効率よく議事録などを作成していく方法を説明いたしました。
最後に
OneNoteは無料で使える、ツールですのでもし便利だと思った方は使ってみることをお勧めします。
スマホのアプリもあって、メモ帳がわりに使うのもとっても便利ですので是非試してみてください。
では、まだエクセルで議事録管理している方は、OneNoteを試してみることをお勧めします!