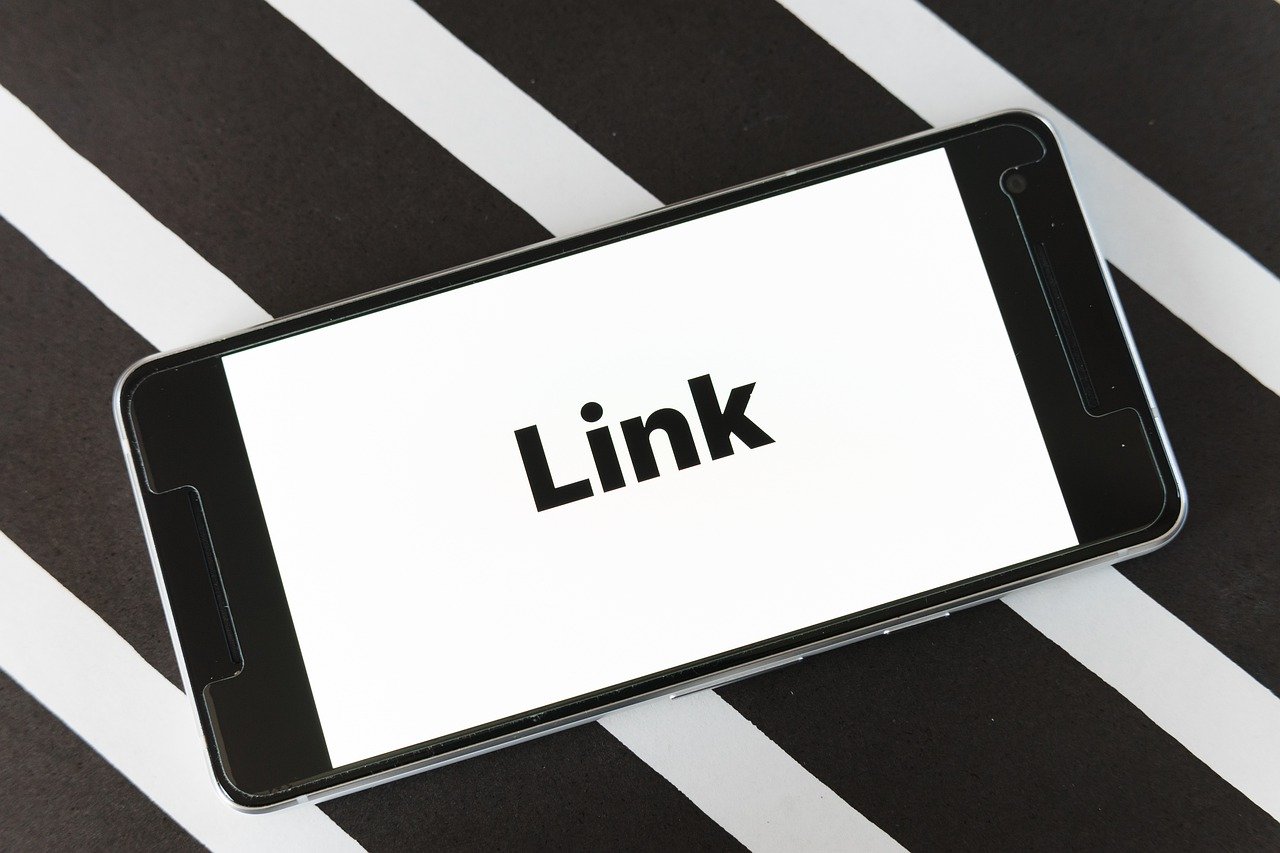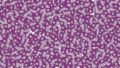エクセル等で頻繁にはないかもしれませんが、資料としてわかりやすく画像を挿入したい、またはサイトURLを簡単に設置したいと思ったことはありませんか?
OneNoteは上記の悩みを簡単に解決することができる便利なツールになっています。
わかりやすく画像を交えて説明していきますので是非読んでみてください。
OneNoteにテキストリンクを設置しよう。


エクセルでもリンクのURLを貼り付けるとハイパーリンクでサイトに遷移させることは可能だと思います。
ですがテキストでわかりやすく表示することは難しいのではないでしょうか?
時間がたつとなんのURLかもわからなくなったりすると思います。
そこで紹介するのがOneNoteのテキストリンクの機能になります。
まずはOneNoteを開きます。
以下のイメージで画像が表示されると思います。
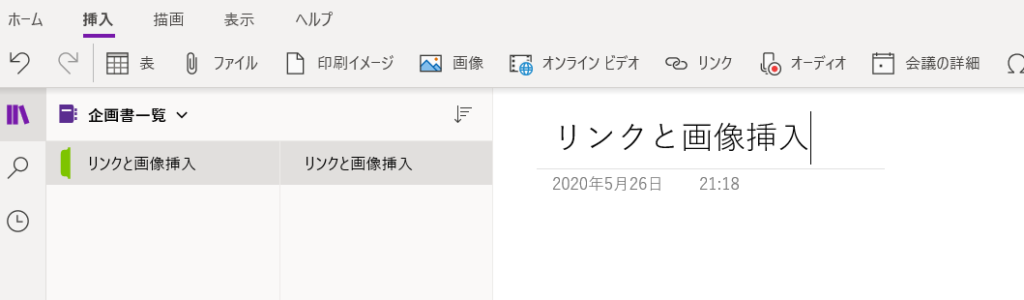
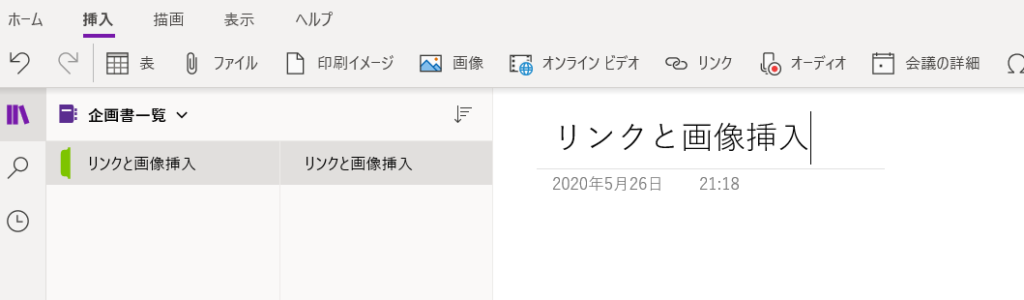
ここでは、例としてGoogleのサイトへのテキストリンクを設置する方法を説明します。
リンクタブをクリックすると以下の画面が表示されます。
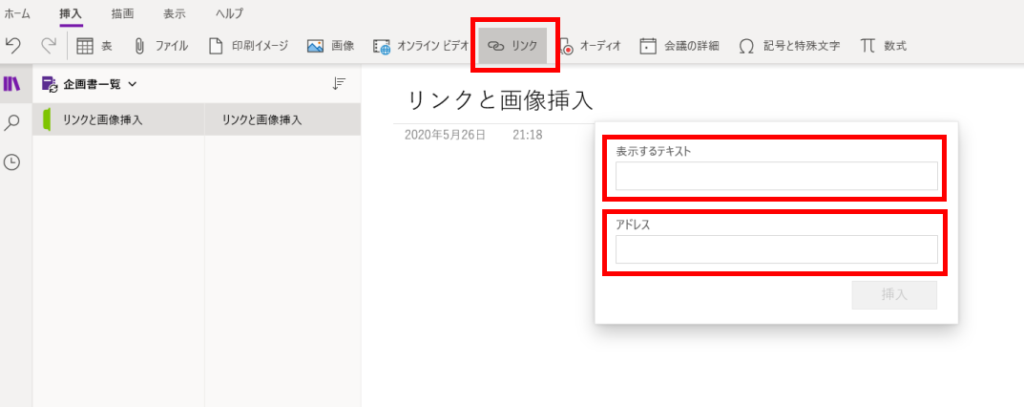
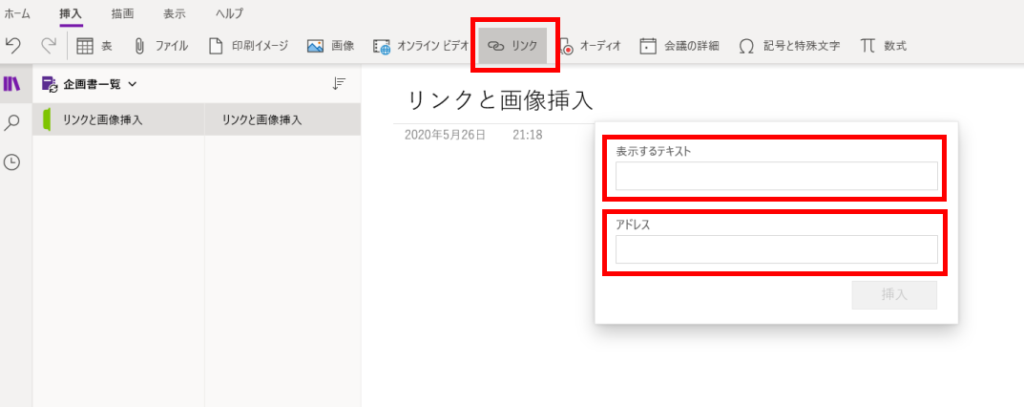
赤枠の部分の表示するテキストとアドレスに必要な情報を入力していきます。
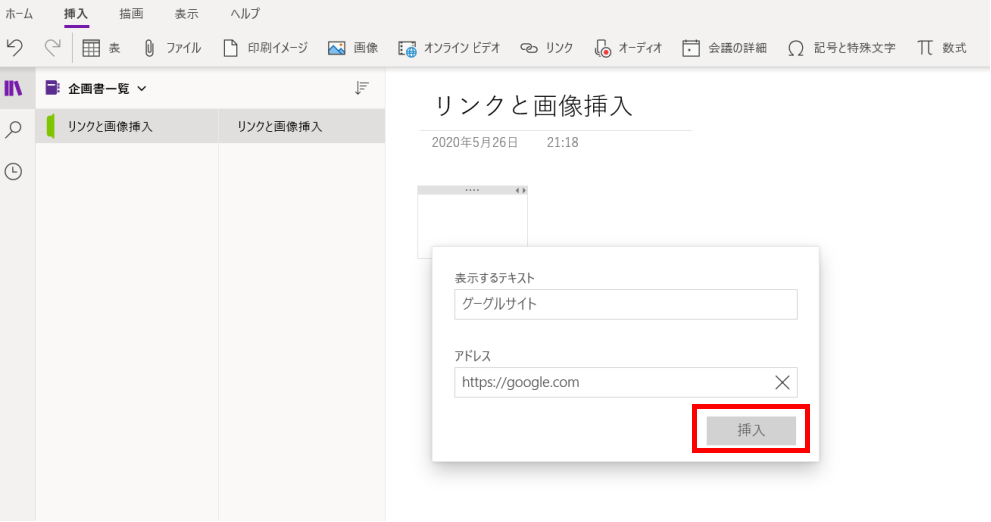
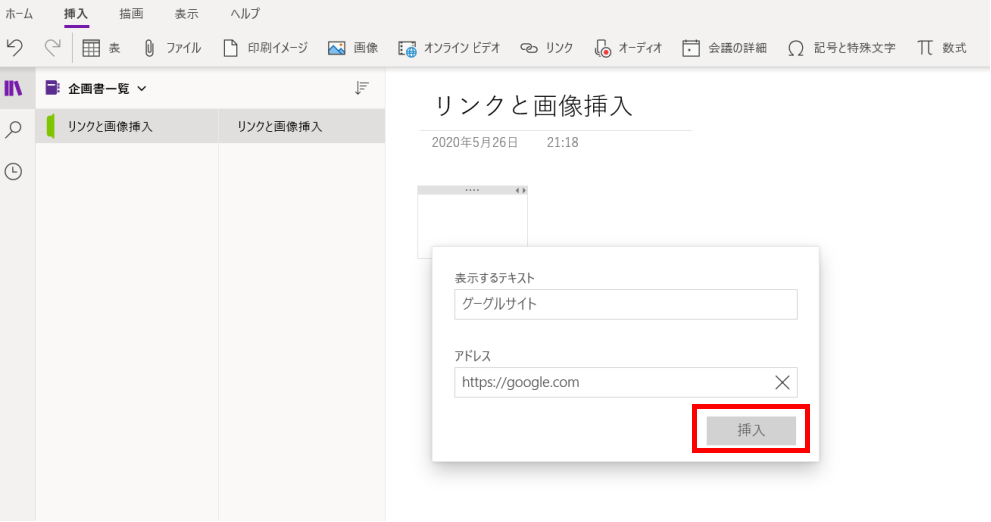
上記必要事項を入力したら挿入ボタンをクリックしましょう。
すると以下のようにリンクテキストとして挿入されます。
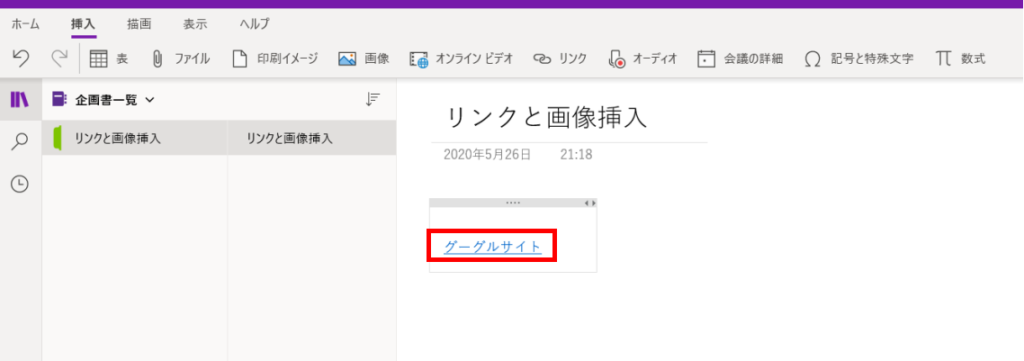
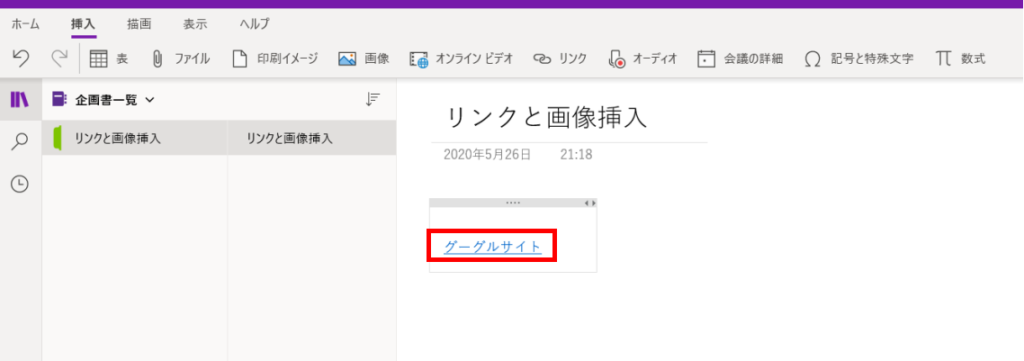
あとは、上記のグーグルサイトと記載されたテキストをクリックすると、サイトに遷移することができます。
とっても簡単で見栄えもわかりやすくなっていますね。
OneNoteで画像を挿入しよう。
ここでは、OneNoteから簡単に必要な画像を挿入する方法を説明していきます。
まずは以下の画面の画像と書かれたタブをクリックしてください。
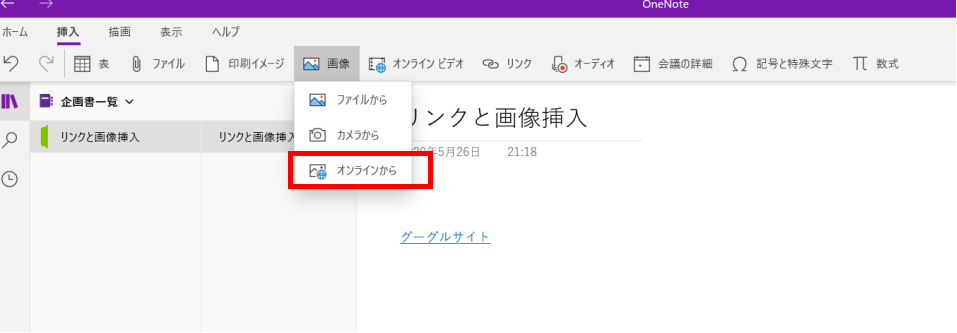
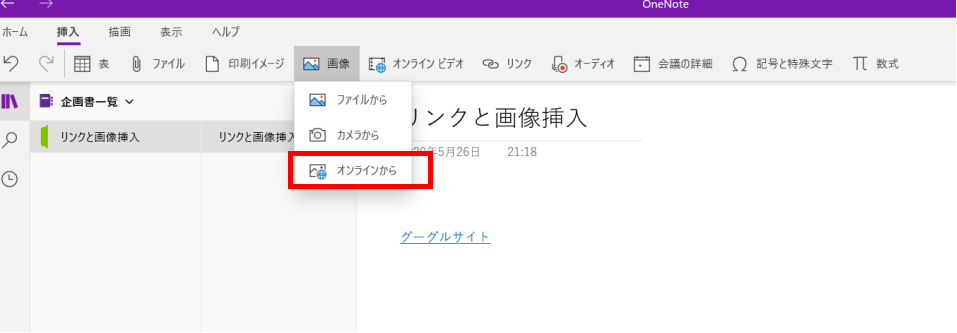
ここでとっても便利なのがオンラインからと記載された機能になります。
通常通りファイルからやカメラから等の挿入方法もあるのですが、ここでは一般的な機能なので説明は割愛します。
オンラインからをクリックすると以下の画面が表示されますのでここでは、りんごと試しに入力してみましょう。
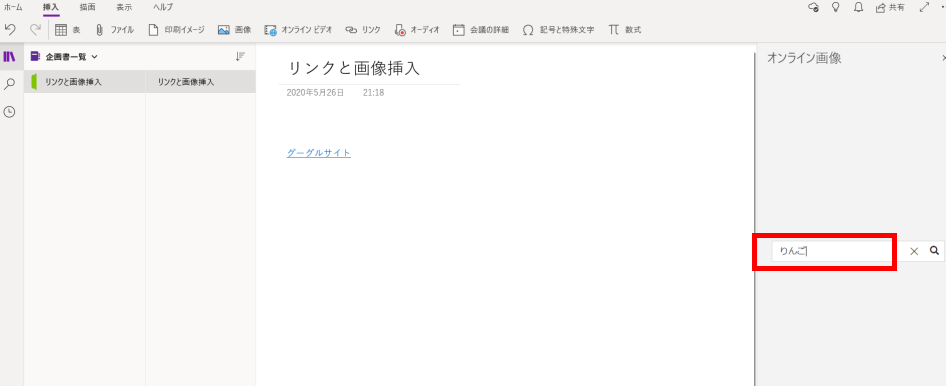
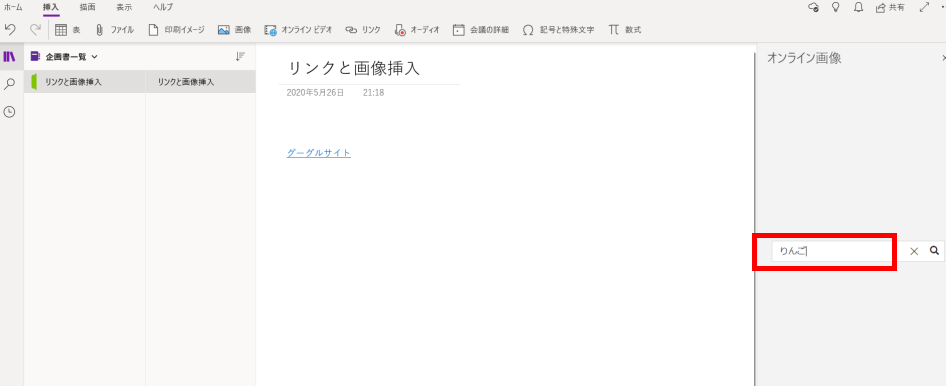
入力後検索を実施すると以下の画面が表示されます。
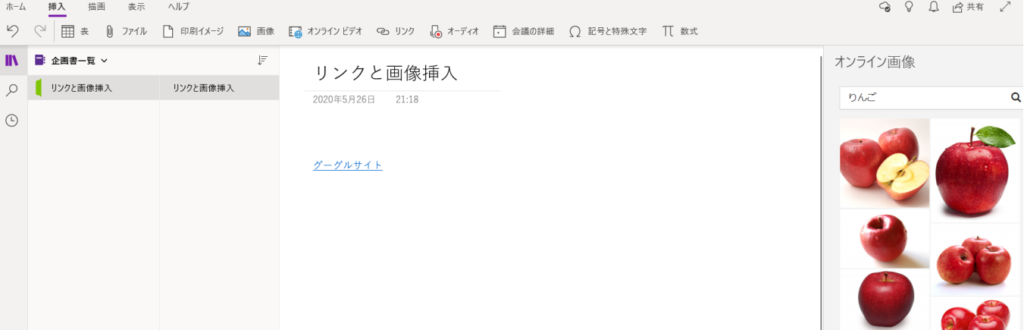
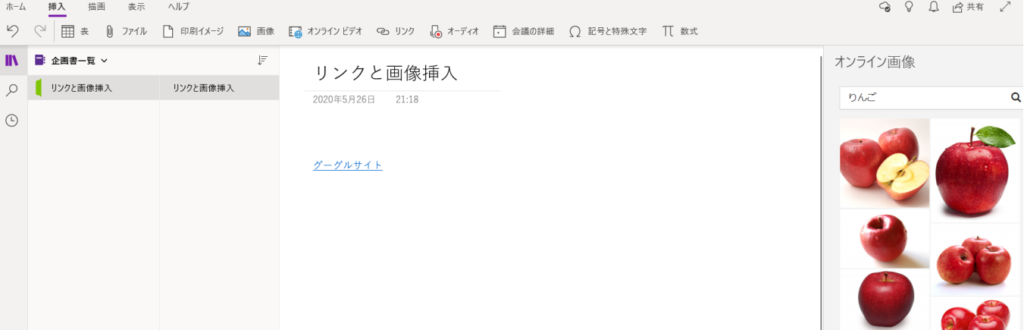
右端に沢山のりんごの写真イメージが表示されたのがわかると思います。
好きなイメージの画像をクリックしてみましょう。
クリックするだけで簡単に画像が挿入されます。
※その時必要なイメージの画像を検索すると、オンラインから画像データを表示させてくれて、クリックするだけで簡単に挿入することができます。
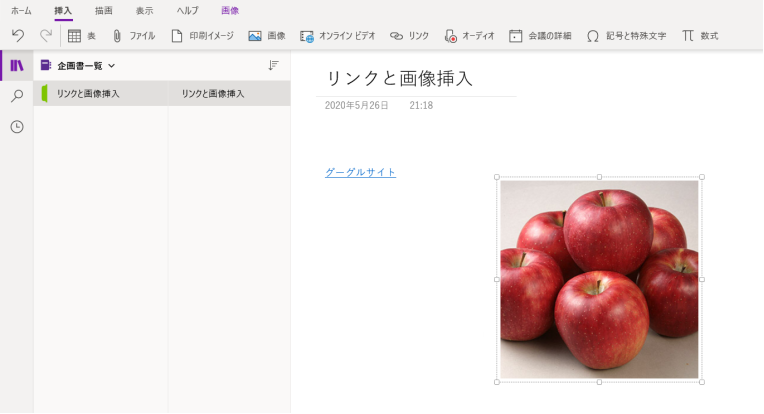
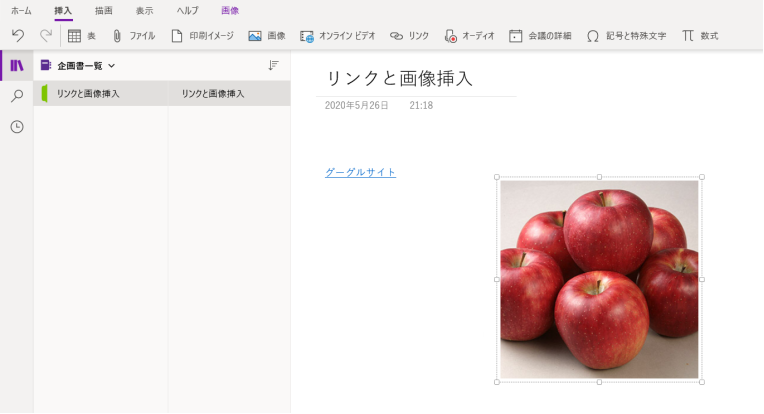
まとめ
以上がOneNoteでのテキストリンクと画像挿入方法の説明となります。
表計算等を使うのであればもちろんエクセル等で対応するほうが良いと思いますが、自分自身の企画メモやセミナー等に行った時に使うメモ代わりのツールがワードやエクセルを使っていた等であればOneNoteはとっても便利に使えると思います。
是非使ってみたいと思った方はチャレンジしてみてください。