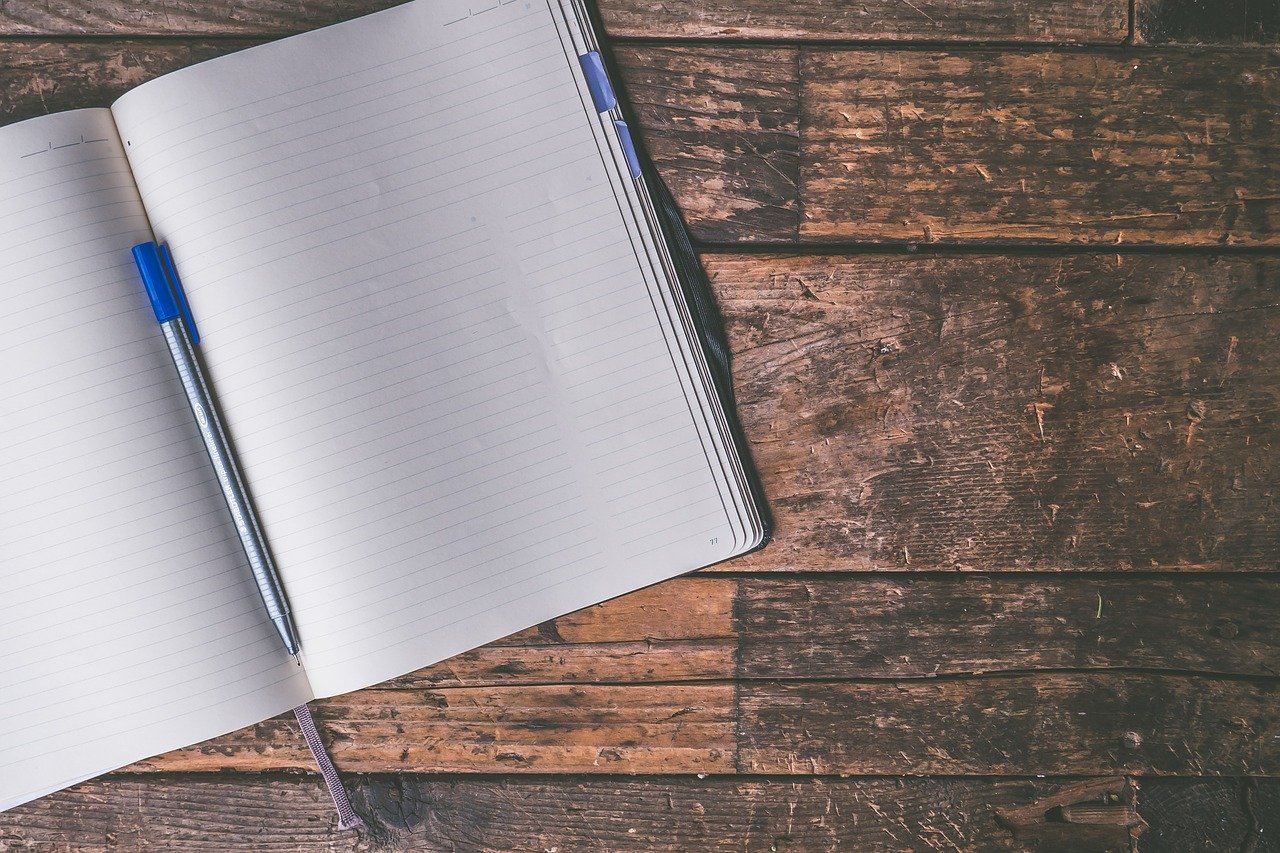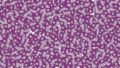かかせり
いつもエクセルで表を作成しているけど
エクセル以外でも簡単に表を作成して
管理できるツールがないか探している。
そんな悩みを持った方にOneNoteの表の作成方法を説明します。
OneNote表の作り方。
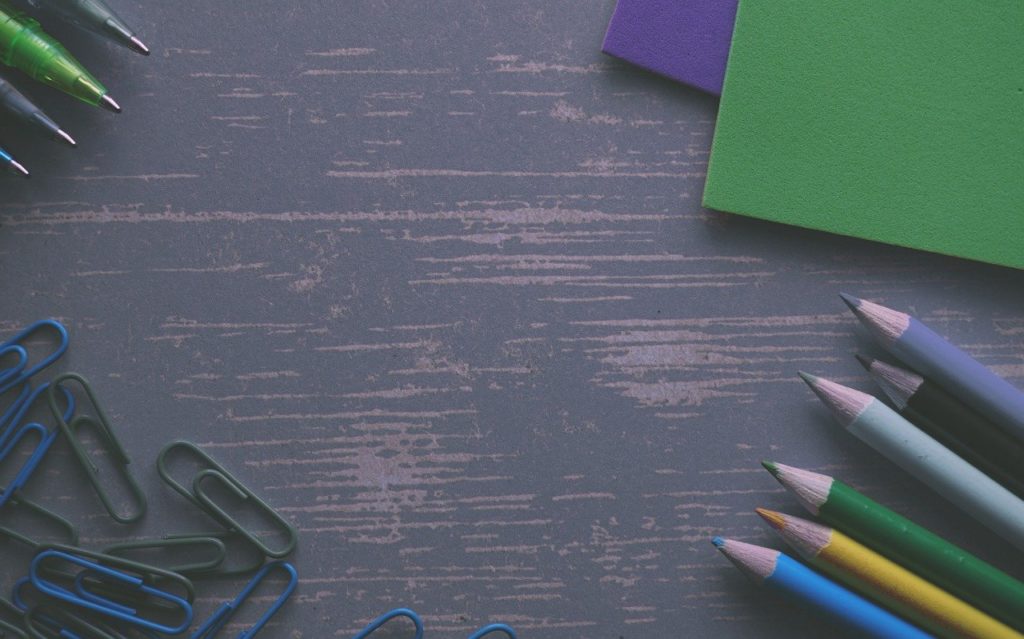
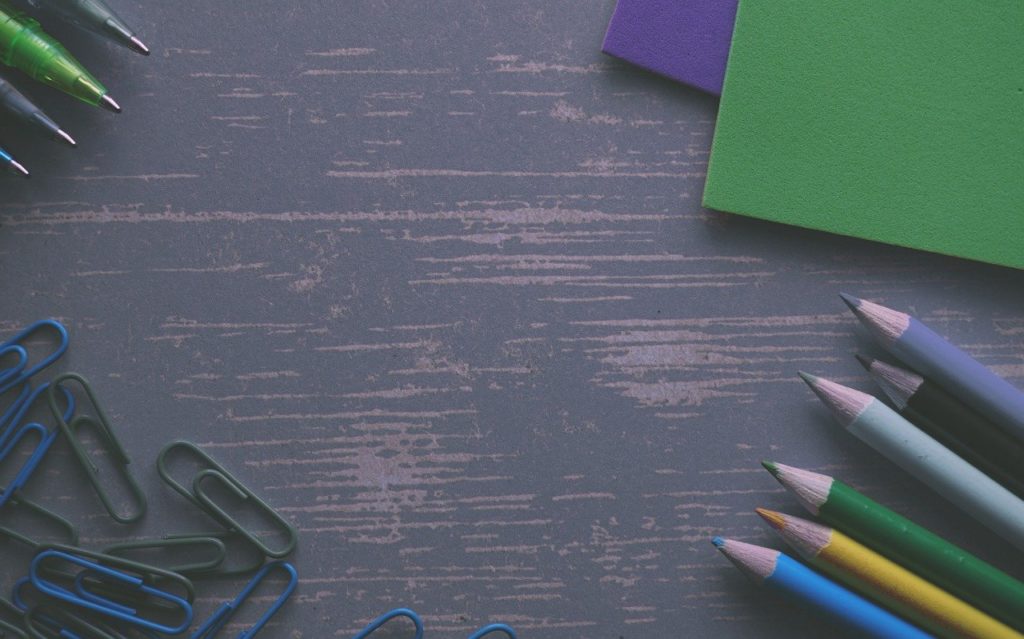
まずOneNoteを開いて挿入を押すと表と書かれた選択ツールがあるのでクリックしましょう。
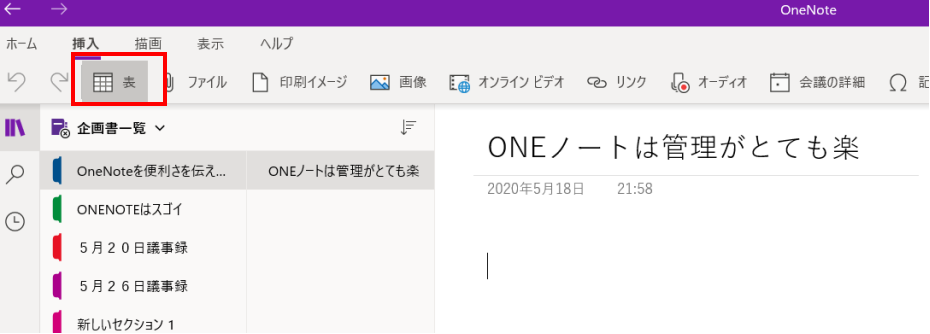
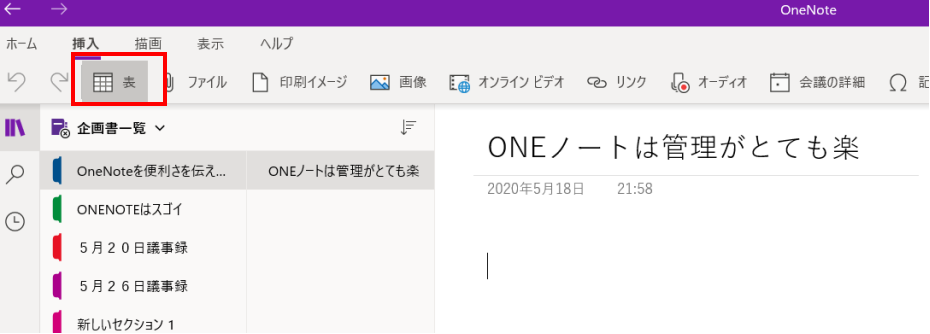
表の列と行を選択しよう。
クリックすると以下の画面が表示されます。
必要な列と行を選択してクリックすると表が自動で作成されまます。
ここでは5列5行の表の作成をしてみましょう。
5列5行の表ですと以下の選択方法になります。
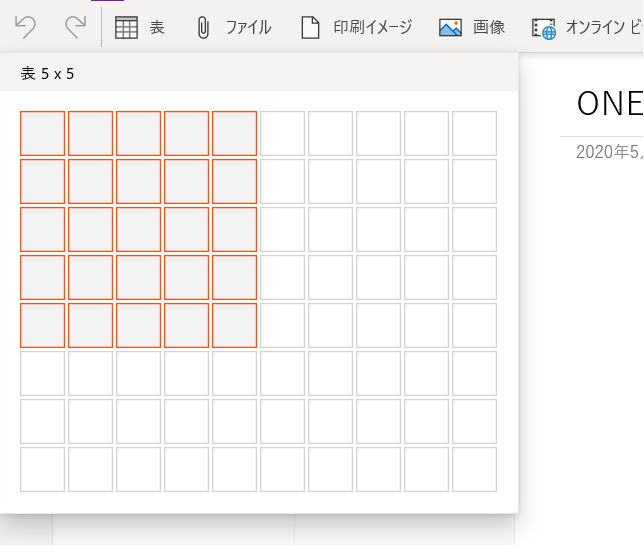
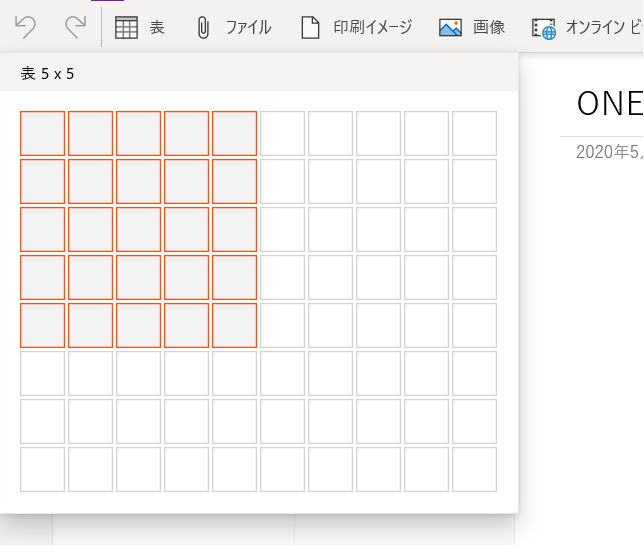
表の選択を終了すると以下の画像のように簡単に表が作成されます。
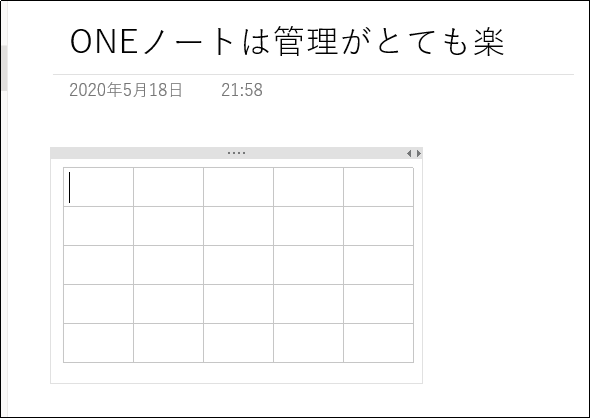
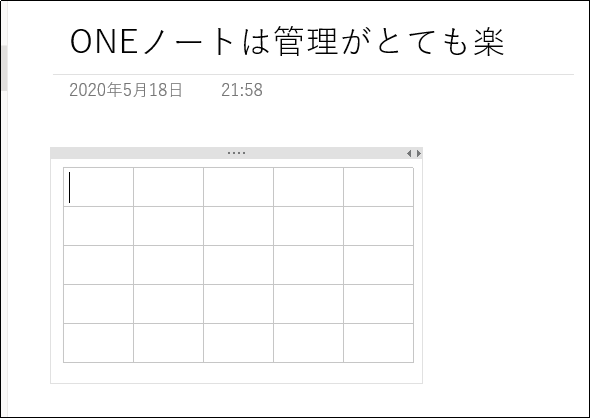
表に数字を入力しよう。
できたマスに対してカーソルを合わせれば簡単に数字の入力が可能です。
数字を入力すると以下のイメージになります。
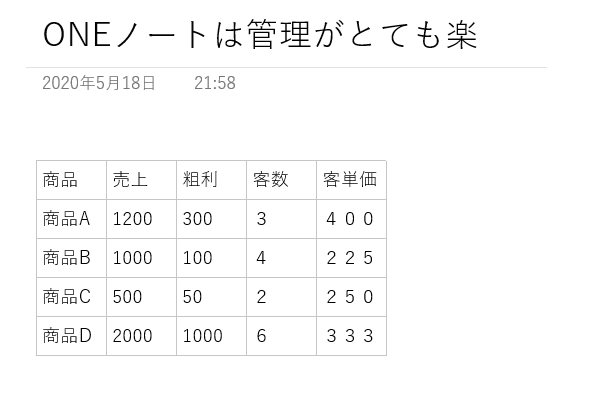
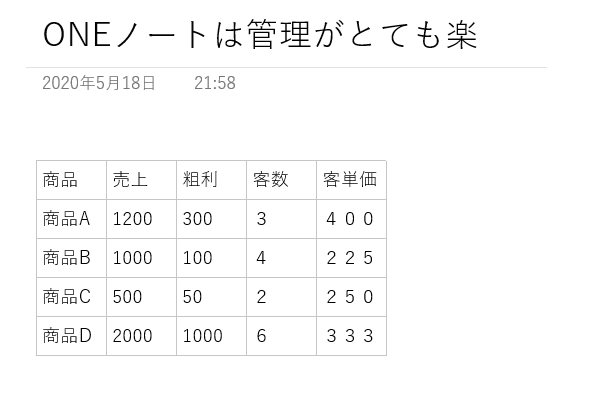
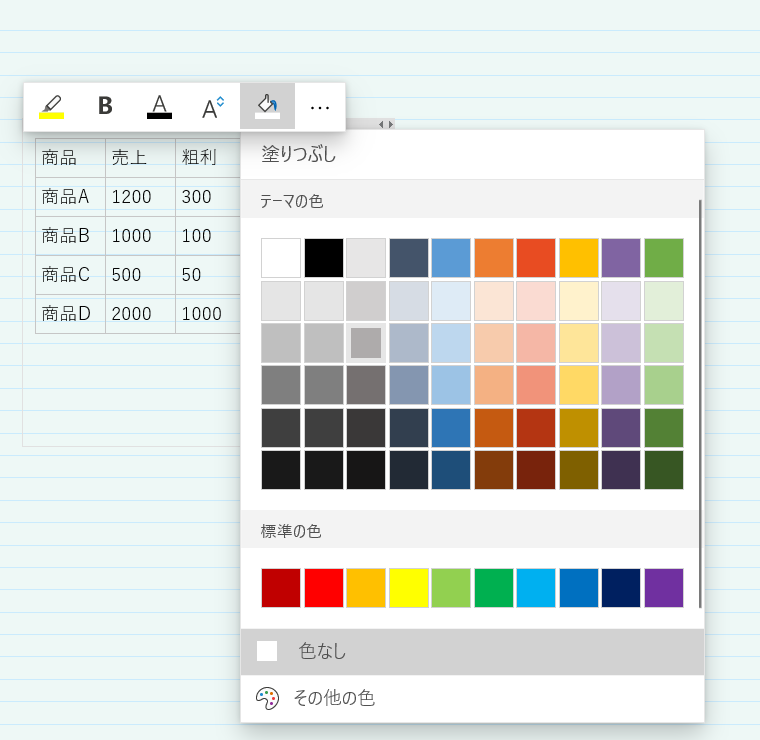
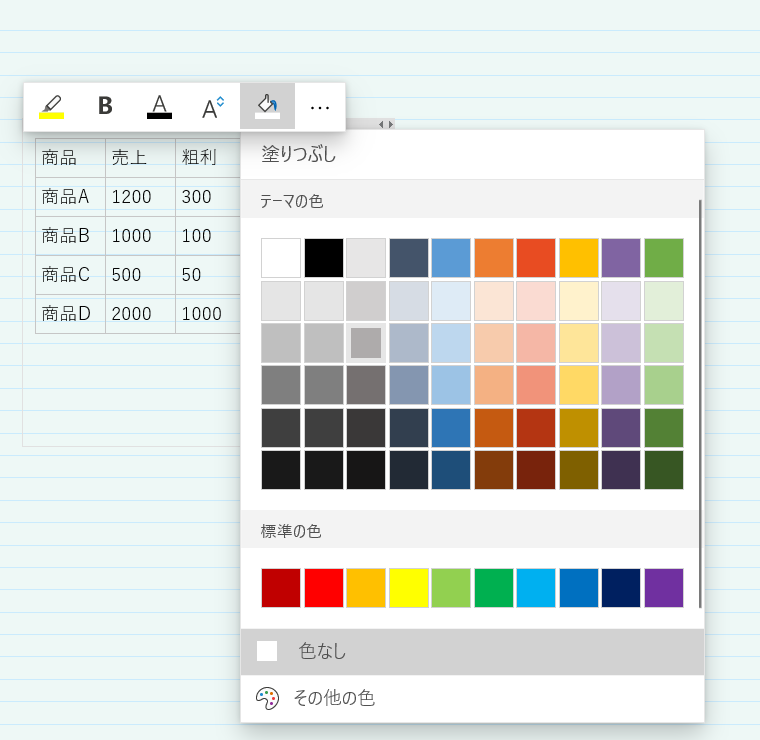
その他にも、エクセルを使ってOneNote側に表を移行したいケースがあると思いますが
エクセルの表をコピーして貼り付ければ以下のように簡単に表を移動することも可能です。
赤枠の表がコピーしたものになります。
最初からOneNoteで作成したものとほとんど変わりが無いと思います。
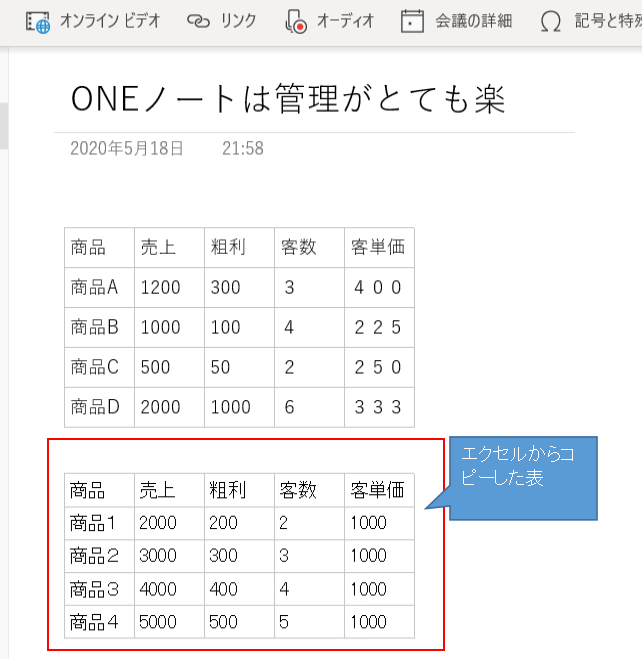
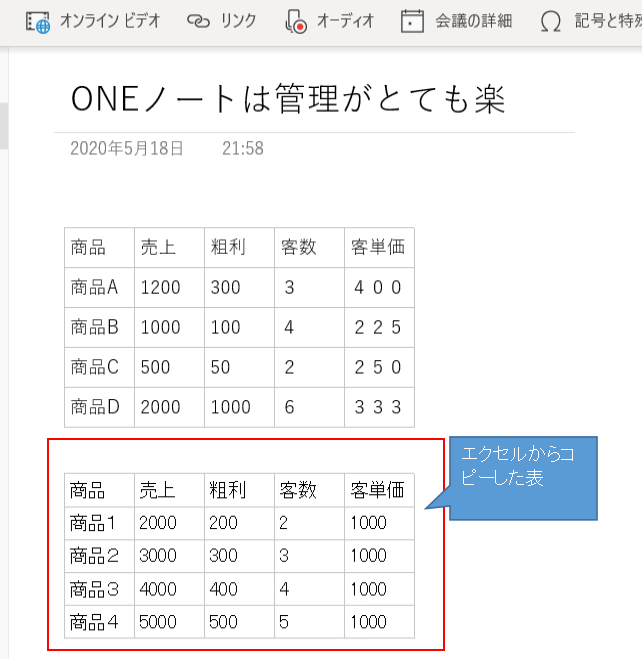
OneNoteでも上記のように簡単に表を作成することが可能です。
是非OneNoteを活用してみてください。
エクセルと違ってOneNoteは表を簡単に移動したい箇所に
移動することができます。
レイアウトが簡単に変更できるのでとっても便利でおすすめです!