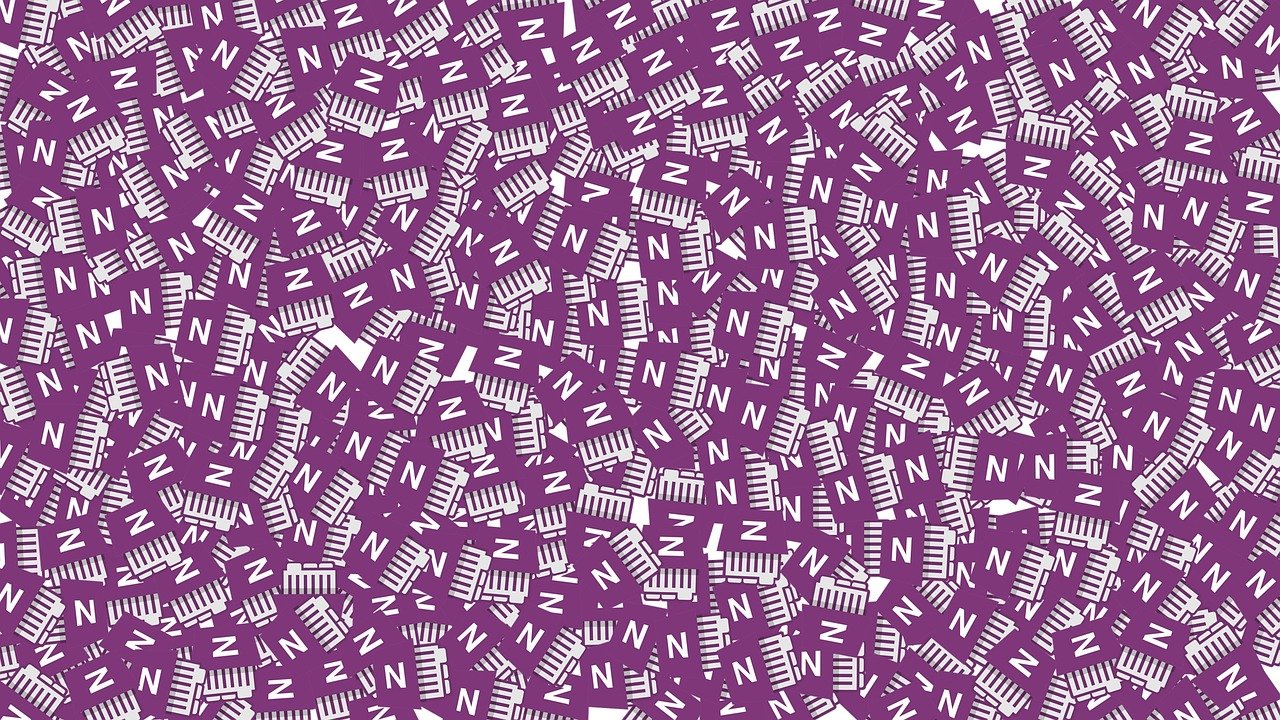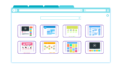議事録やメモでとても便利なOneNoteのパスワード機能と日付入力機能を紹介します。
とても便利で直感的にできるのでエクセルやワードより便利だな思いますので説明します。
OneNote便利なパスワード昨日と議事録で便利日付入力機能を紹介!
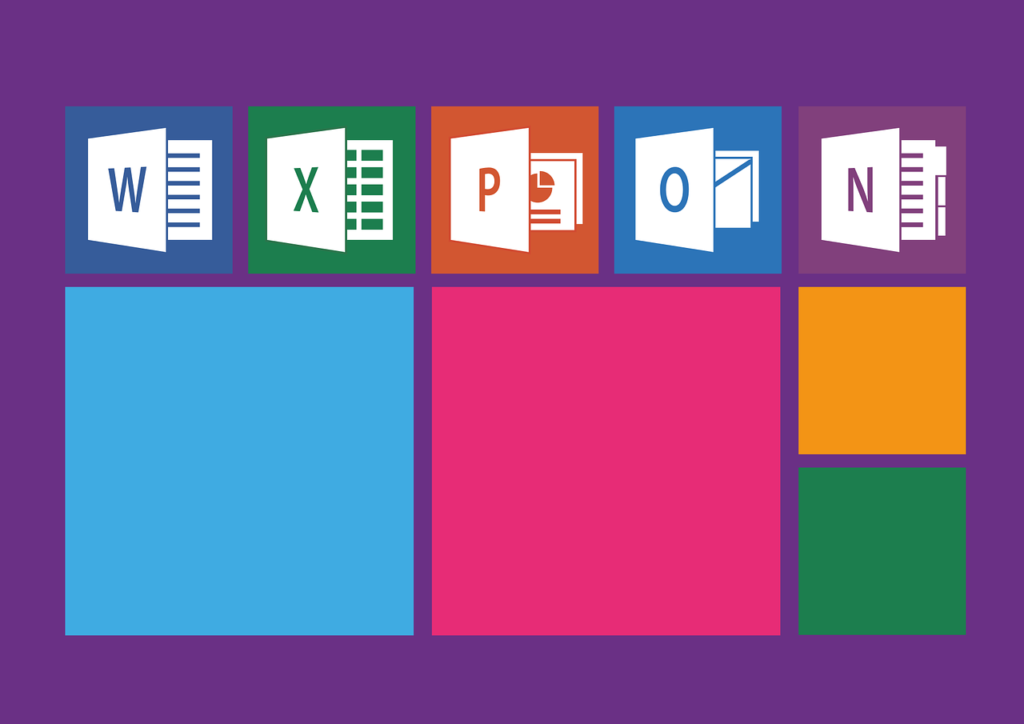
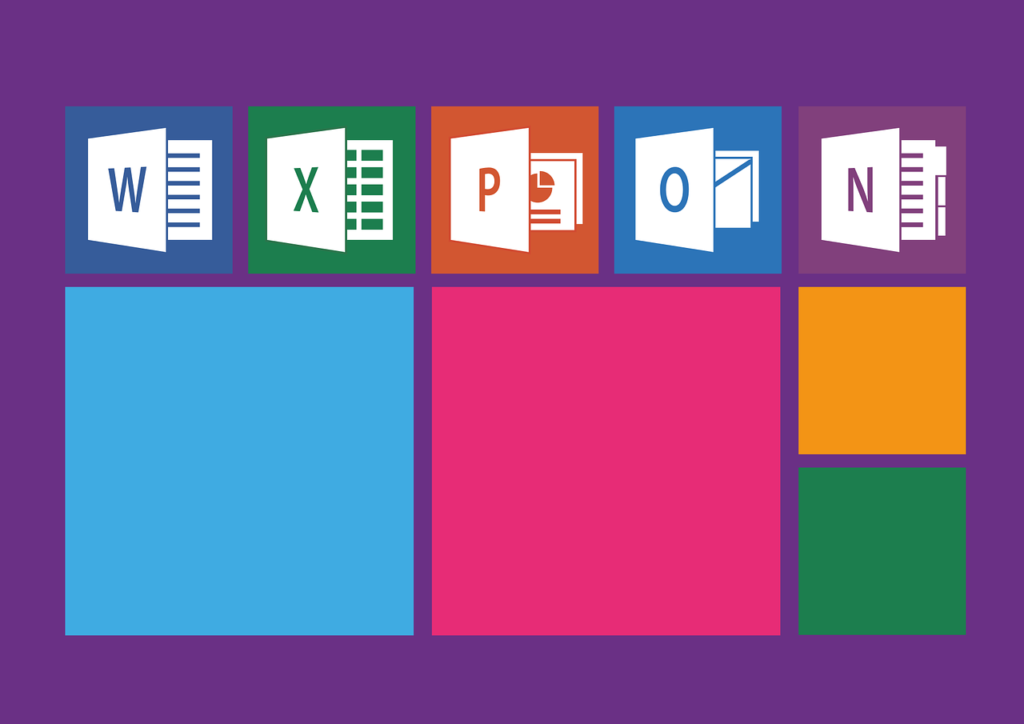
OneNoteを開きます。
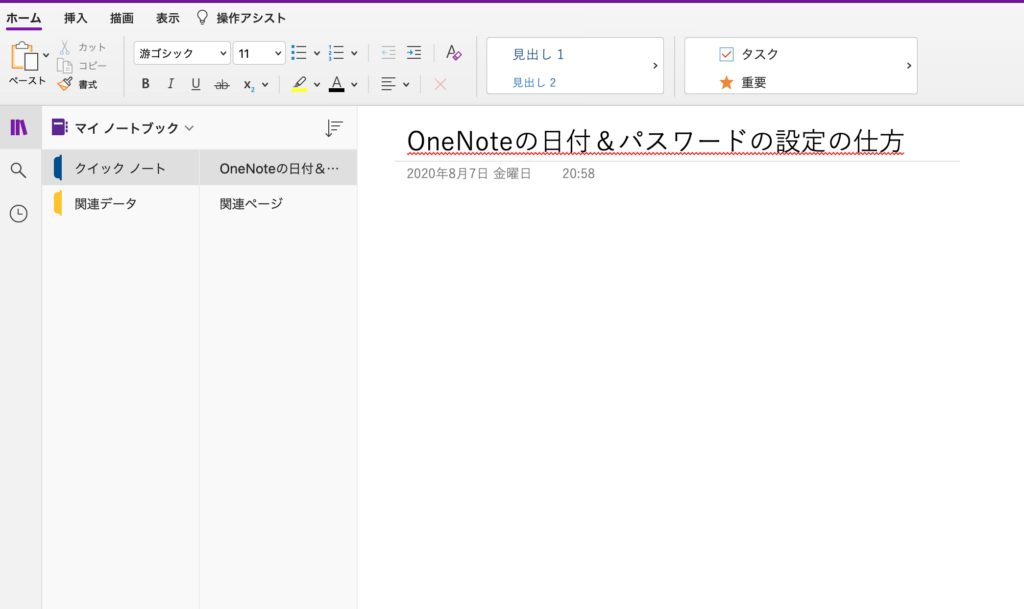
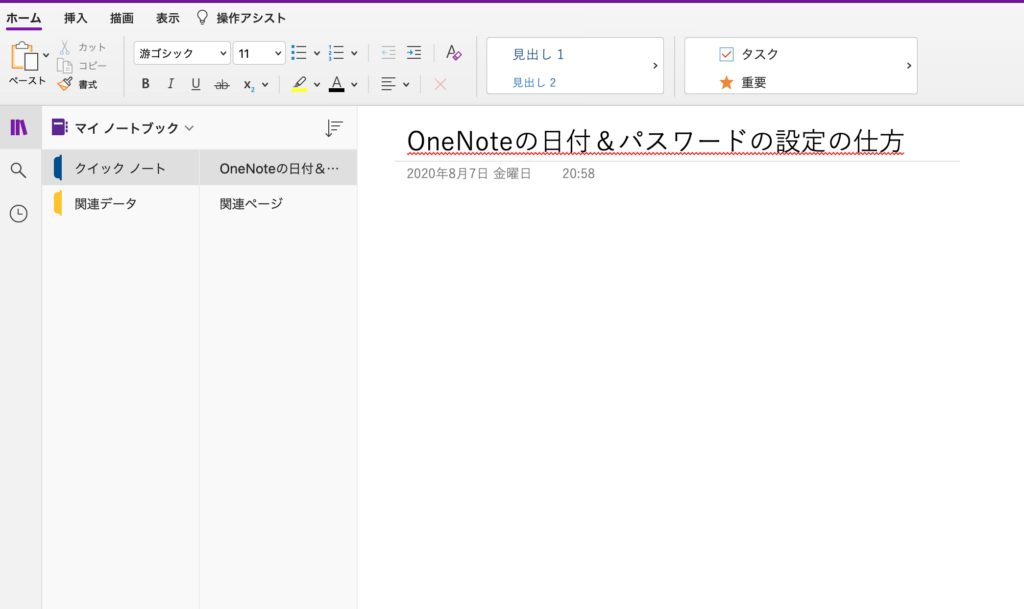
OneNoteの日付入力方法を説明。
挿入のタブをクリックした後、真ん中の下に日付と時刻と書いたボタンがあるのでクリックしましょう。
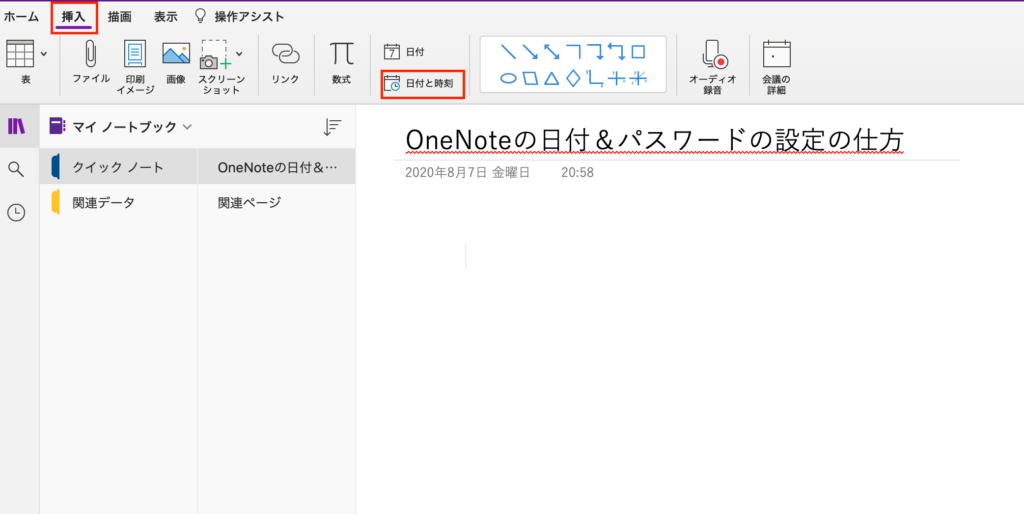
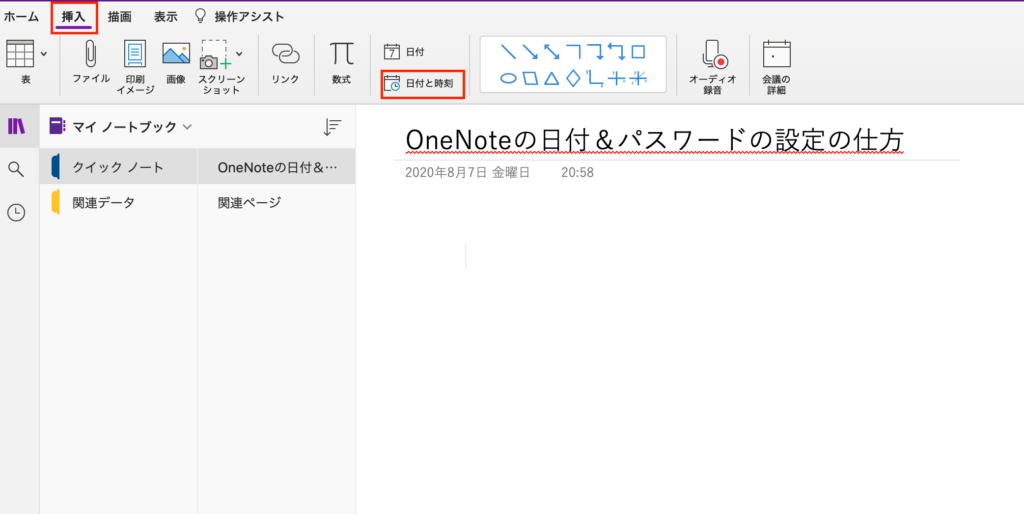
クリックするだけで以下の赤枠で囲われた部分のように日付と時間が自動で入力されます。
日付ボタンもありますが、日付ボタンをクリックすると時間が表示されない状態で表示されます。
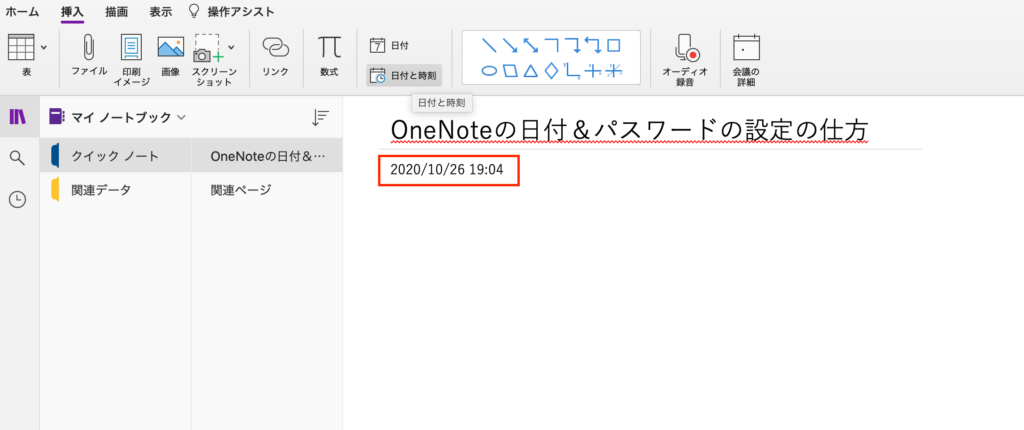
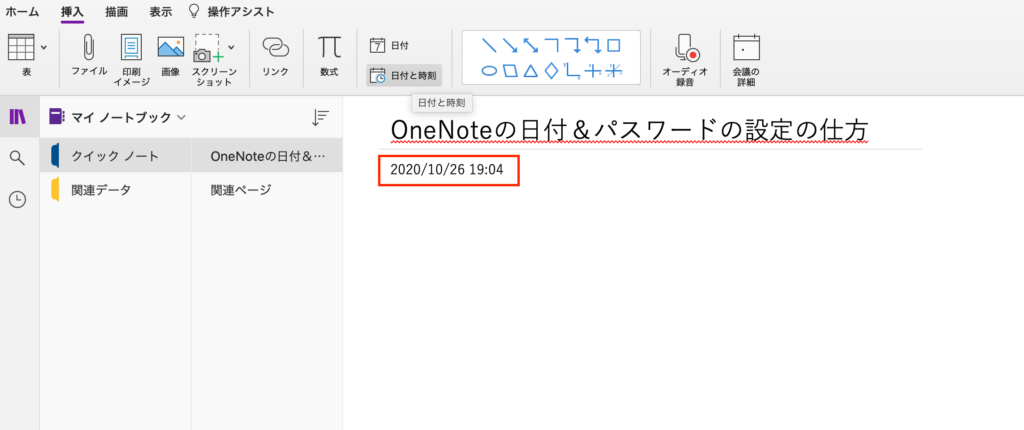
OneNoteパスワードの設定方法。
パスワードの設定はまず表示のタブをクリックします。すると真ん中あたりにパスワード保護と書かれたボタンがありますのでクリックします。
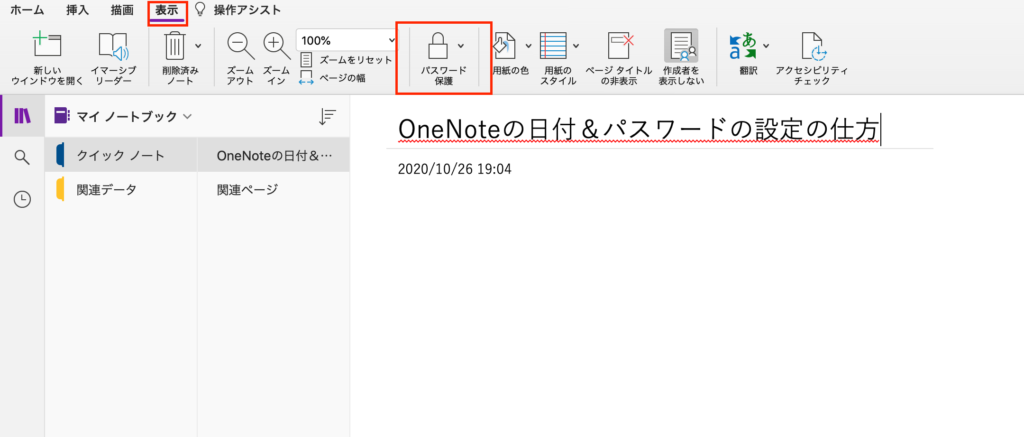
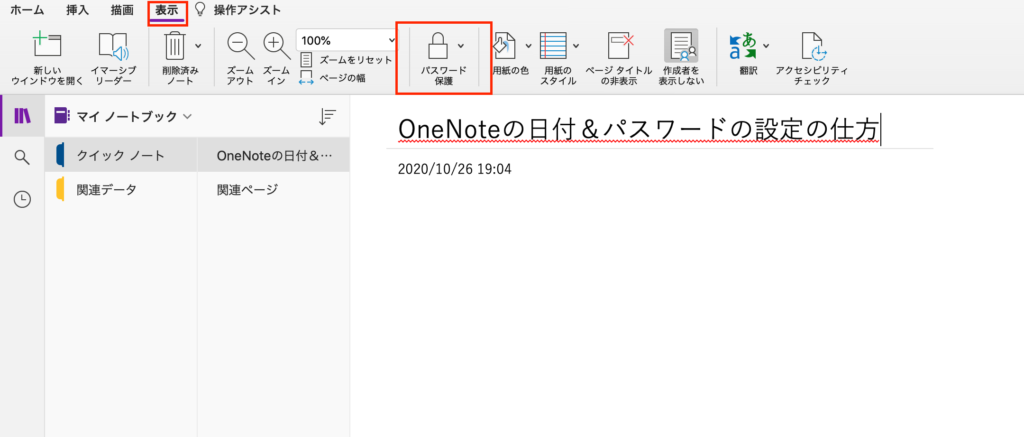
パスワード保護をクリックすると現在のセクションの保護と表示されますのでクリックします。
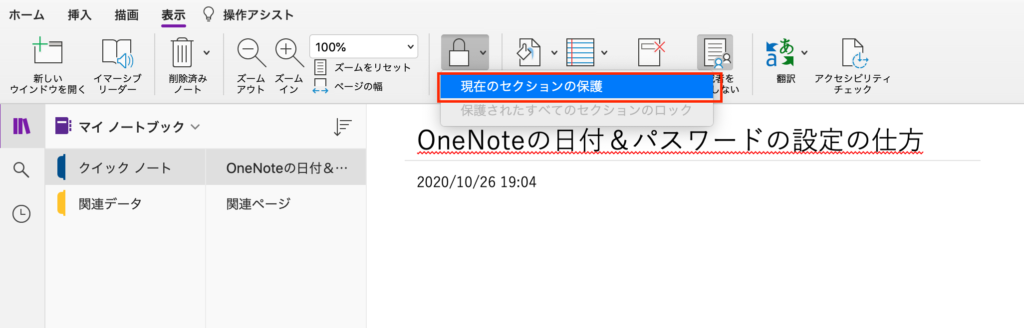
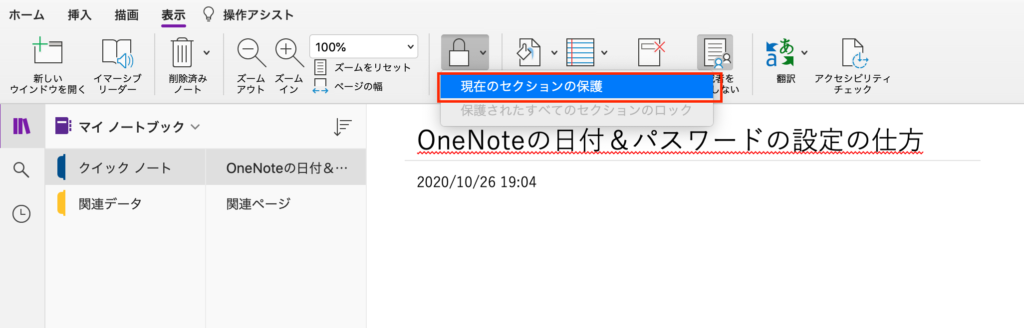
パスワードの入力画面が表示されますのでパスワードを入力し確認にもパスワードで入力した内容と同じパスワードを入力します。
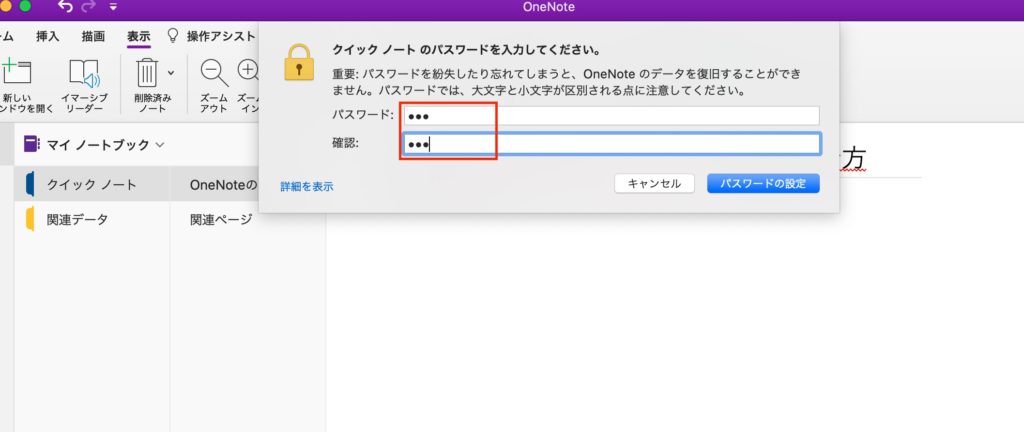
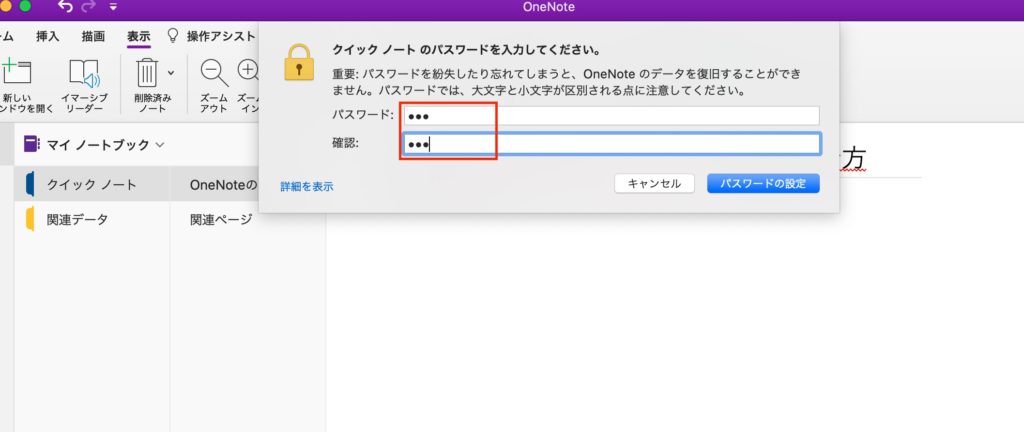
上記の設定でパスワードの設定は終了です。
OneNoteで便利なのはセクションやページ毎にパスワードを簡単に設定する事ができるので共有する内容のみパスワードをつけるなど容易にできるところがかなり便利だと思っています。
エクセルだとSheet毎にパスワード設定できないのでSheet毎にパスワード設定をしている感覚です!
パスワード設定をした後に再度開くと右側に鍵マークがついているのはわかると思います。
クリックするとパスワードの入力画面が表示されます。
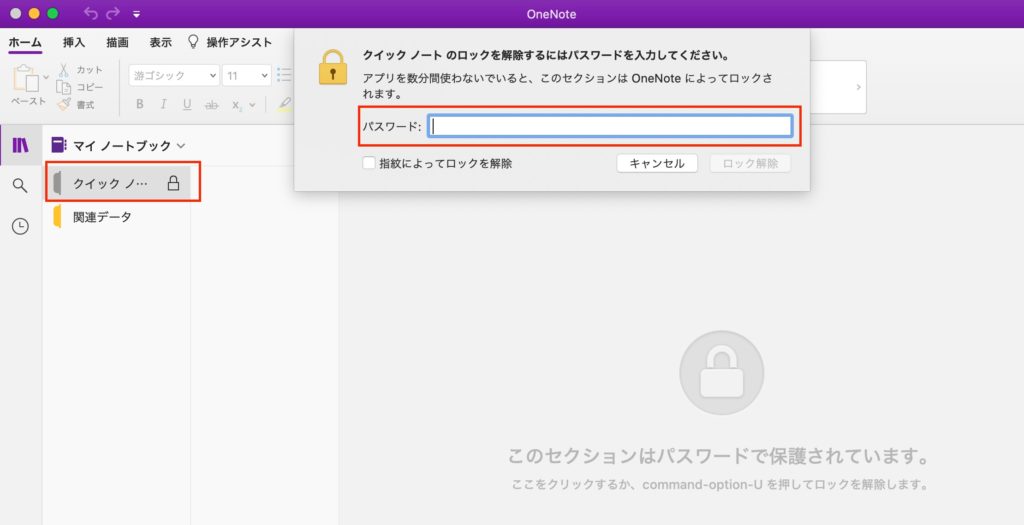
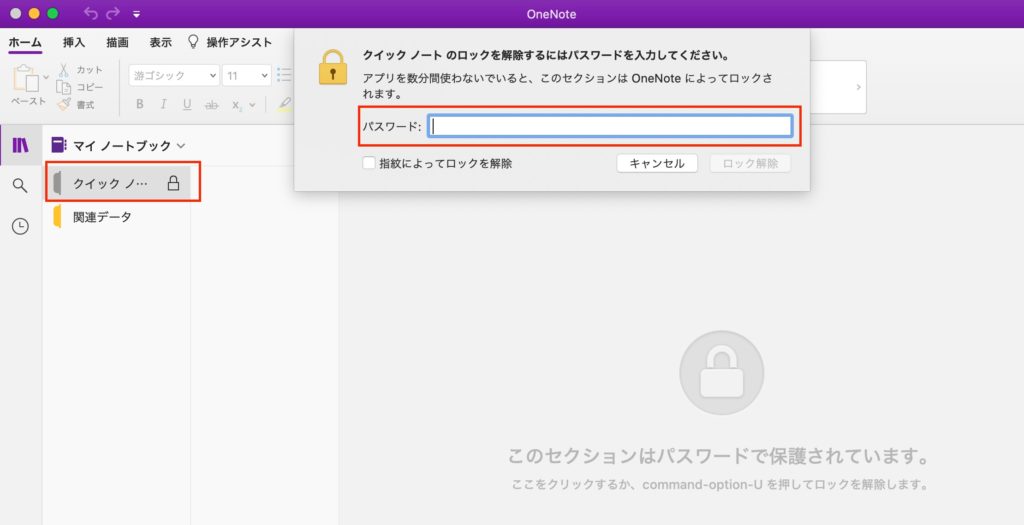
先ほど設定したパスワードを入力してロック解除ボタンをクリックします。
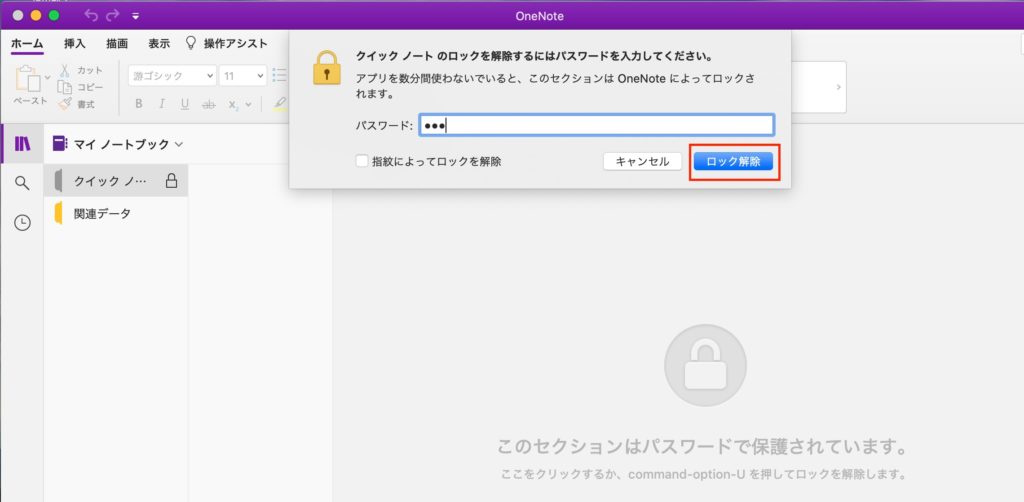
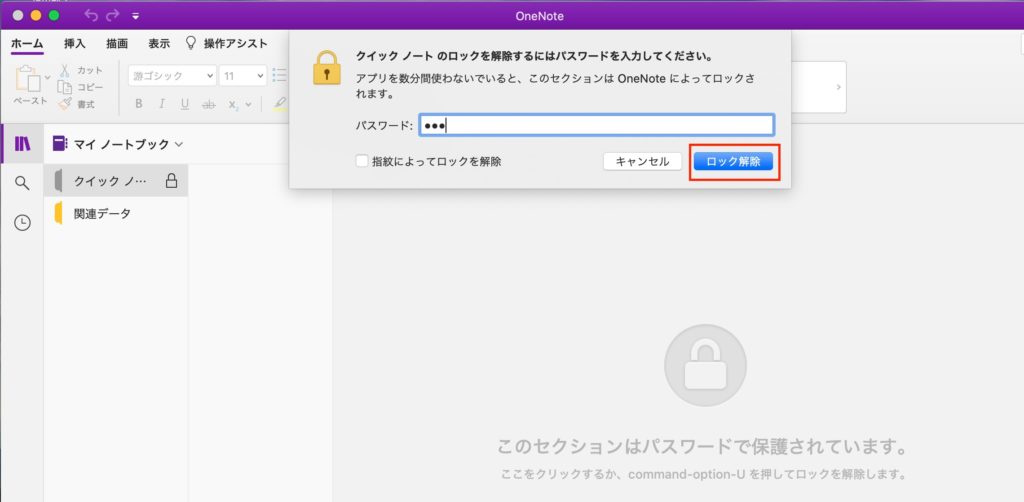
表示されましたね。
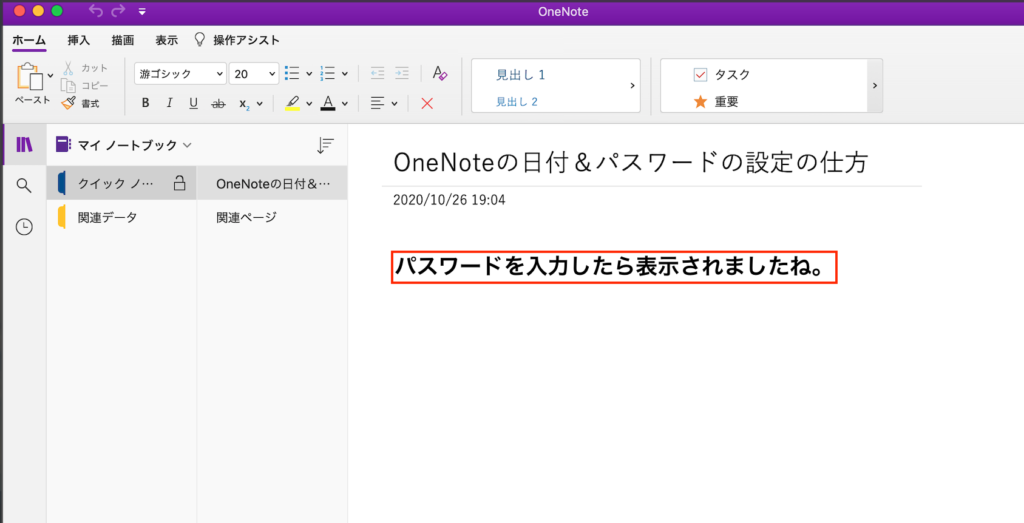
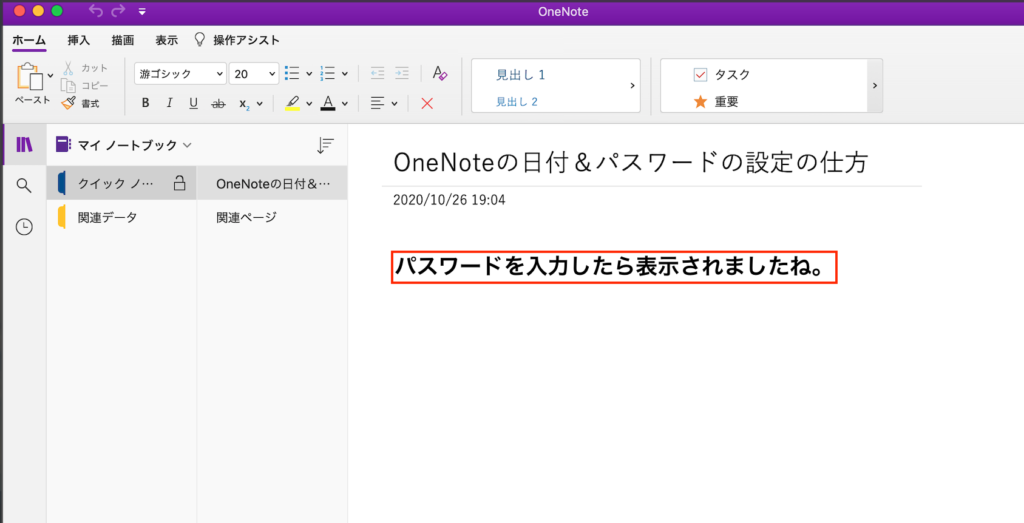
まとめ
今回は説明しなくても直感的に理解できる内容だとも思いますが、OneNoteはまだまだとても便利な機能が豊富にある無料ツールです。
是非色々試して使ってみると作業効率も上がると思います。