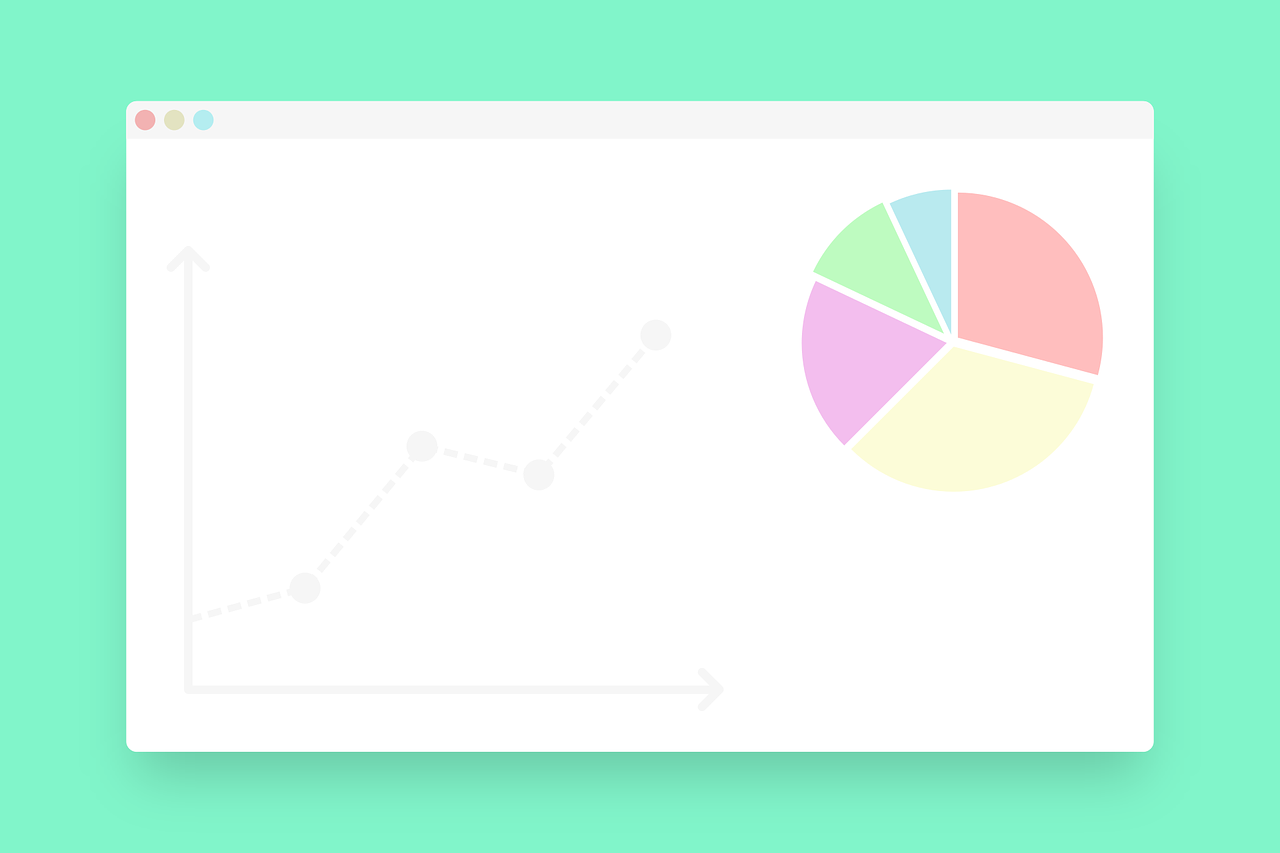エクセルのSUMIF関数の使い方に関して紹介します。
とっても簡単に使えて便利なSUMIF関数、エクセルの関数は
まだちょっと苦手でどんなものがあるかもいまいちわからない
といった初心者の方でも簡単にわかりやすく説明してますので、
興味のある方は是非読んでください。
エクセル SUMIF関数の簡単な使い方紹介!
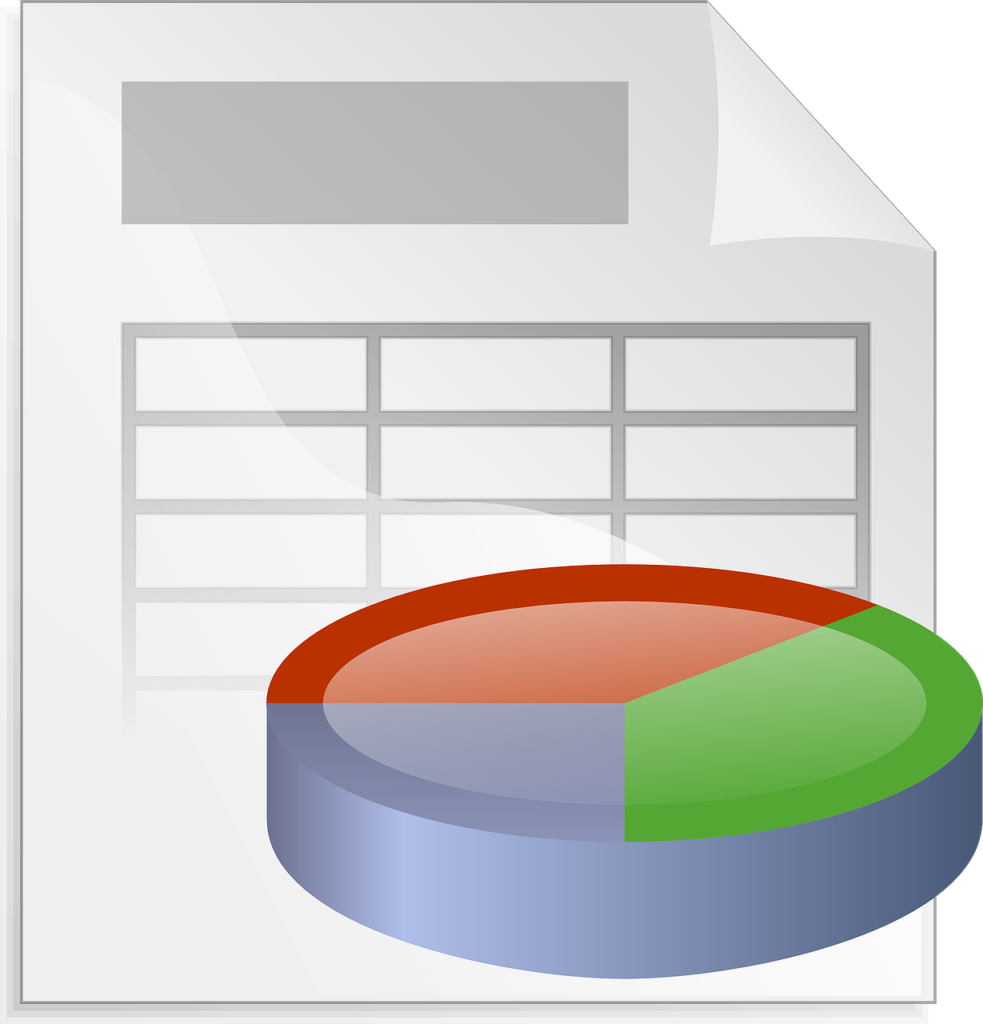
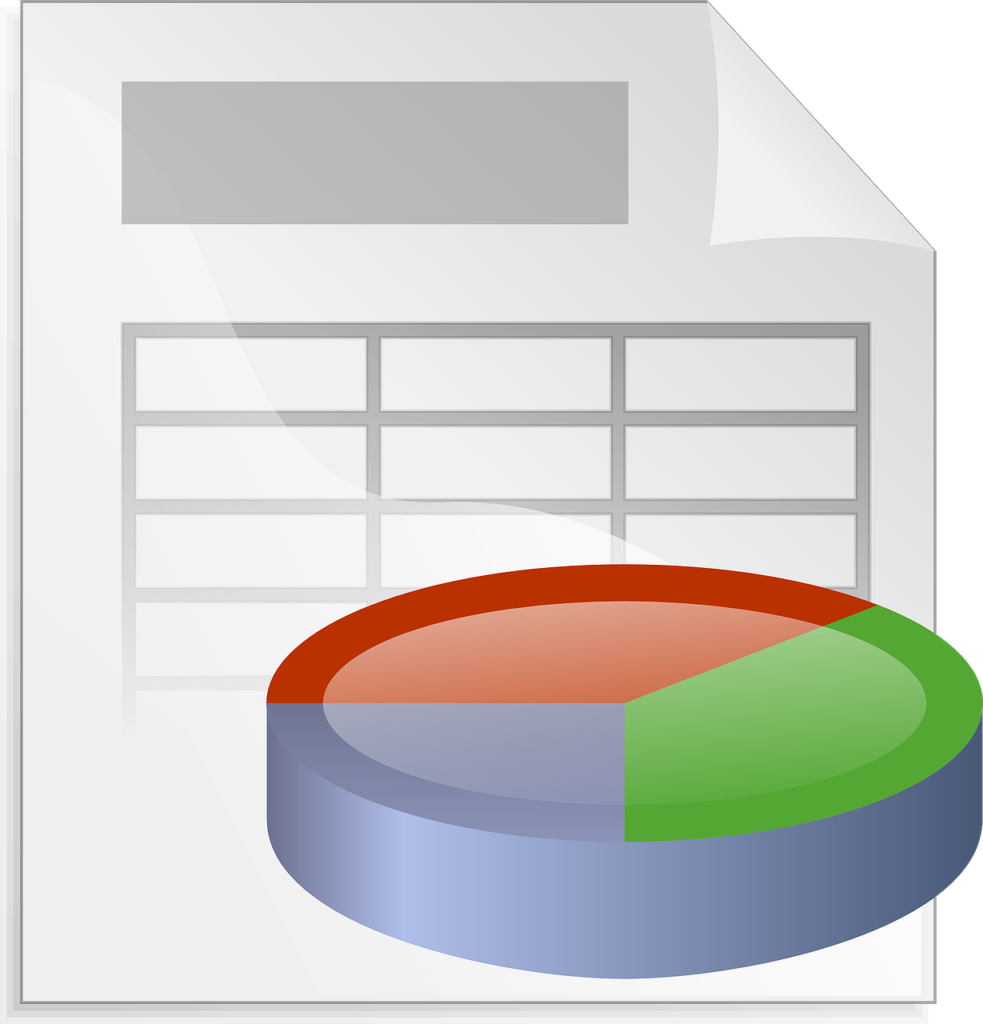
SUMIF関数に関して簡単にわかりやすく図など活用して説明します。
仕事をしていると以下のような表を使うことがあります。
その時に各店舗の商品Aの合計値を知りたいな!と思った事はありませんか?
1個1個選択して+していっても合計を出すことは可能ですが、効率が悪いですし沢山の店舗の合計を出さないといけなくなると、とても時間がかかります。
そんな時に便利な関数がSUMIF関数になります。
覚えるととても簡単ですし、効率もUPしますので是非使ってみてください。
| A店 | 数量 | 売上 |
| 商品A | 3 | 300 |
| 商品B | 2 | 400 |
| 商品C | 5 | 1500 |
| 商品D | 3 | 1200 |
| 合計 | 13 | 3400 |
| B店 | 数量 | 売上 |
| 商品A | 6 | 600 |
| 商品B | 7 | 1400 |
| 商品C | 4 | 1200 |
| 商品D | 7 | 2800 |
| 合計 | 24 | 6000 |
| C店 | 数量 | 売上 |
| 商品A | 2 | 200 |
| 商品B | 9 | 1800 |
| 商品C | 3 | 900 |
| 商品D | 6 | 2400 |
| 合計 | 20 | 5300 |
エクセル、SUMIF関数の説明!
では、実際に画像をつけて実施方法を説明していきますね。
まずは、各商品のすべての店舗の合計数量と合計売上を入れる表を準備しましょう!
| 商品名 | 各店合計数量 | 各店合計売上 |
| 商品A | ||
| 商品B | ||
| 商品C | ||
| 商品D |
では、数式を作っていきますので以下の画像を基にしてfxと書いている部分をクリックしてみましょう!


クリックすると以下の画面が表示されますので、関数の分類は数学/三角を選択します。
関数名はSUMIFを選択しましょう。
最後にOKをクリックします。
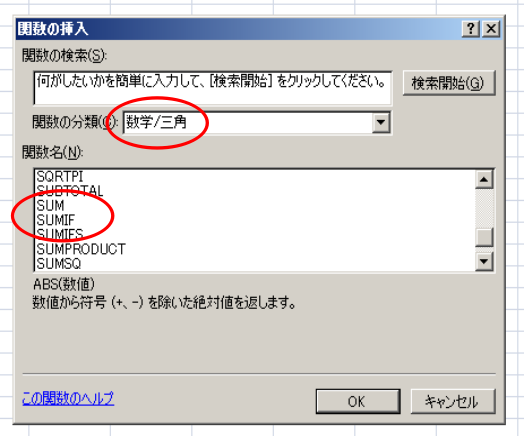
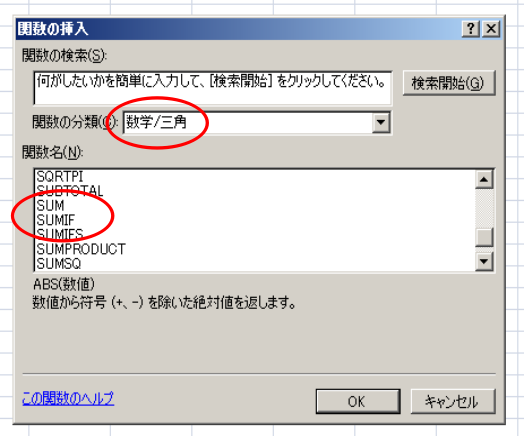
OKをクリックすると以下の画面が表示されます。
範囲・検索条件・合計範囲を入力する必要があります。
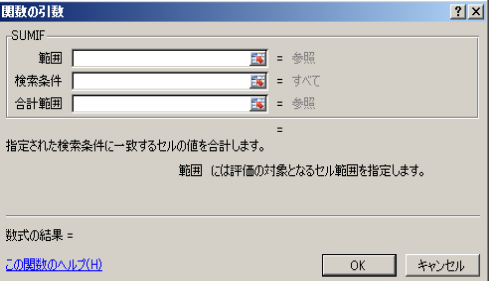
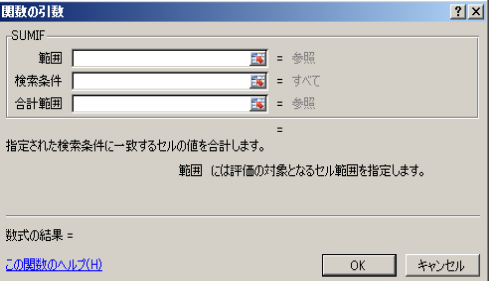
SUMIF関数の引数入力方法。
範囲は表全体を選択しましょう。その際にF4を押して絶対参照にしておくことをオススメします。
検索条件はB11となっていますが、今回は商品Aの合計を出したいので商品Aと記載されているセルを選択しています。
もちろん商品Aと直接入力してもOKです。
合計範囲は数量の列すべてを選択しています。今回は数量の合計を出したいので数量を選択します。
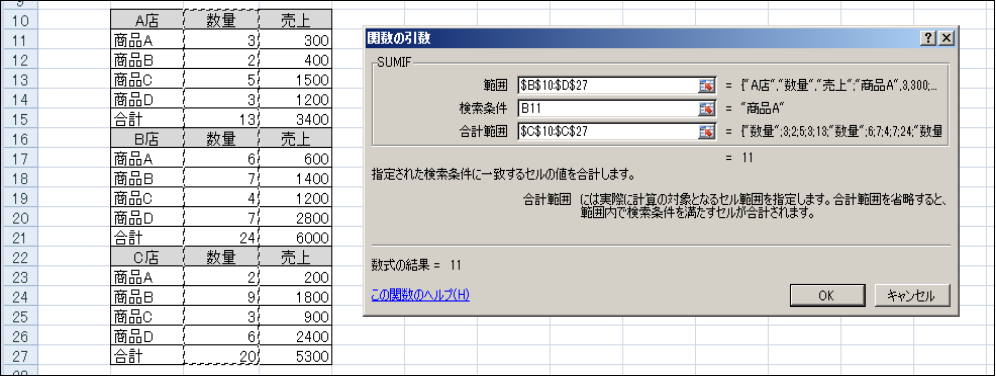
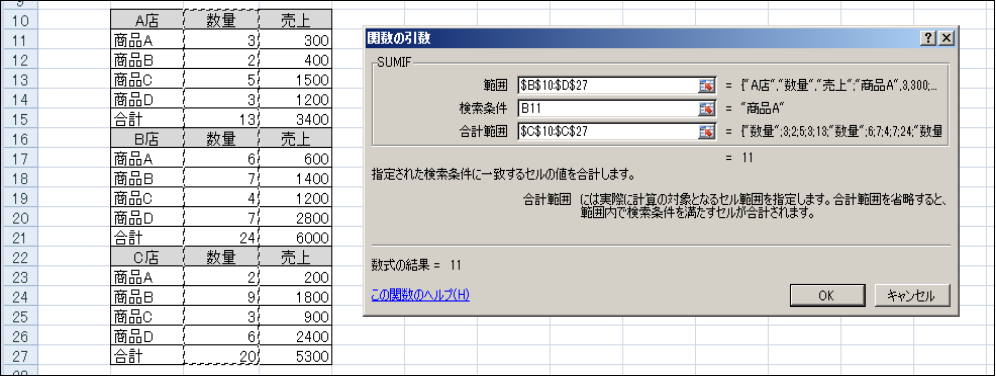
そうすると、以下のように数字の合計が入力されるようになります。
今回は商品Aの数量の合計をSUMIF関数を使って抽出したので、最初に選択しているのは商品Aと各店合計数量のセルになります。
| 商品名 | 各店合計数量 | 各店合計売上 |
| 商品A | 11 | |
| 商品B | ||
| 商品C | ||
| 商品D |
3+6+2=11となりますので大丈夫ですね。そのほかも上記と同じように検索条件と合計範囲を変更すれば簡単に抽出することが可能となります。
合計売上を出したいときは売上の列をすべて選択すれば売上の合計が商品名ごとに抽出されることになります。
実際にすべて入力した場合は以下のような表になります。
| 商品名 | 各店合計数量 | 各店合計売上 |
| 商品A | 11 | 1100 |
| 商品B | 18 | 3600 |
| 商品C | 12 | 3600 |
| 商品D | 16 | 6400 |
今回は説明用に単純な表で説明したので作業効率はあまり変化が無いかもしれませんが
膨大な量のデータから商品の合計値を表したいとなったときにはすごく効率良く抽出することができます。
1個1個セルを選択して目視で足し算していくのとSUMIF関数を使うのでは全然作業効率も正確性も変わってきます。
私も昔SUMIF関数を知らずに1個1個足し算していたことががありましたが、今となってはただの苦行だったと思っています。
とても簡単で、すぐに覚えれるものなので使わない理由はないと思います。
是非、SUMIF関数を使うような業務があった際には使ってみてください。
さらに、エクセルを学びたいという方は是非チェックしてみてください↓