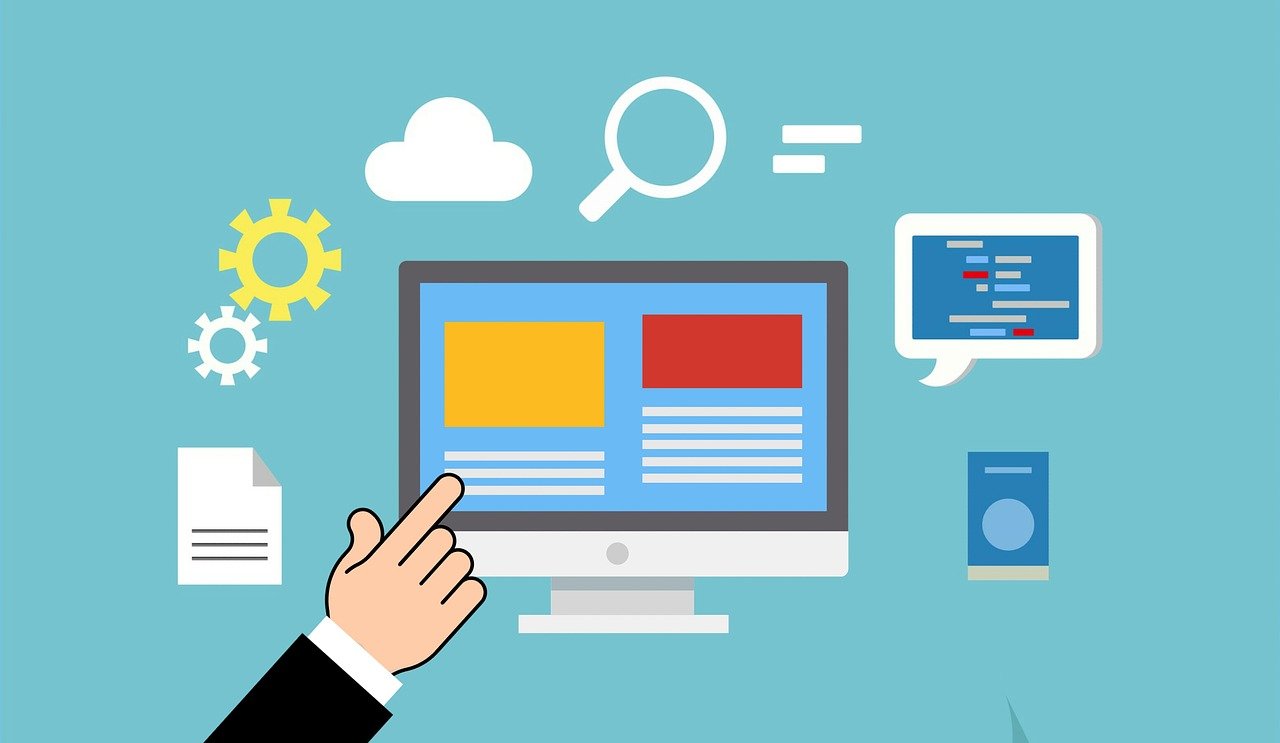Boxのサービスを使う企業や個人が増加していると思います。
資料を共有する際にBoxNote内にリンクを貼る必要が出てくると思います。
Boxを活用するコツを解説しますので是非読んでみてください。
Box内のフォルダ構成を考えよう。
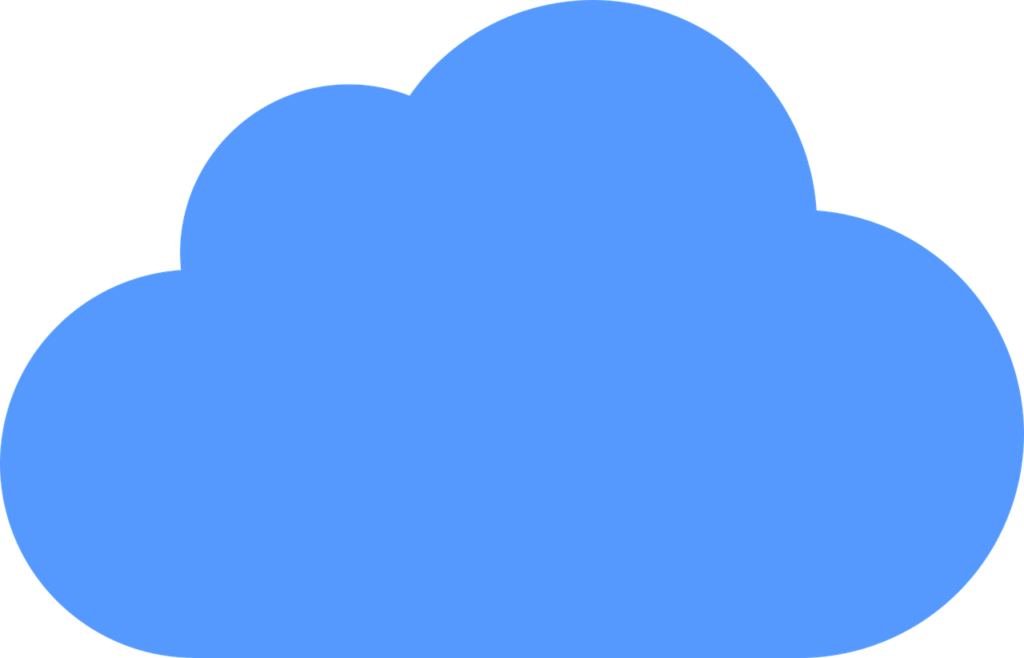
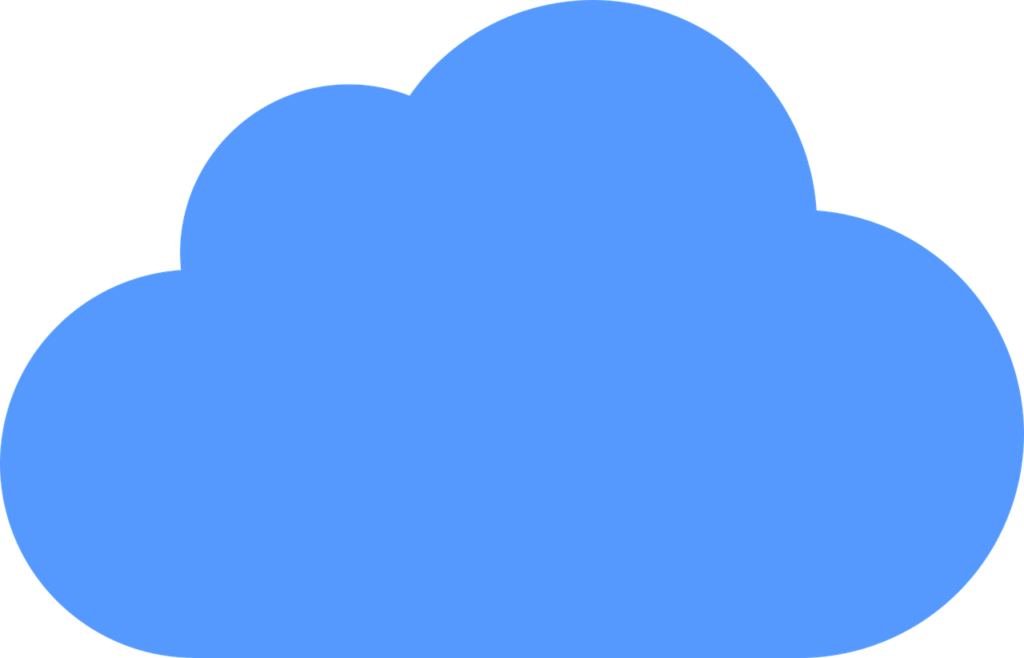
計画せずに、思いつくままにファイルやフォルダを作ってアップしていくのはNGです。
なぜならいつ誰が何のために使うものなのかわからなくなることと、そのもの資料を探しにくくなり、せっかくの便利なクラウドサービスが台無しです。
※上記がうまく行かないとチーム共有すると資料がどこにいったかわからなくなり結局自分のローカルPCに保存するなんて事になりかねません。
必要なフォルダを考えよう
まず今回は定例のチームMTを想定したフォルダ構成を考えてみましょう。
①新規ボタンからフォルダを一つ作ります。
→チームA定例MTとしましょう。
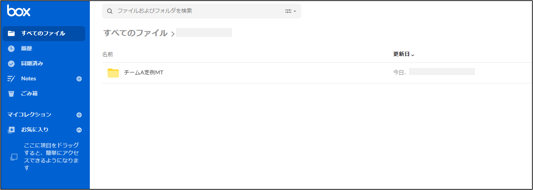
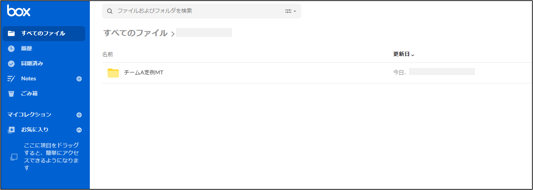
②参考資料のフォルダを作成しましょう。
これは、簡潔に報告事項を入力する際にBoxNote内にリンクを貼る資料の保管場所として用意します。
③定例報告資料
これは、実際に各報告者がチームで管理する資料の保管場所となります。
→この中にある資料が実際のMTで使われる事になります。
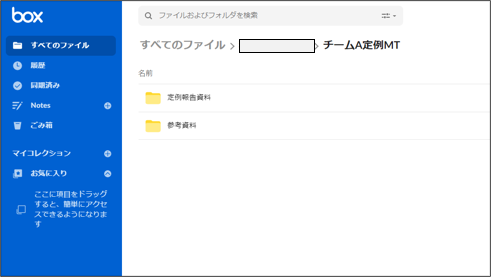
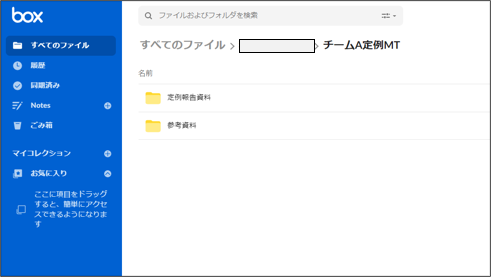
参考資料の中に細かい内容を記載した資料をアップしよう。
ここではテストデータをアップしてみます。
ドラッグアンドドロップで簡単にアップできます。
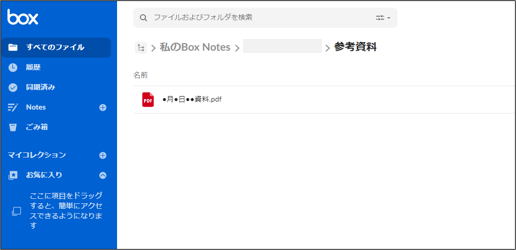
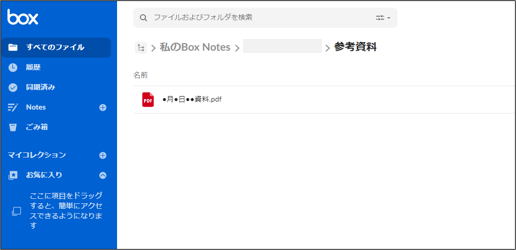
※参考資料の中身も状況により参加者名でフォルダ分けしたり日付でフォルダ分けするほうが良い場合もありますので状況により変更してみてください。
BoxNoteで定例報告用の資料を作成しよう。
ここでは、BoxNoteを使います。
BoxNoteは新規ボタンから選べるので簡単に追加できます。
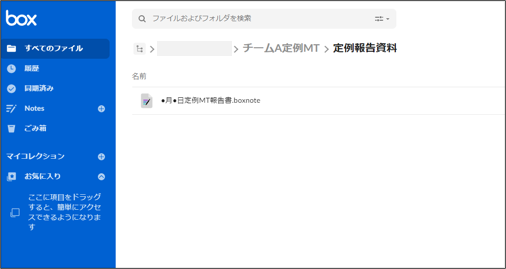
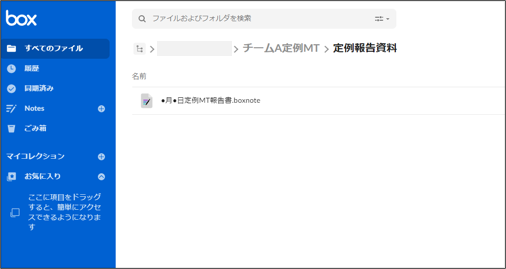
BoxNoteに入力して資料のリンクを設置していこう。
参考資料のリンク等使うケースでは以下のような報告書の流れになっていると思います。
テンプレートが決まっており、チーム内で共有して1つの報告書に入力していきます。
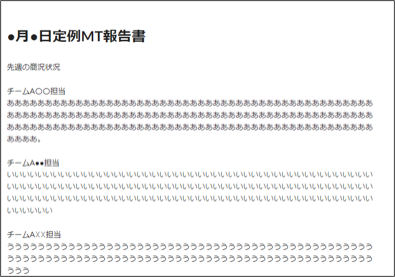
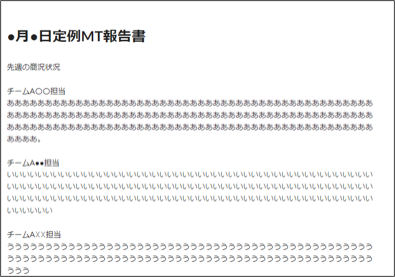
上記の画像からチームA☓☓担当さんの根拠資料を先程作成した参考資料フォルダ内にアップしているのでリンクをはってシームレスに共有できるように設定してきましょう。


参考資料のフォルダの共有する資料の右側にある共有ボタンをクリックします。
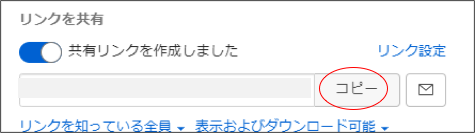
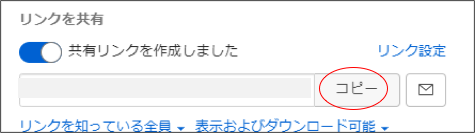
コピーボタンをクリックしてURLをコピーしましょう。
このURLを貼り付ければ本来共有完了なのですが少し見栄えが悪いですよね。
Box共有リンク(URL)をテキストリンクに置き換える方法!
以下の画像の様に、例えば根拠資料あり等文字を入力し選択します。
するとリンクマークが表示されますね。
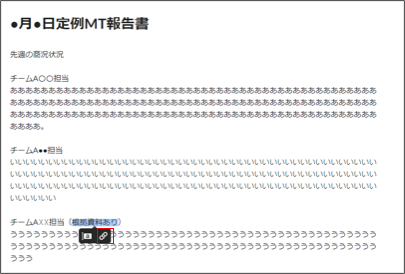
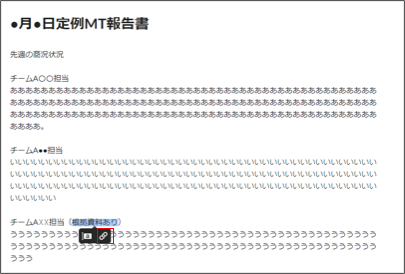
リンクマークをクリックすると、以下のようにURLを挿入と表示されますので先程コピーしたURLを貼り付けましょう。


すると以下のように根拠資料ありが青くなり文字をクリックすると資料に遷移する流れとなります。
意外と知られていないテクニックかなと思っています。
テキストリンクのほうがよりわかりやすくなると思いますので是非活用してください。
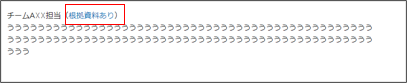
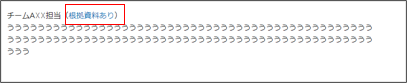
最後に
Boxは私も使ってみて便利でチーム内MTや外部MTの議事録でもスプレッドシートより目的によっては使いやすいと思っています。
無料で使える範囲も多いおすすめツールですので、まだ利用していない方は是非一度試してみてはいかがでしょう?
その他私のオススメ学習サービスも紹介します。
以下Udemyのサービスは自分にあった学びたい内容が豊富にある独学スキルアップにはとてもおすすめです。
世界最大級のオンライン学習サイトUdemy是非興味がある方はアカウント登録だけで無料で見れる動画もあるので試してみてください。