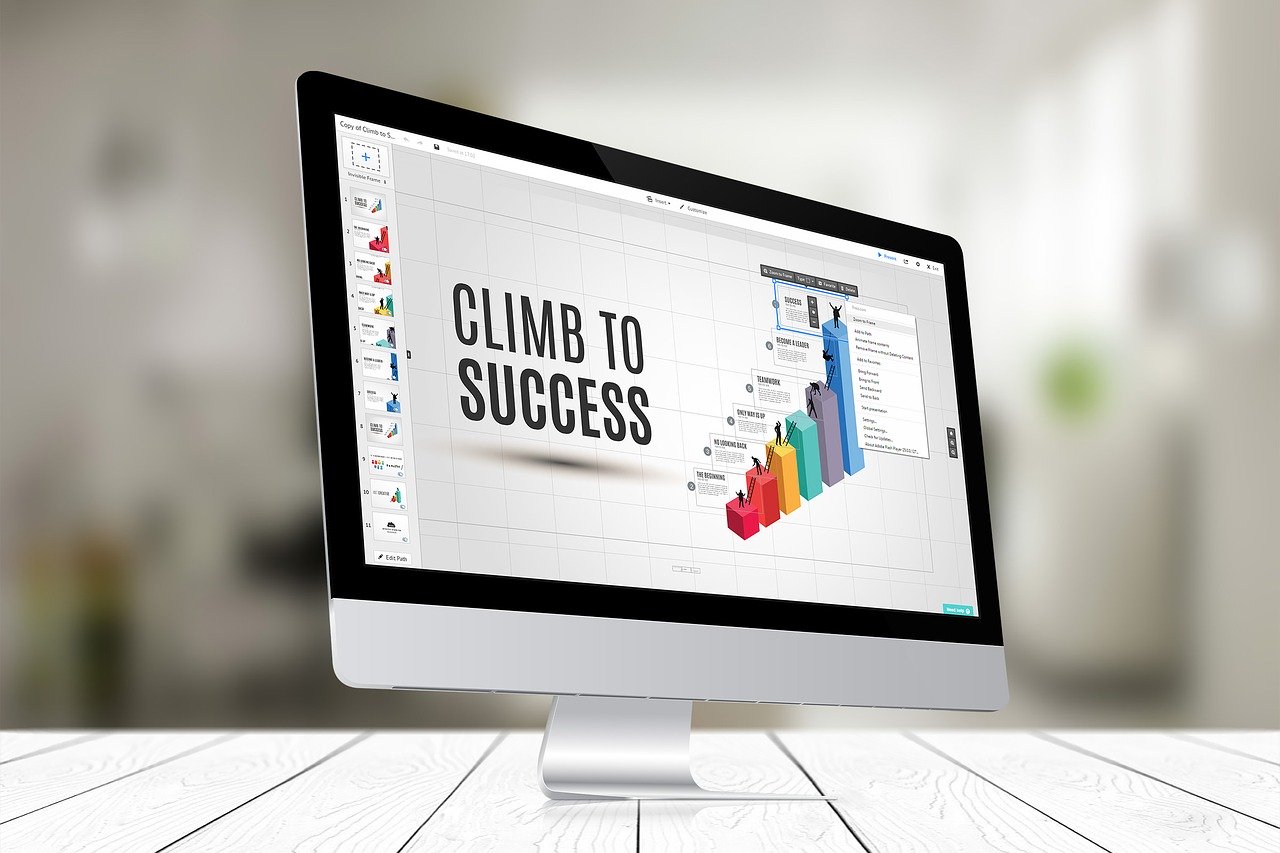サラリーマンがプレゼンする時に、マウスカーソル部分を目立たせる事で現在どの部分を説明しているかわかってもらいたい。
ちょっと他の人より良く見せたい等思って悩んでいる方は多いのではないでしょうか?
そんな悩みを解決するためのおすすめのツールを紹介していきます。
おすすめツールKokomiteをインストールしよう。


私が使っているおすすめツールはKokomite(ここみて)といった無料のソフトウェアになります。
ここから先はインストール方法を説明していきます。
まずここみてを検索してみましょう。
検索するとKokomite.exeのダウンロードができますのでダウンロードしましょう。
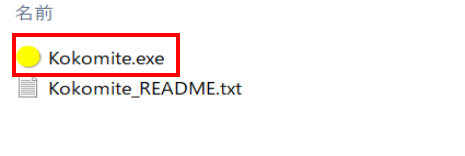
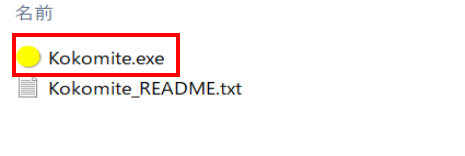
ダウンロードが完了すると上記のファイルを選択できるようになります。
使いたい時にすぐ使えるように、わかりやすいところにフォルダ化して保管しておくことをおすすめします。
Kokomite(ここみて)の使い方説明。
Kokomite(ここみて)の使い方はとっても簡単です。
Kokomite.exeをクリックしてください。
クリックすると以下の画面が表示されます。
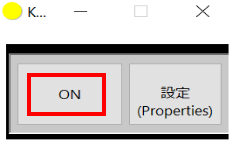
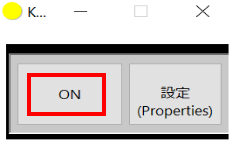
ONをクリックすると終わりです。
以下の画面のようにマウスが黄色く目立つようになっています。
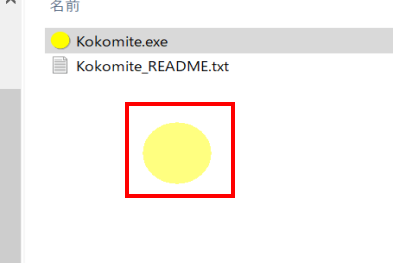
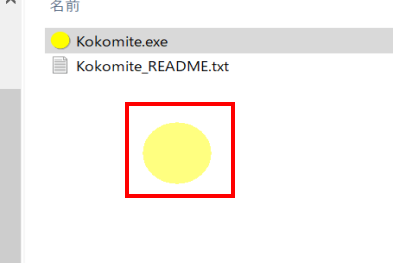
戻したいときは以下の画面をOFFの部分をクリックすればもとに戻りますとっても簡単ですね。
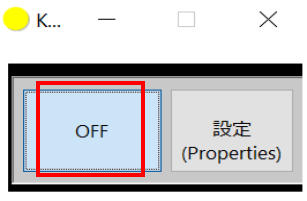
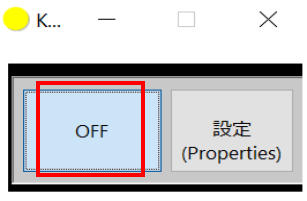
使い方は以上です。次に設定方法の変更を説明していきます。
Kokomite(ここみて)の設定方法の変更説明。
設定と表示されている部分をクリックすると以下の画面が表示されます。
かなり自由度が多く変更できますので自分が好きな色などに変更すると面白いと思います。
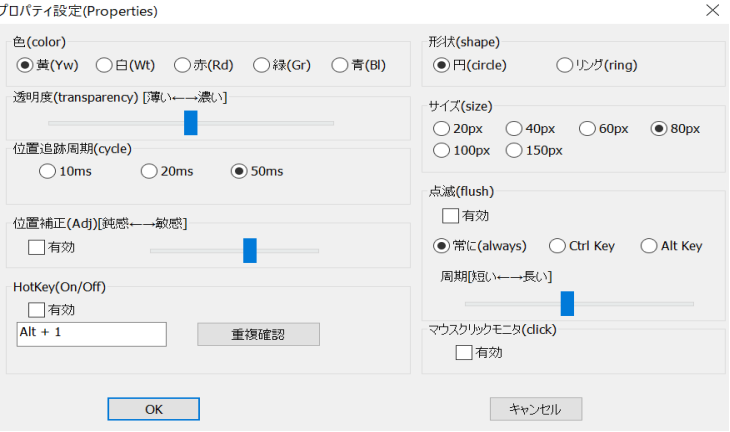
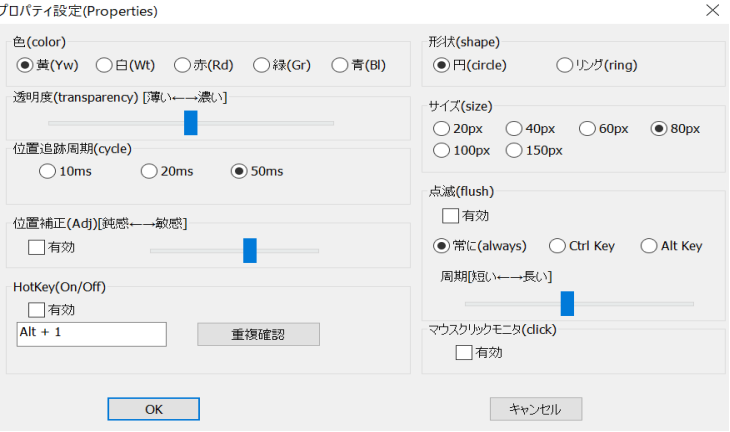
私は青っぽい色がすきなので青に選択を変更します。
現状の円ではちょっと大きすぎるので少し小さく変更します。
変更の方法を以下の画像で説明します。
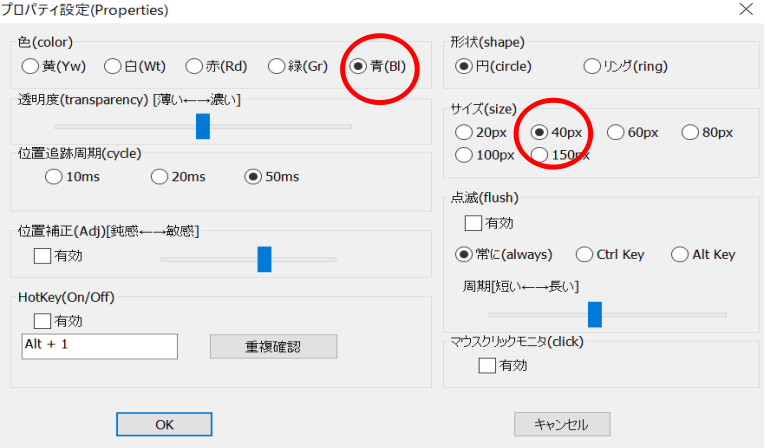
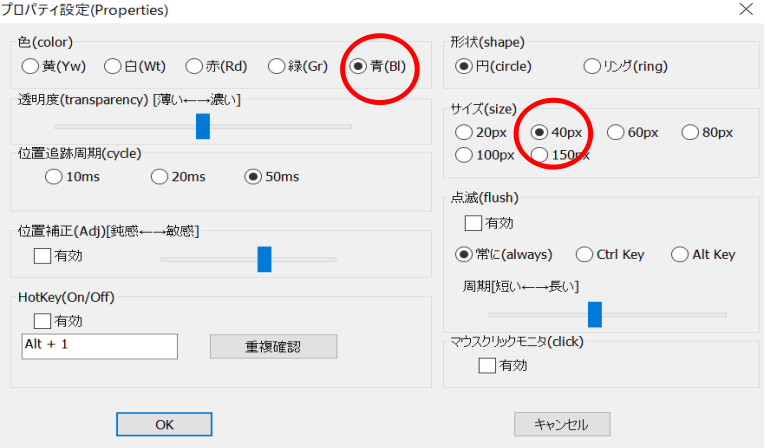
上記赤丸をつけている部分に変更すると以下のようなポイントに変更します。
とっても簡単ですね。
こだわるようなツールではないので、自分の好みを決めてサクッと設定して大切なプレゼンの方法や資料作成に時間をかけることが大切だと思います。


まとめ
このツールを入れるだけで今までよりわかりやすく説明できる部分もあると思います。
今どき赤外線のレーザー等使っているところは無いですよね。
まだ、使ったことがない、使ってみたいという方は是非試してみてください。