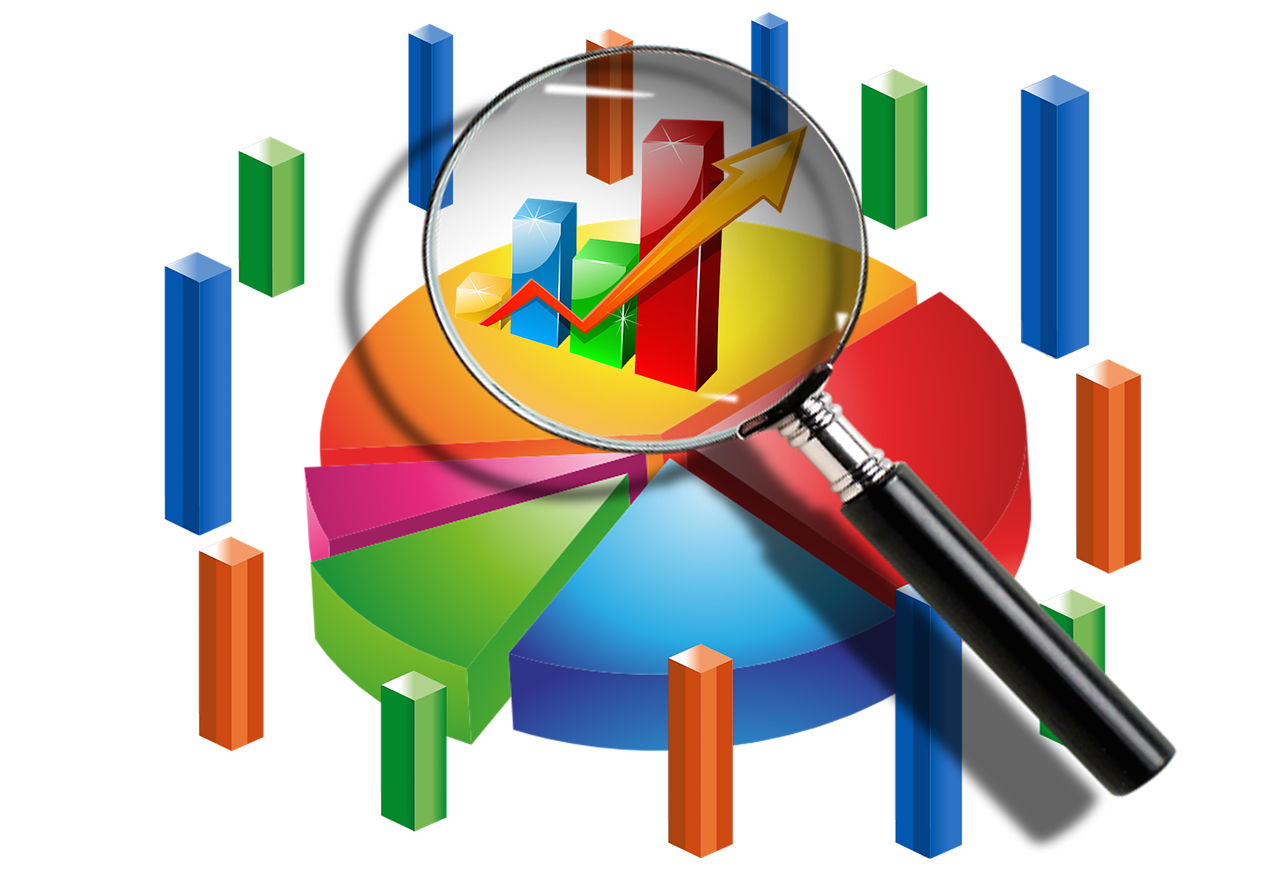円グラフを作成する際に様々な分類をよりわかりやすく表示する際に分類の中でどの項目が高い構成比なのか?それとも低いのか?
一目でわかった資料の方が誰がみてもわかりやすいですし、そんな資料を作ってくる人はしっかり評価されますよね。
プレゼン資料など作らないといけないけど、作るのが苦手だと思っている方は是非読んで見ることをオススメします!
エクセルの円グラフで比較分析する方法を解説!資料作りで違いを作る。
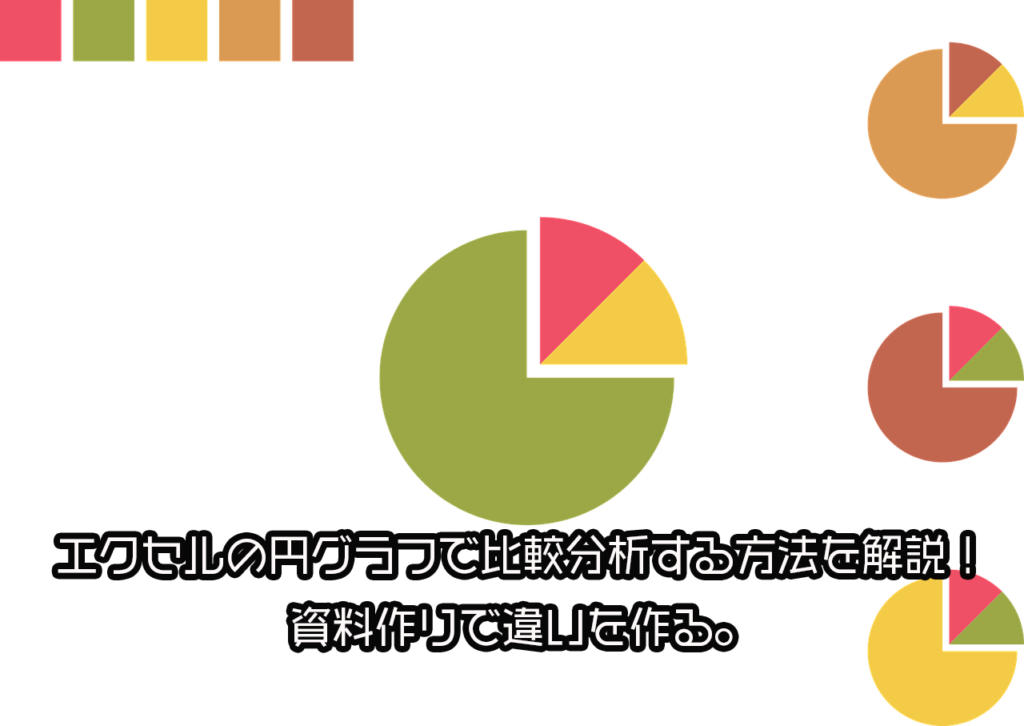
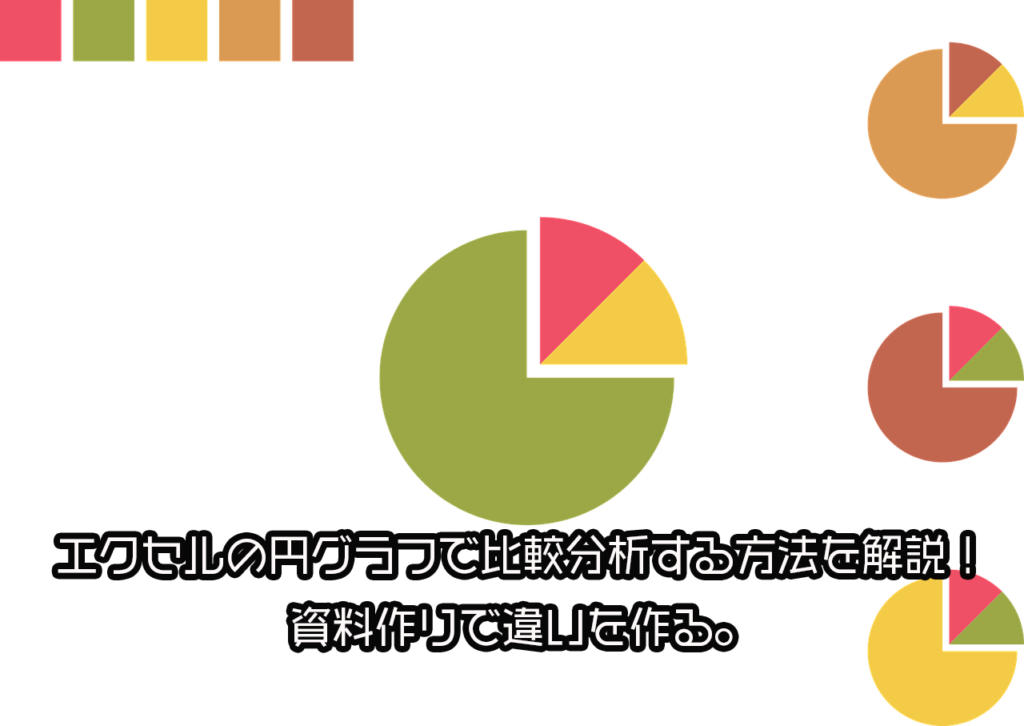
今まで、プレゼン資料を沢山作ってきた中で、チャートはとても大切です。
普通の円グラフを作って比較する方が良い場合もありますが、1つの円グラフでの比較が必要なケースもありますよね。
以下のようなケースです。
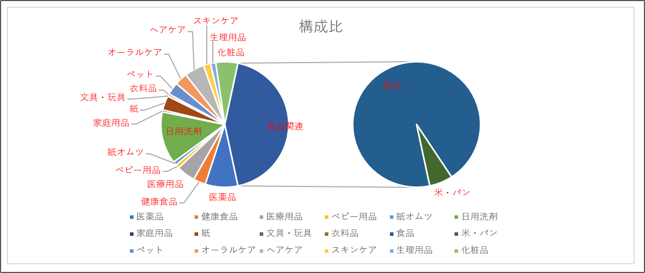
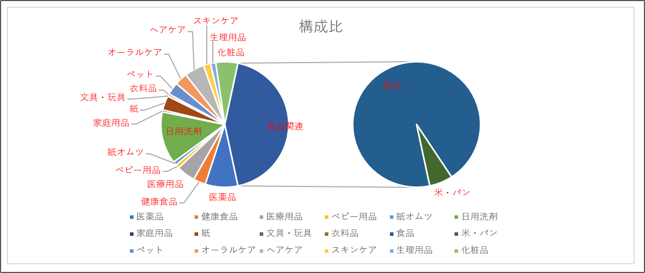
上記のような円グラフをエクセルで作る方法をわかりやすく説明していきますのでよろしくお願いします。
円グラフの表を作成しグラフを選択
まずは、円グラフ化するのに表を作成していく必要があります。
今回は以下の表をサンプルとして作成として進めていきます。
| 分類 | 構成比 |
| 医薬品 | 8.3% |
| 健康食品 | 3.1% |
| 医療用品 | 4.8% |
| ベビー用品 | 1.0% |
| 紙オムツ | 0.9% |
| 日用洗剤 | 13.5% |
| 家庭用品 | 0.5% |
| 紙 | 3.7% |
| 文具・玩具 | 0.1% |
| 衣料品 | 0.5% |
| 食品 | 40.8% |
| 米・パン | 2.6% |
| ペット | 3.2% |
| オーラルケア | 3.3% |
| ヘアケア | 5.0% |
| スキンケア | 1.8% |
| 生理用品 | 1.3% |
| 化粧品 | 5.6% |
上記のようを選択して以下の画像で表示しているオススメグラフを選択しましょう。
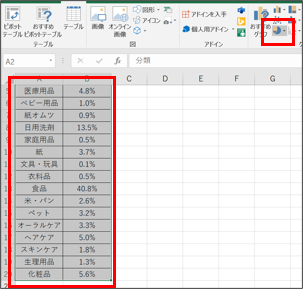
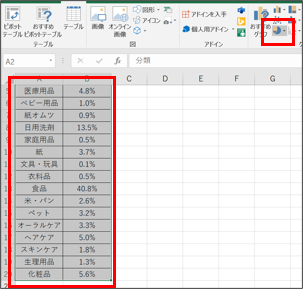
次に今回は真ん中の円グラフで比較するグラフを選択していきましょう。
円ではなく、四角いグラフの方がわかりやすければ選択しても大丈夫です。
基本的な作り方は同じですので今回の説明を理解してもらえれば簡単に作成できます。
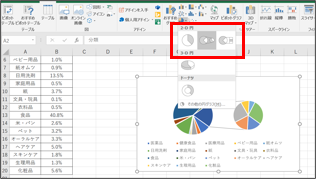
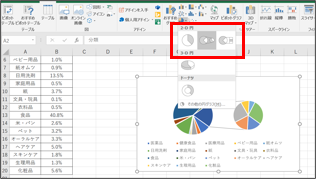
ここまでで円グラフの選択は終了になります。
以下のようなグラフが最初は作成されます。
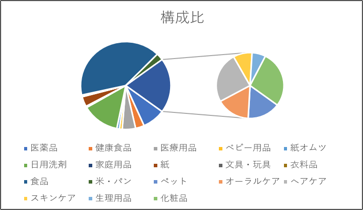
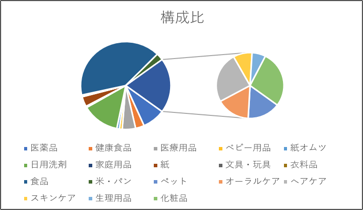
次から細かい設定方法の説明をしてきます。
円グラフの比較対象の設定方法を解説
円グラフを選択するだけでは、イメージ通りのグラフは作られませんので、ここからは円グラフ内の細かい設定方法の説明となります。
円グラフのラベル作成方法を解説
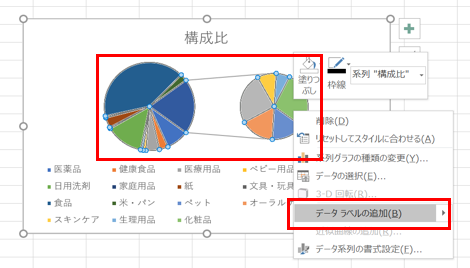
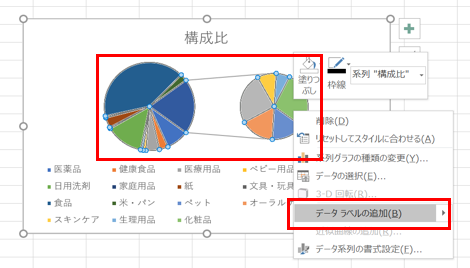
円グラフを選択して右クリックをすると、データラベルの追加と表示されますので選択しましょう。
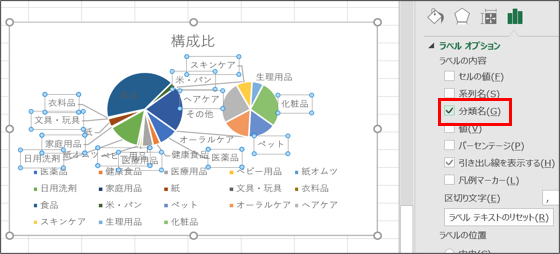
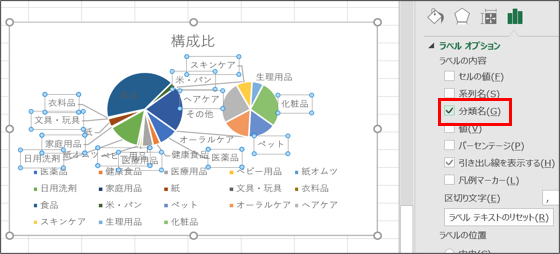
ラベルオプションの設定は必要に応じて変更が可能ですが、今回はわかりやすく分類名を選択していきます。
パーセンテージを表示したければパーセンテージをチェックするだけでOKです。
分類名とパーセンテージの両方を表示させたい場合は両方選択することで表示する事が可能です。
円グラフの分類比較の方法を解説
今回は食品関連が全体でどの程度の構成比を獲得しているかわかりやすく比較してみましょう。
以下の分類構成として作成していきます。
| ヘルス | 雑貨 | ビューティ | 食品 |
| 医薬品 | ベビー用品 | オーラルケア | 食品 |
| 健康食品 | 紙オムツ | ヘアケア | 米・パン |
| 医療用品 | 日用洗剤 | スキンケア | |
| 家庭用品 | 生理用品 | ||
| 紙 | 化粧品 | ||
| 文具・玩具 | |||
| 衣料品 | |||
| ペット |
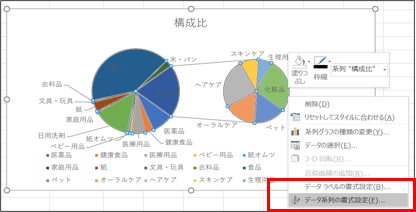
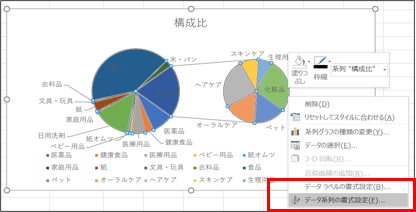
円グラフをクリックした後に右クリックし赤枠のデータ系列の書式設定を選択してください。
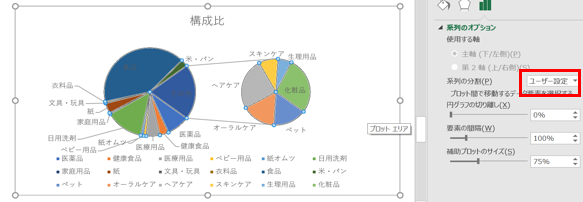
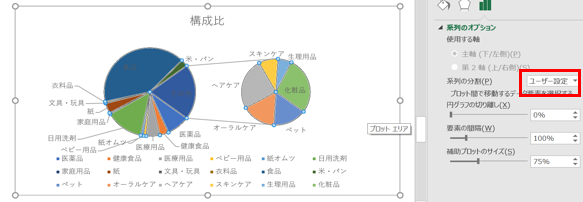
画像の系列オプションが表示されたら、今回はユーザー設定を選択し自分の好きなように変更していきましょう。
その他にも自動設定の方法がありますが、最後に補足として説明していきます。
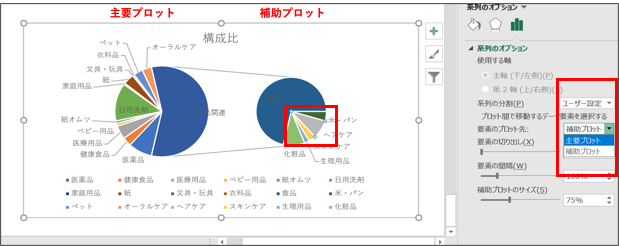
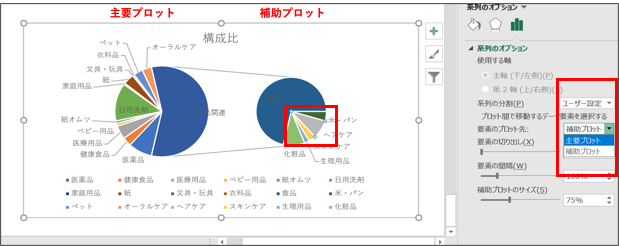
ユーザー設定を選択した後に円グラフの項目を選択すると要素プロット先と表示されてます。
上記の画像上部で主要プロットと補助プロットがどちらか記載していますので、今回は食品と米パンを補助プロットに残してその他を全てを主要プロットに移動します。
移動が必要な項目を1個ずつ選択して主要プロットとしていきます。
補助プロットに残した項目は主要プロットではその他としてまとめられます。
今回は主要プロットのその他の部分を食品関連としてリネームしてます。
円グラフの比較サイズの変更方法
比較対象の円グラフのサイズを変更したい場合は以下図の部分で変更が簡単にできます。


今回はとりあえず補助プロットのサイズを100%として変更しました。
補助プロットのサイズを調整することで簡単にサイズ変更できるので試してみてください。
100%は図でもわかるように主要プロットも補助プロットも同じ大きさになる設定となります。
また今回は説明する際に見やすいように分類名を赤く変更しました。
変更方法は簡単で選択して文字色を変えれば変更できます。
その他調整に関しては、個人的なセンスになってくると思いますが、ここまでの説明で円グラフの比較作成方法に関しては終了です。
このグラフでもわかるように、食品関連が全体の半分近くを占めていることがわかります。
今回は食品で実施しましたが、医薬品関連や化粧品関連でも同じような分析が可能になります。
是非活用してみてください。
最後に
補足として、自動で比較を実施することも可能です。
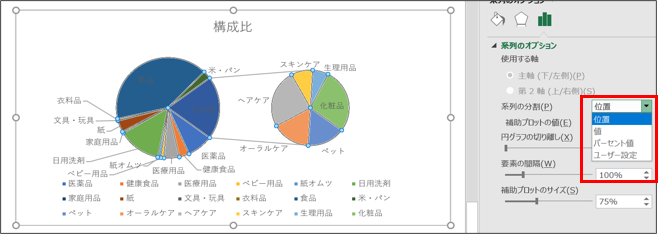
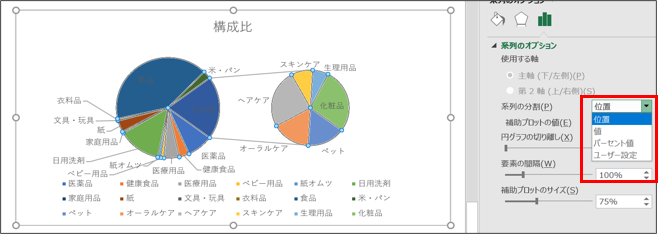
ユーザー設定ではなく、位置で実施すれば上から6番目を補助プロットにすることもできますし、パーセンテージが10%までのを補助プロットにするなども簡単にできるので覚えておくと良いと思います。
プレゼンや分析は聞いてもらう側がいかに腹落ちして、納得して賛同してくれるかが勝負です。
よりわかりやすくより説得力のある資料作りが大切ですので私も日々考えながら試行錯誤の繰り返しです。
では、最後まで読んでいただき有り難うございました。少しでも参考になれば嬉しいです。
| Excel 最強の教科書[完全版]–すぐに使えて、一生役立つ「成果を生み出す」超エクセル仕事術 [ 藤井 直弥 ]価格:1,738円 (2021/5/8 13:18時点) 感想(56件) |