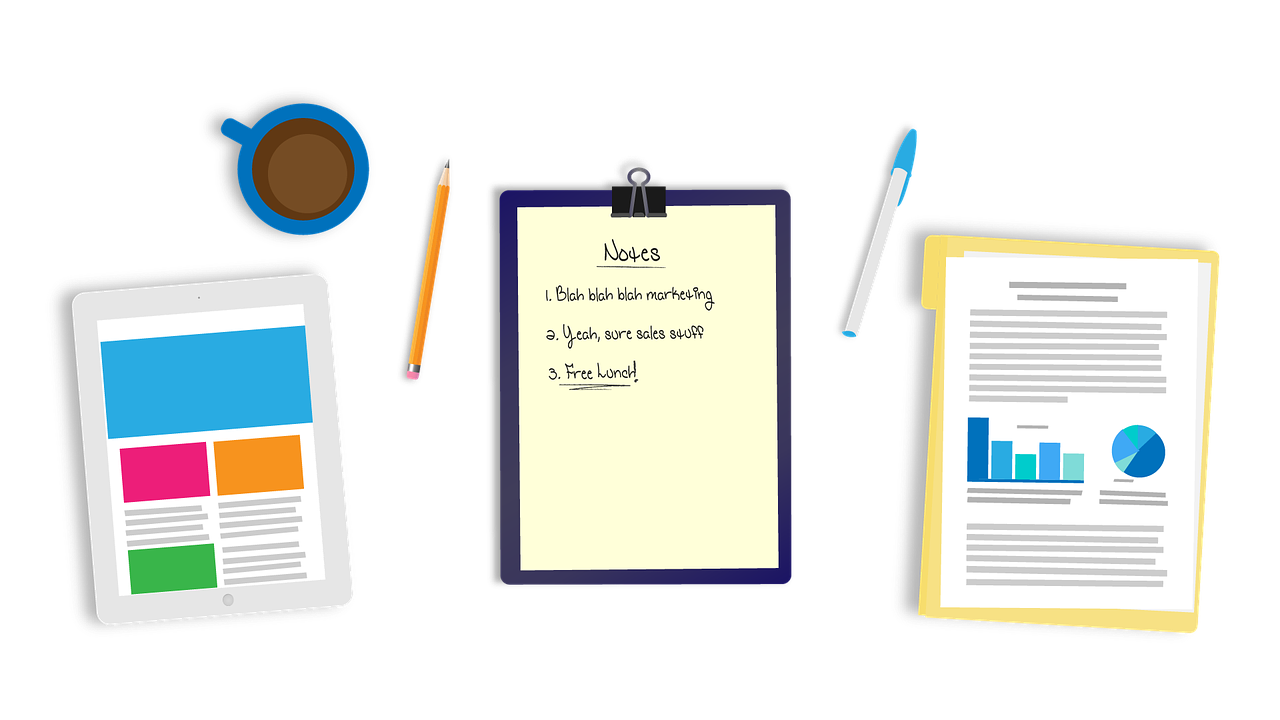グラフを作成している時に、横の数字意外にも細かい数字を表示させたいと思った事はありませんか?
簡単にグラフの下部に数字をわかりやすく表示する方法がありますので紹介します。
エクセルグラフの下に数字データを表示する方法。
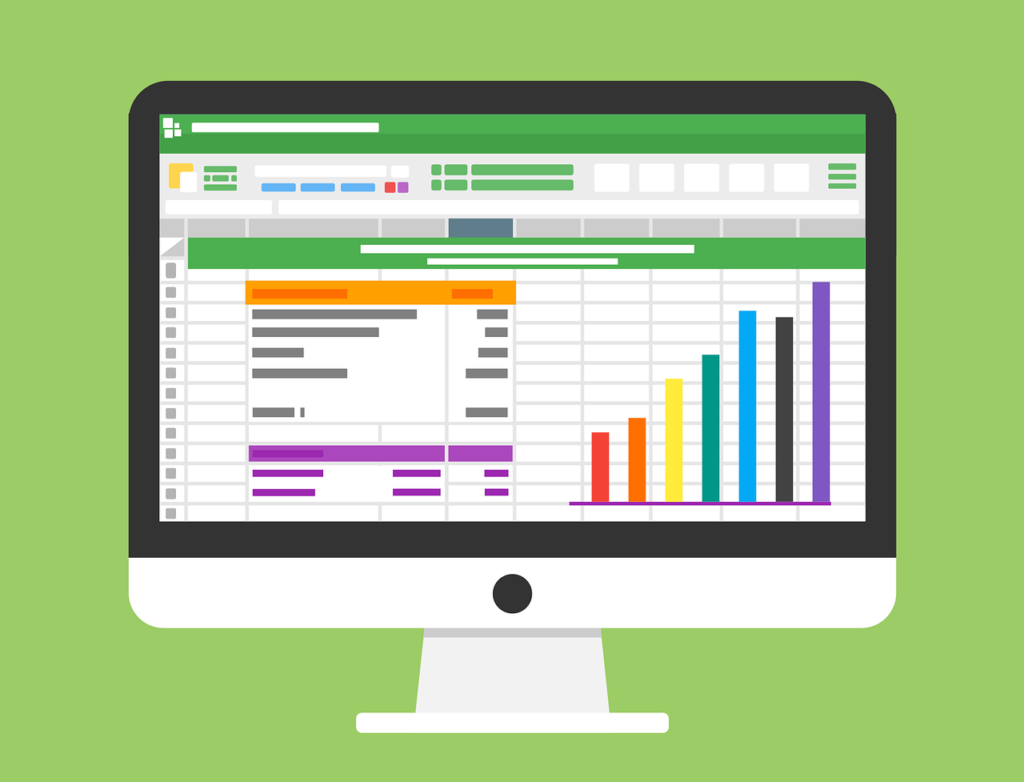
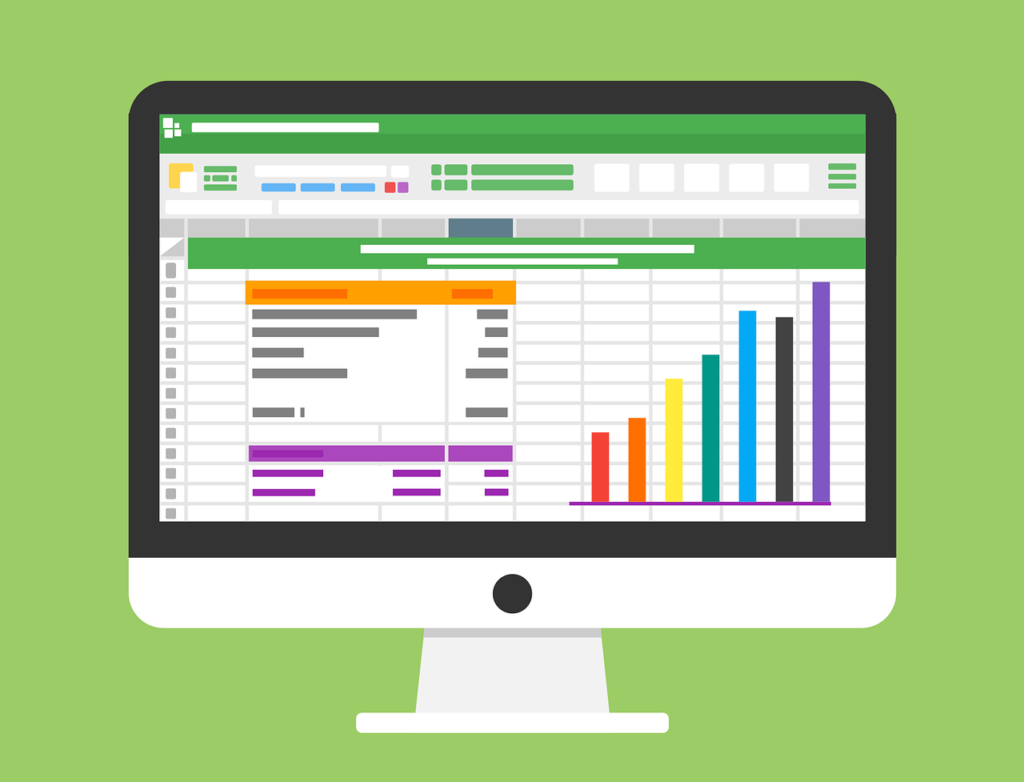
では、以下の図のグラフ画像のイメージになるための作成方法を説明していきます。
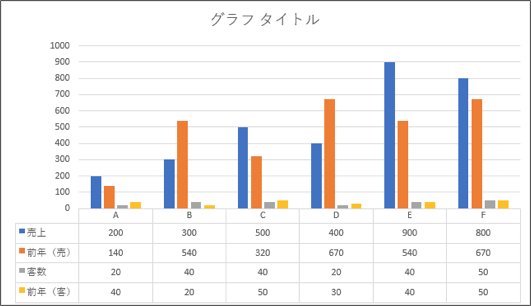
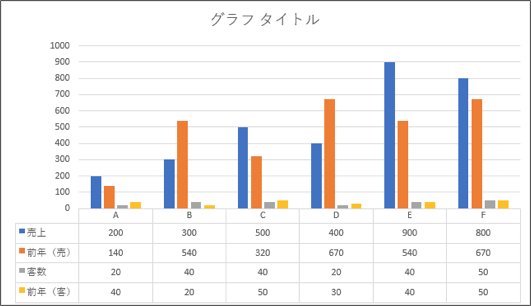
まずは、グラフのデータを作成していきましょう。
ここでは、テストとして簡単なデータを基に説明していきますのでよろしくお願いします。
以下の表から作成していきます。
| 店舗 | 売上 | 前年(売) | 客数 | 前年(客) |
| A | 200 | 140 | 20 | 40 |
| B | 300 | 540 | 40 | 20 |
| C | 500 | 320 | 40 | 50 |
| D | 400 | 670 | 20 | 30 |
| E | 900 | 540 | 40 | 40 |
| F | 800 | 670 | 50 | 50 |
上記のような表があったとしてグラフを作成していきましょう。
棒グラフをエクセルで作成しよう。
表を全て選択した後に赤枠の部分のおすすめグラフをクリックします。
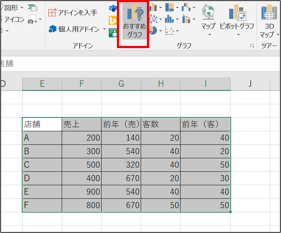
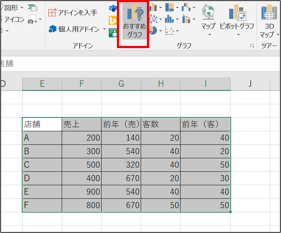
次にグラフの種類を選びます。
以下の画像と同様の画面が表示されたらそのままOKをクリックしましょう。
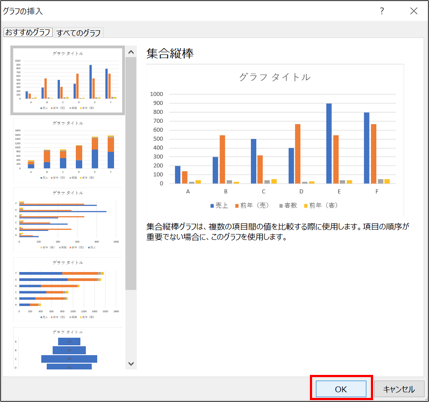
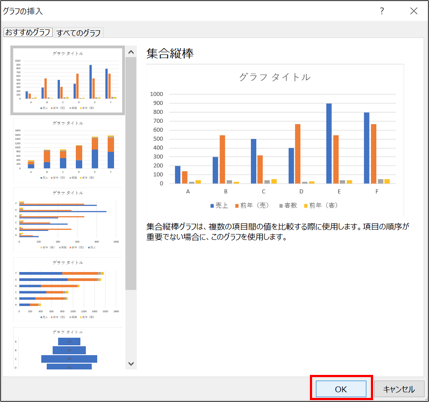
グラフ下に数字を表示するための設定をしよう。
以下のグラフが表示されていると思いますので、設定を変更していきましょう。
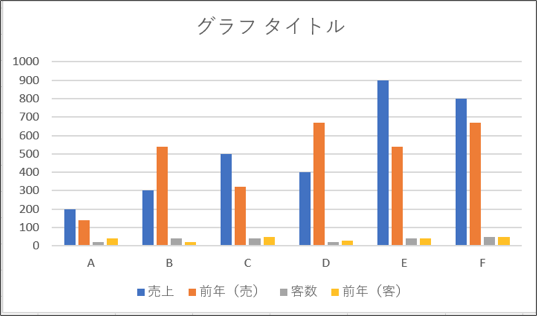
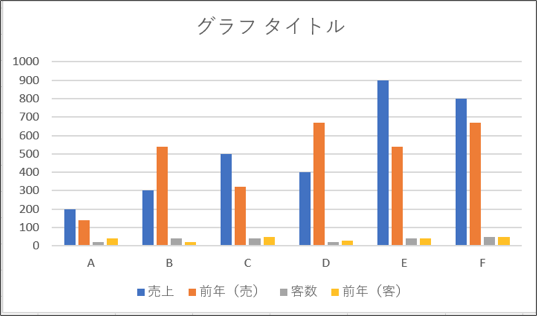
下段に表示されている、売上 前年(売) 客数 前年(客)の部分は必要ないですので削除しましょう。
削除すると以下の画像のイメージになります。
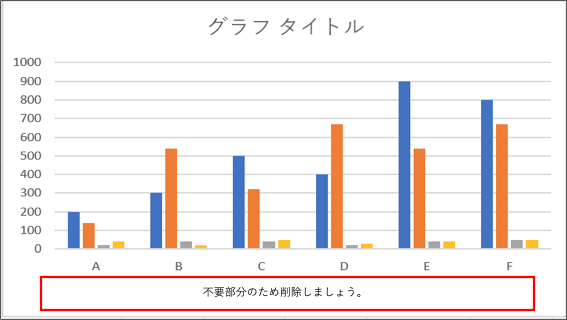
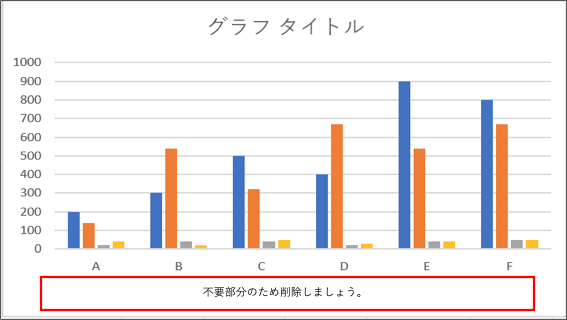
次にグラフをクリックすると以下の画像のように右上に➕マークが表示されますのでクリックしましょう。
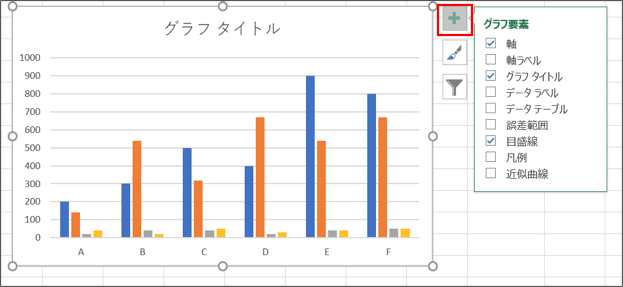
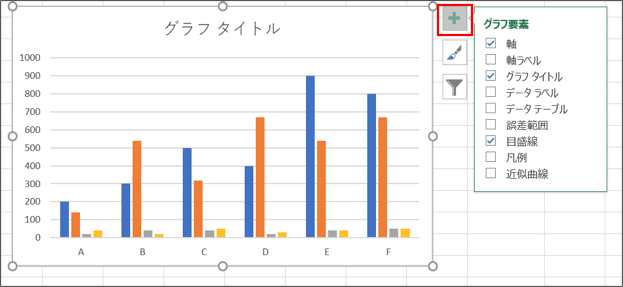
項目が沢山出てきたと思いますので、赤枠で囲ってあるデータテーブルにチェックを入れましょう。
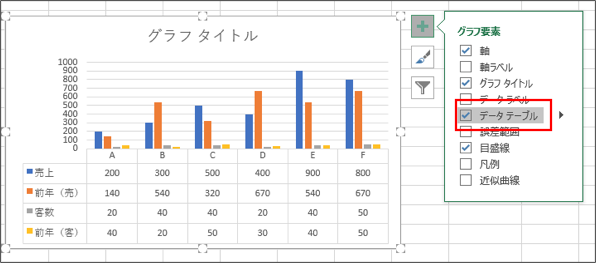
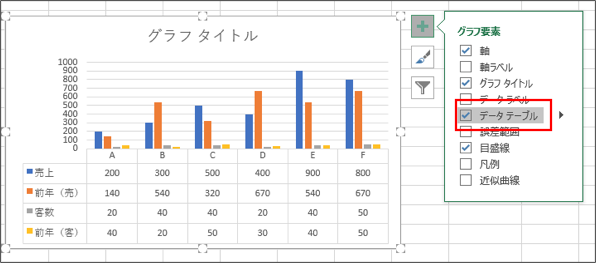
赤枠部分にグラフの数字が表示されたのがわかりますね。
とっても簡単にグラフの下段に数字の表を表示する事ができました。
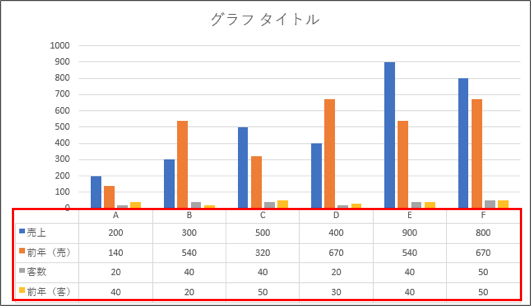
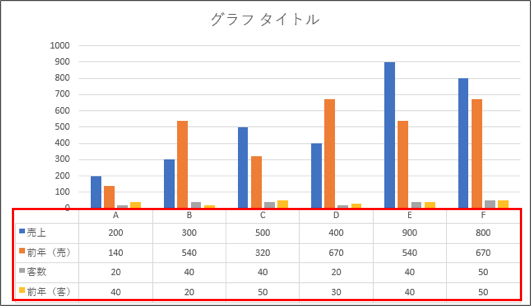
最後に
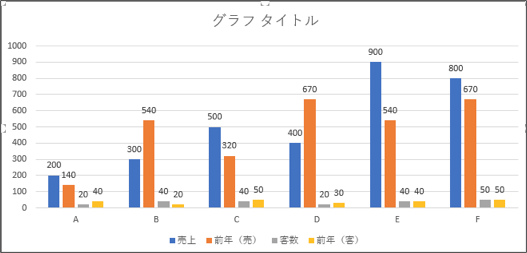
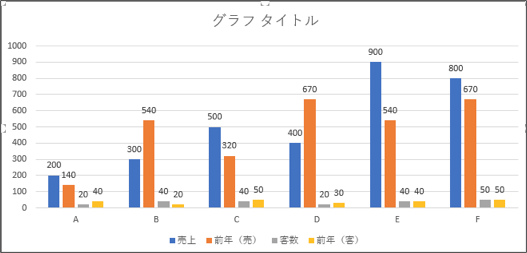
上記のようなデータラベルにしていると今回はテストで少ない数字にしていますが、大きい数字ですと数字同士が重なって見づらかったしますのでうまく使い分ける事をおすすめします。
グラフはプレゼンする相手が、いかに見やすいかが重要です。
状況によって使い分ける事で印象がすごく変わりますのでこだわった方が、仕事ができると思われますので是非こだわって作成していくことをおすすめします。