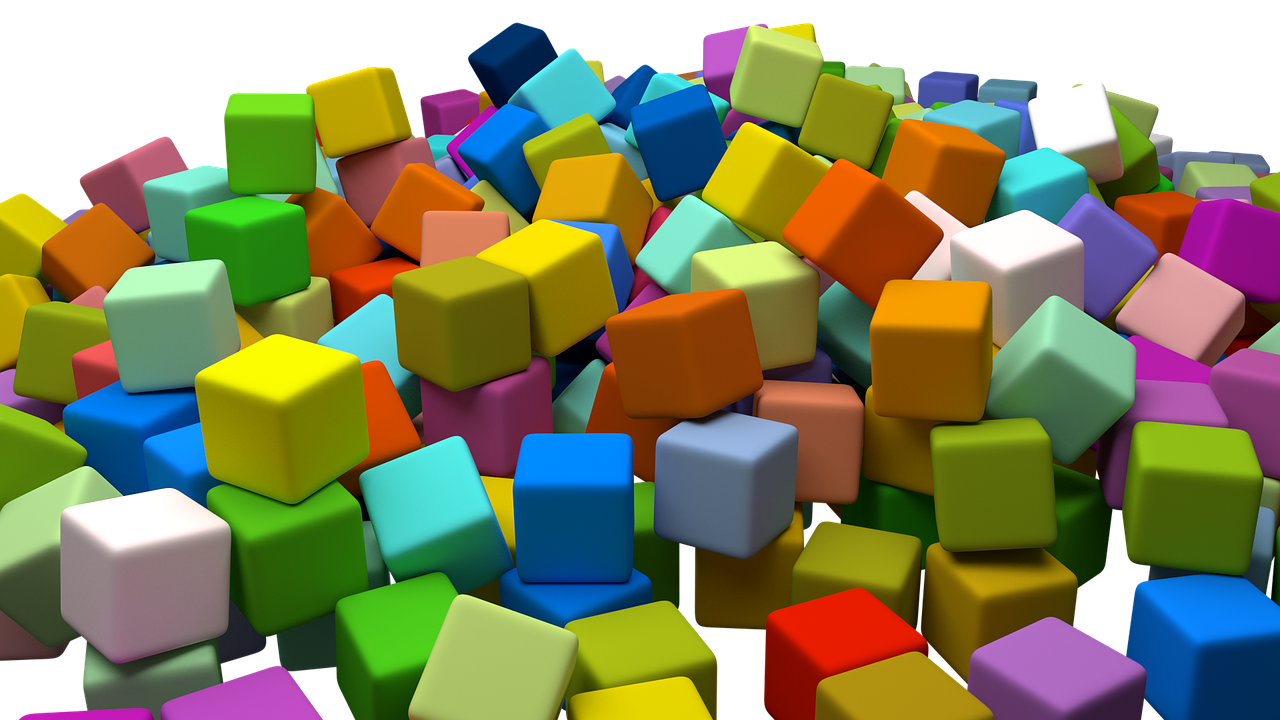エクセルやワードで議事録をまだ記載している企業は多いと思います。
否定をするつもりはありませんが、クラウドの便利なサービスがある中で
議事録をわざわざエクセルやワードで記載する必要があるかは正直疑問を感じます。
boxはとても便利に管理できるので議事録などに是非活用してみて下さい。
エクセルやワードで議事録を取るのはもう古い!?boxで議事録を書くととっても便利。
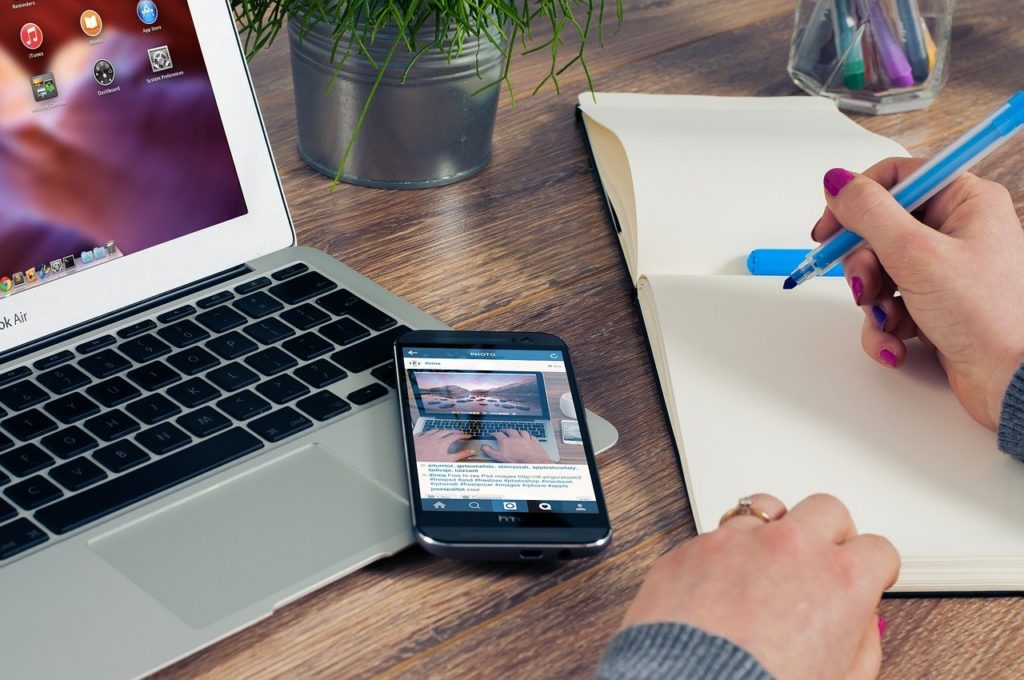
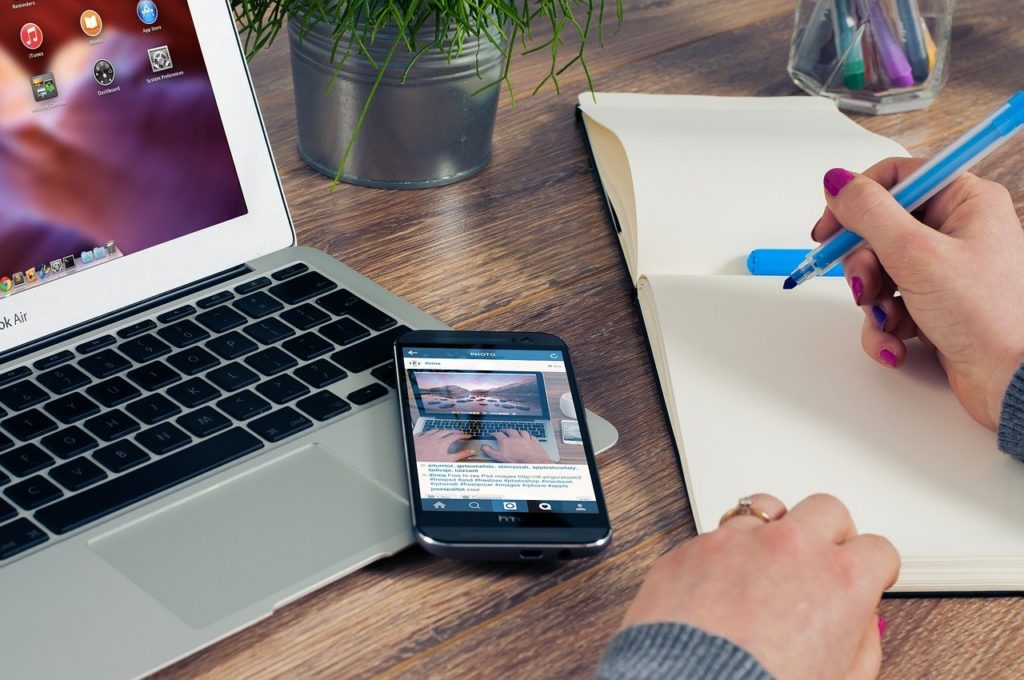
boxの使い方に関しては以前の記事で紹介しておりますのでまだboxを使った事がない方は是非以下の記事を確認しboxを利用するところから初めてみて下さい。
boxを開いたらまず議事録記載で使用する、boxnoteを開きましょう。
boxnoteで使える簡単な機能を紹介。
boxnoteを開くと以下のような画面が表示されます。
ここでは、1ずつ機能を紹介していきます。
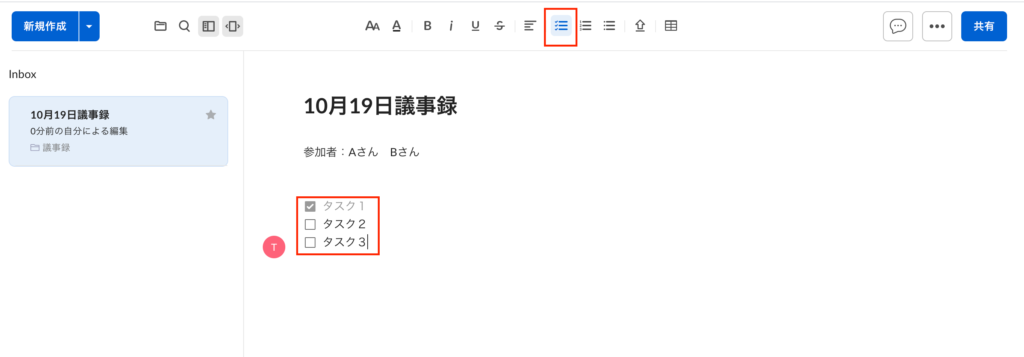
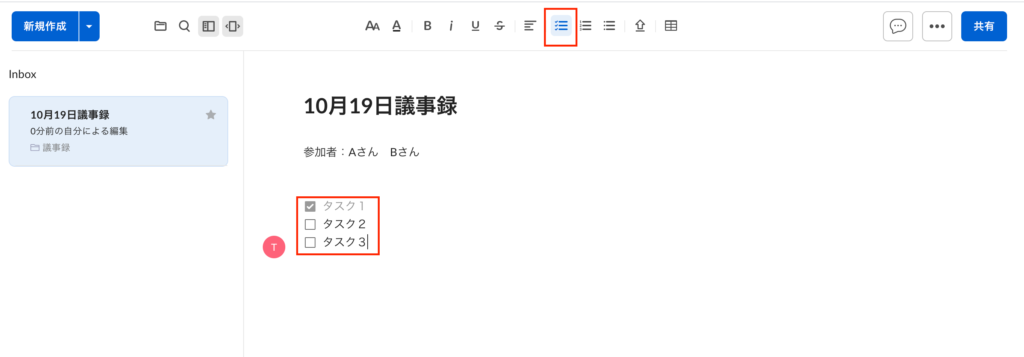
チェックボックス機能があります。赤枠のアイコンをクリックしてタスクなど入力する事で自動でチェックボタンが入力されます。
アジェンダをチェックボックスで入力しておいて、終了するたびにチェックを入れながら進めていく事でもれなく進める事が可能になります。
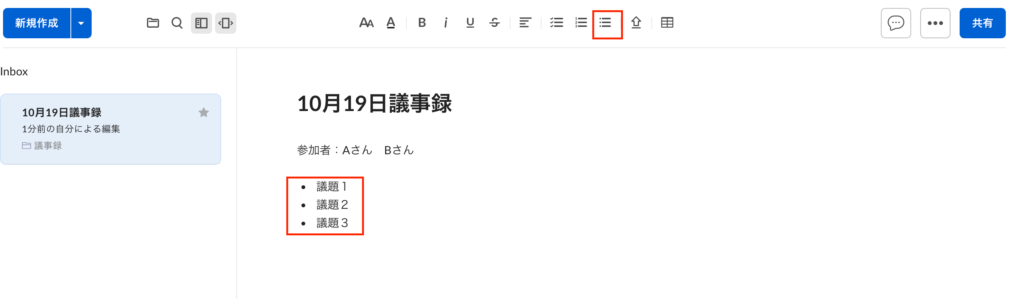
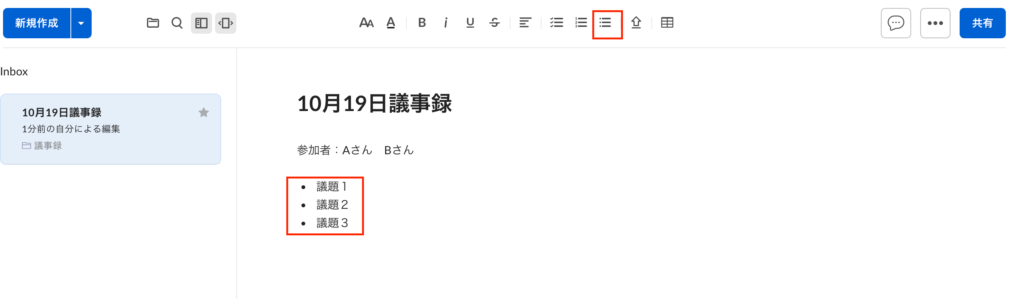
リスト化する事もボタン一つで可能です。
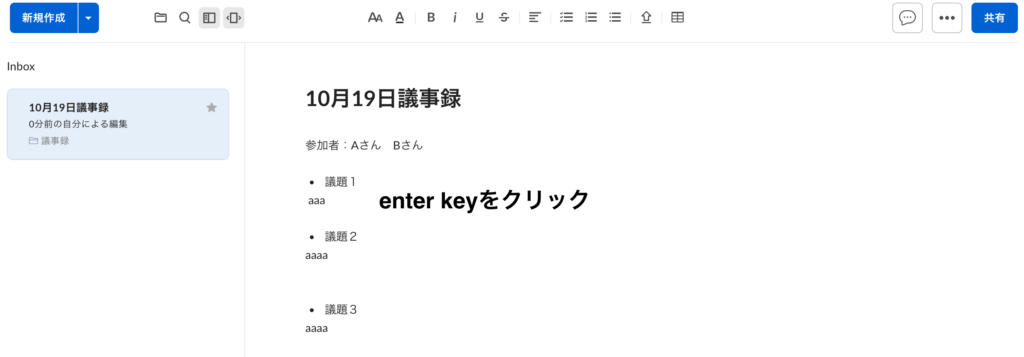
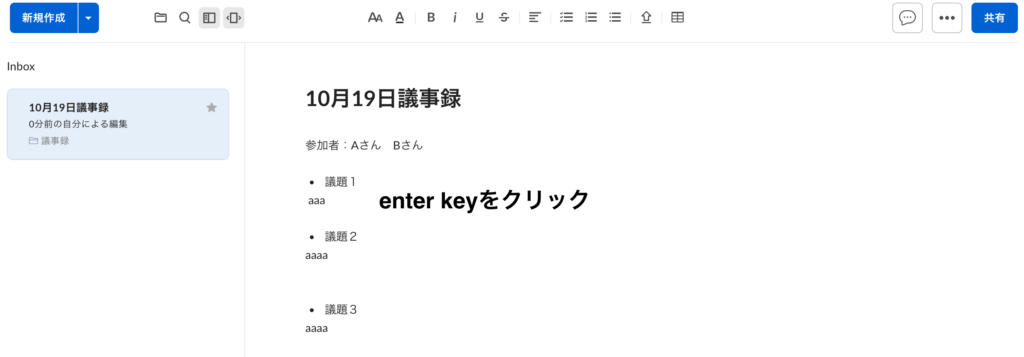
リスト事にenterkeyをクリックする事でリストの下に必要なコメントなど入力する事が可能です。
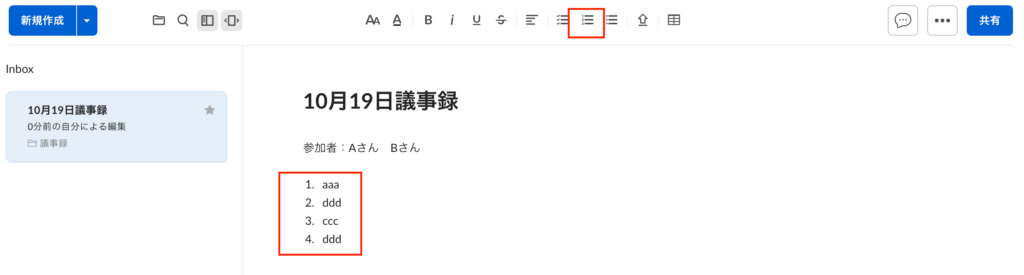
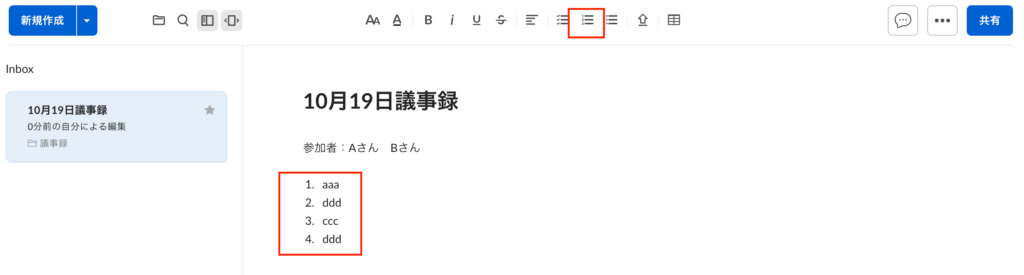
数字のリストも機能として備わっています。
boxnoteで画像をアップロードしよう。
boxnoteでは画像のアップロードも簡単にできます。
議事録を記載している際に画像の共有など発生し、議事録として残しておいた方が良い時などは以下の矢印ボタンをクリックしコンピュータから画像をアップロードを選択する事でboxnote上に画像を表示させる事が可能です。
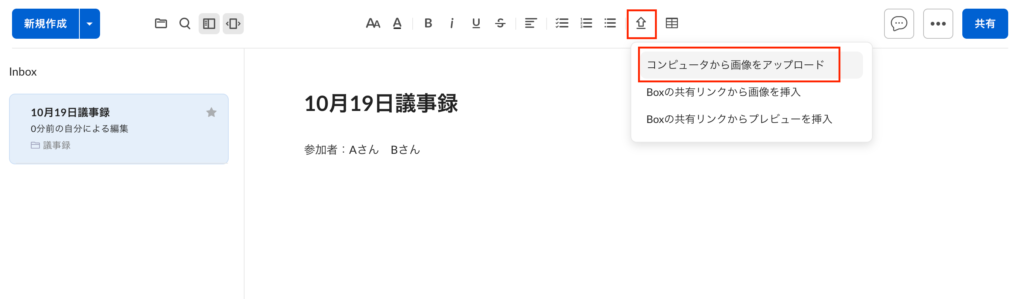
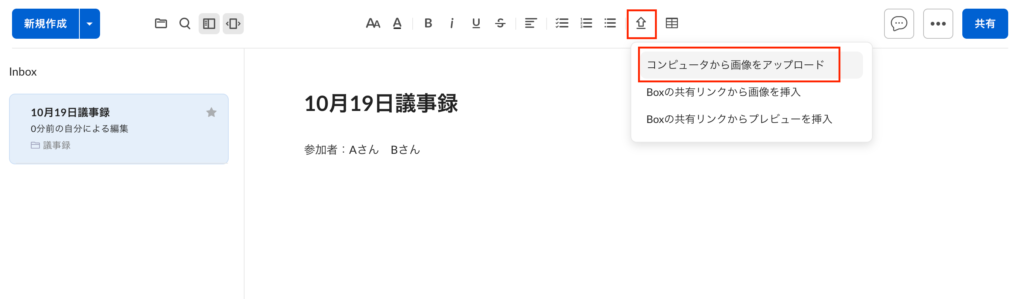
画像をアップロードしたイメージは以下の画像を確認して見てください。
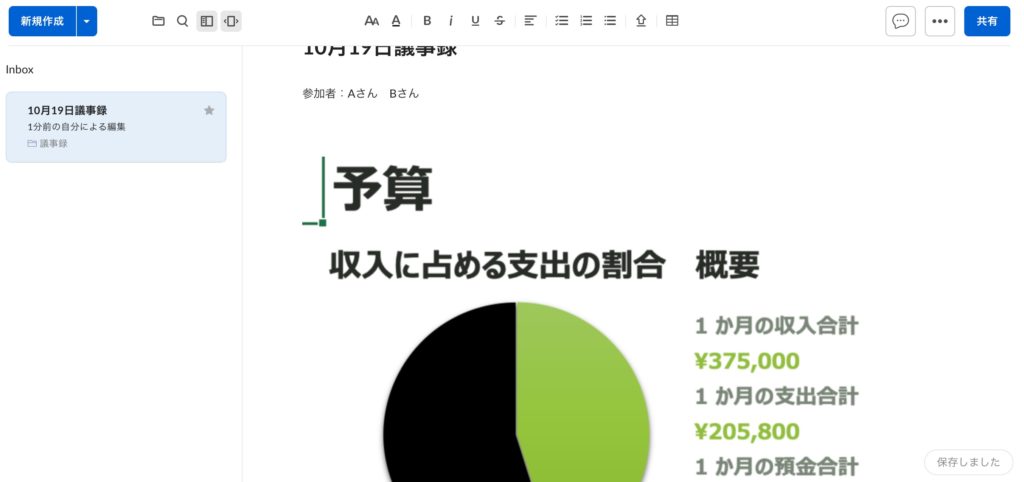
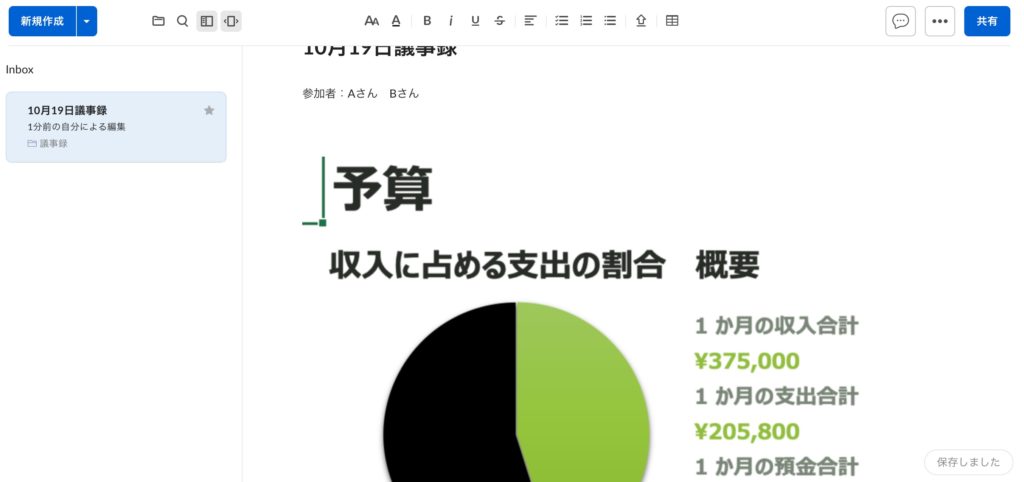
boxnote内にpdfデータのリンクを設置しよう。
boxnote内にpdfデータを共有する際は少し手間がかかります。
ここでは、私が共有する時の方法を紹介します。
他にも良い方法があるかもしれませんが、私は直接アップできないpdfはこれから紹介する方法で実施しています。
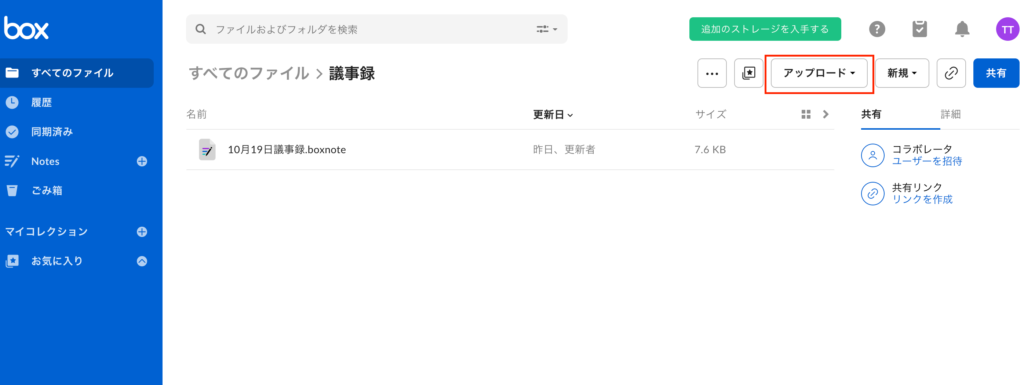
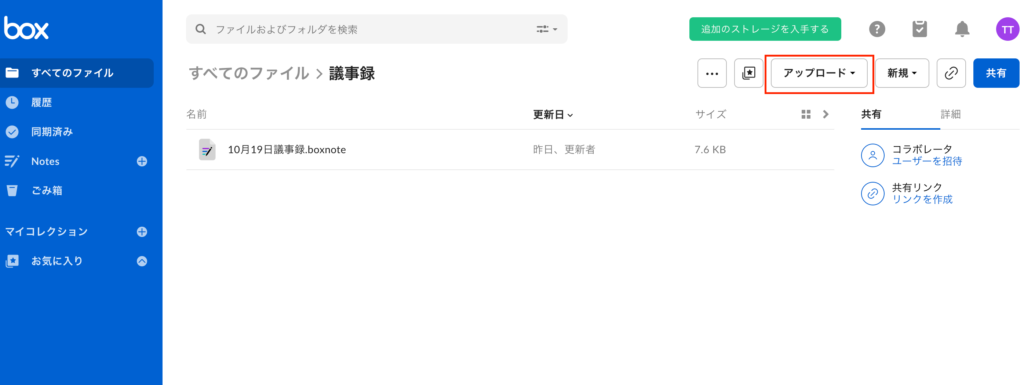
まず、boxnoteがアップされている階層まで戻ります。そこで共有が必要なpdfをアップロードしましょう。
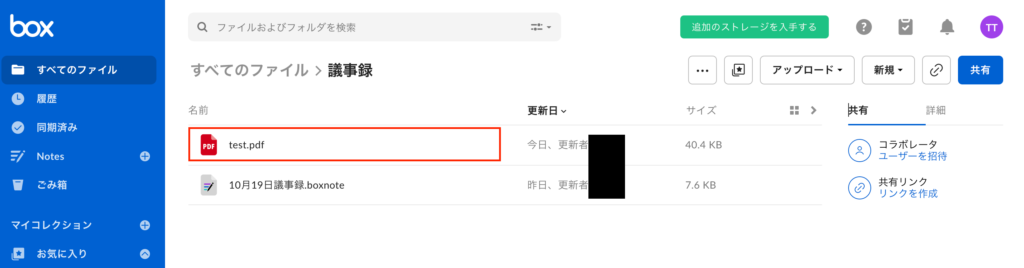
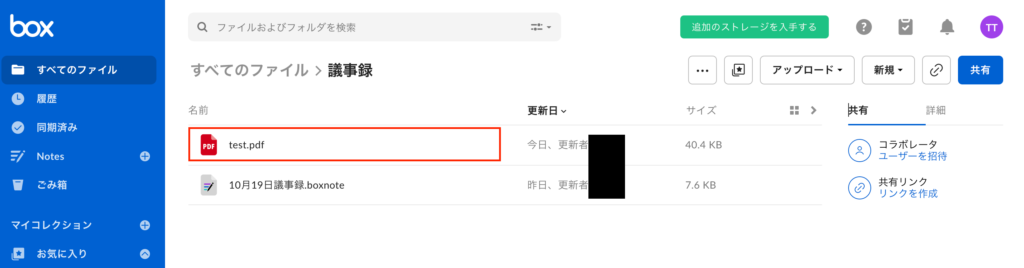
アップロードをクリックして選択すると上記のイメージでpdfがアップされますのでここではtest.pdfのファイルをクリックします。
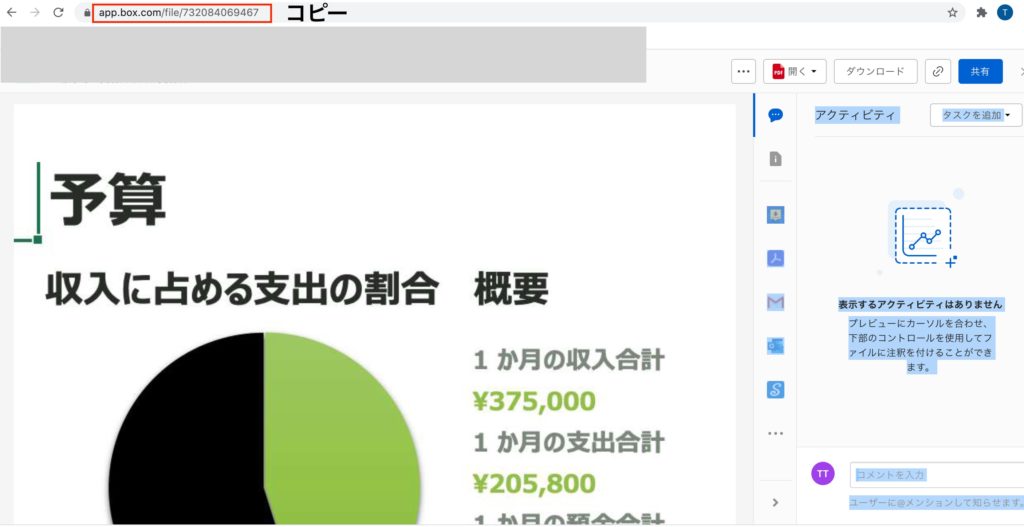
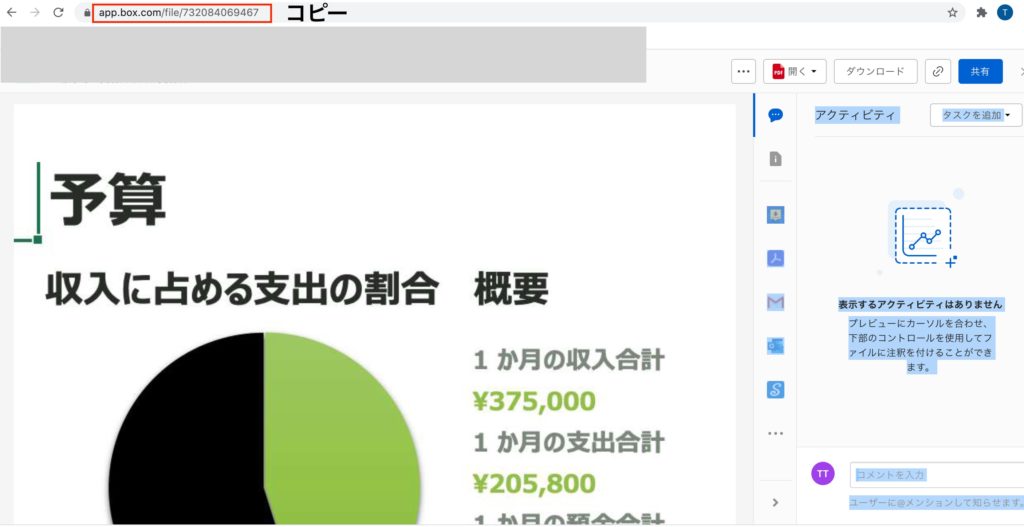
pdfデータをクリックすると上記赤枠で囲っている部分にURLが表示されますのでURLをコピーしておきましょう。
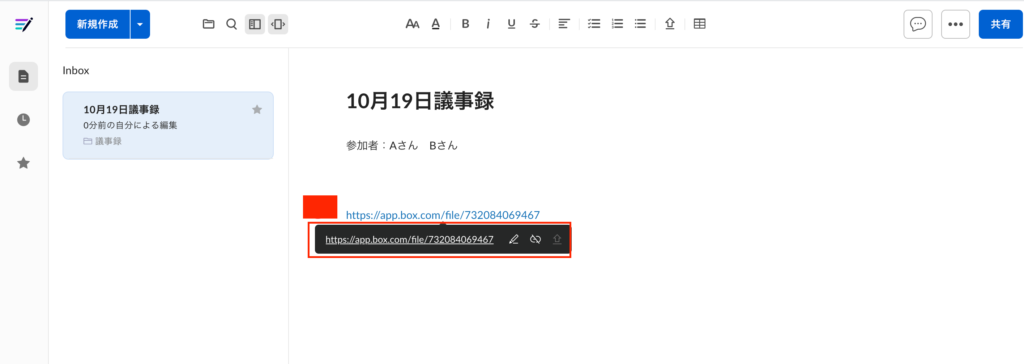
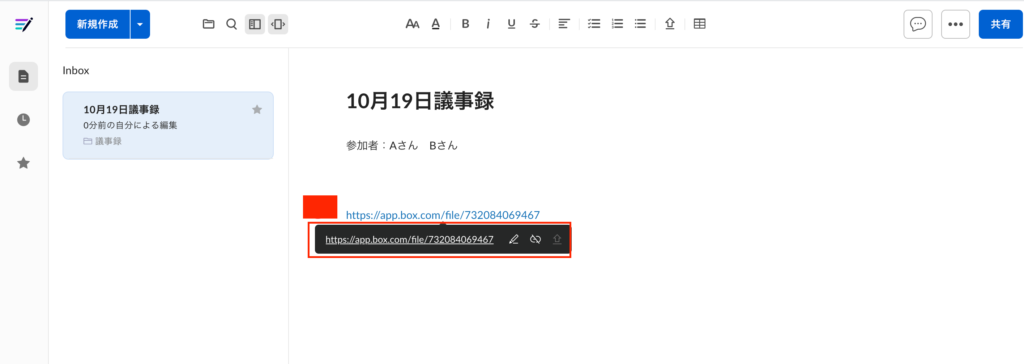
コピーしたURLをboxnote内の共有したい部分に貼り付けをします。
これで、URLをクリックする事でpdfデータも共有する事が可能となります。
boxnoteで簡単に表を作成する方法を紹介。
boxnoteには表を簡単に作る機能があります。
以下の画面のように赤枠部分をクリックする事で表が自動で生成され文字うちも容易にできます。
議事録を作成している際に表にして記載した方が見やすい時はエクセルなどセルの結合がめんどくさかったりすると思いますが、boxnoteはとっても簡単に調整できます。
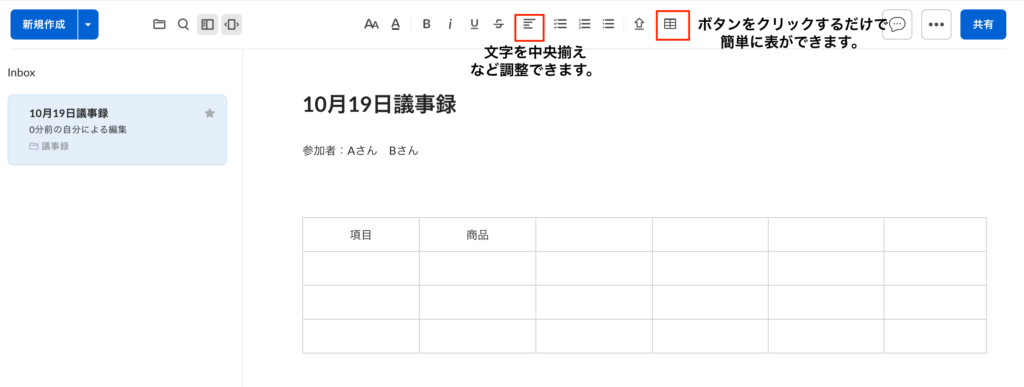
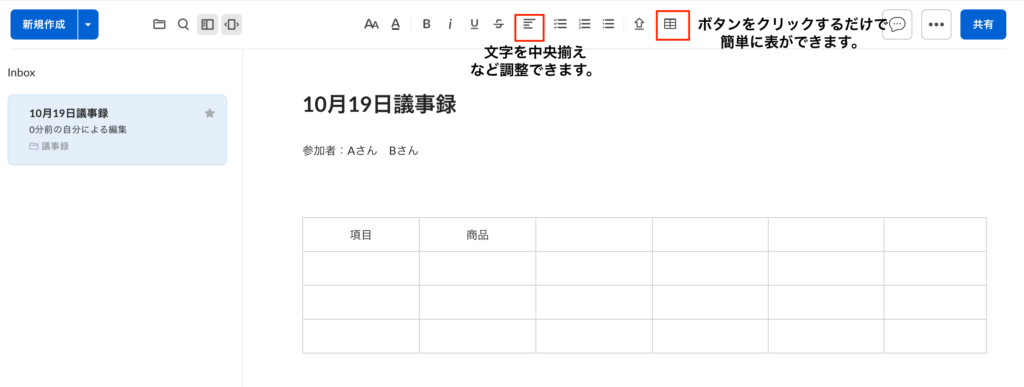
まとめ
エクセルやワードでの管理に慣れているといった方も多いと思います。
まずは自分自身で試しに使ってみて、便利だと感じれば働いている職場に提案してみるのも良いと思います。