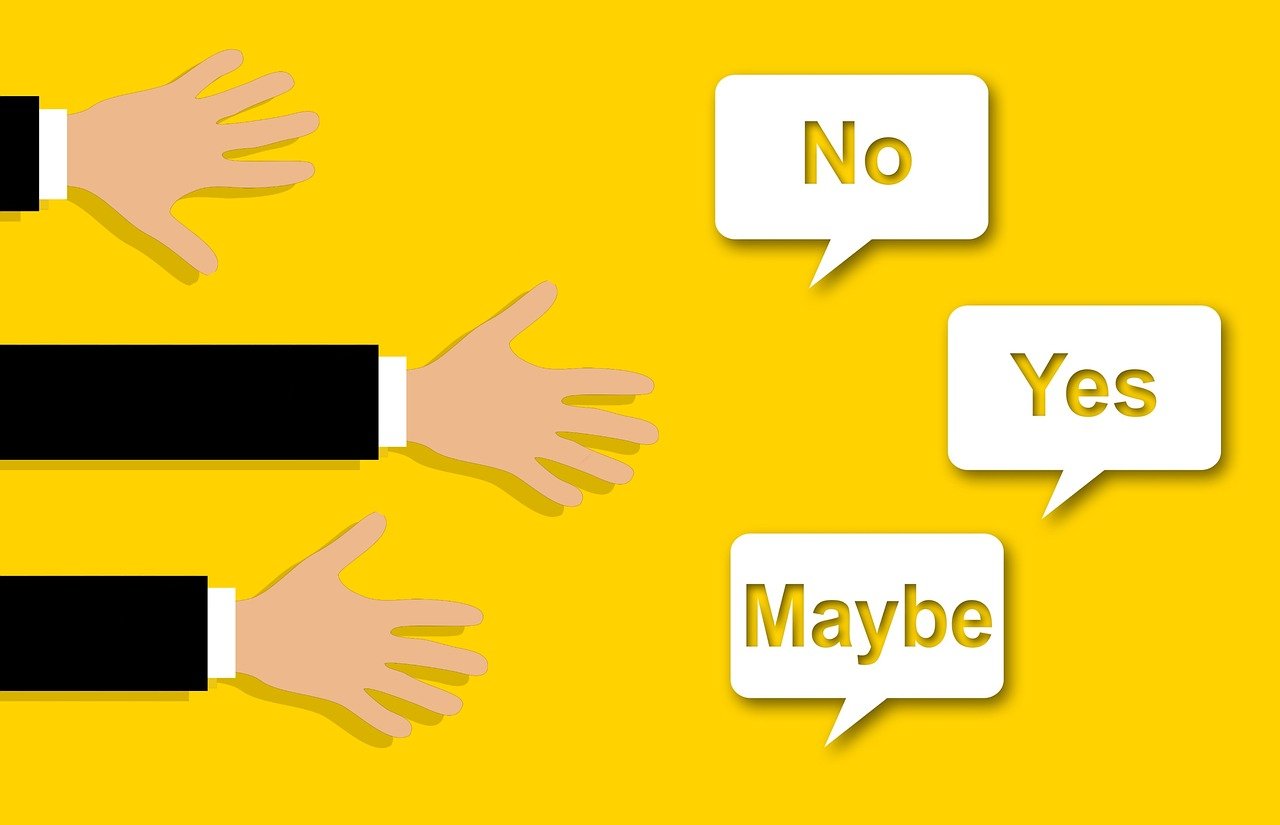仕事をしていて、従業員やお客様よりちょっとしたアンケートを取りたいと思ったかとがあると思います。
そんな時、紙で実施するべきかWEBで実施するべきか迷いますよね、紙で実施する事もあると思いますが、WEBですとGoogleフォームがおすすめです。
Googleフォームを使って見よう。


Googleフォームを使うには、まずはGoogleを開き、Googleドライブをクリックしましょう。
Googleドライブをクリックすると以下の画面が表示されます。
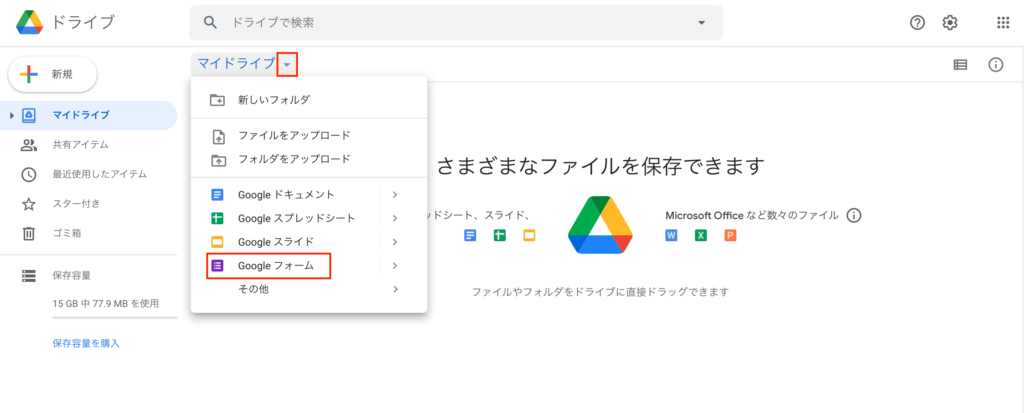
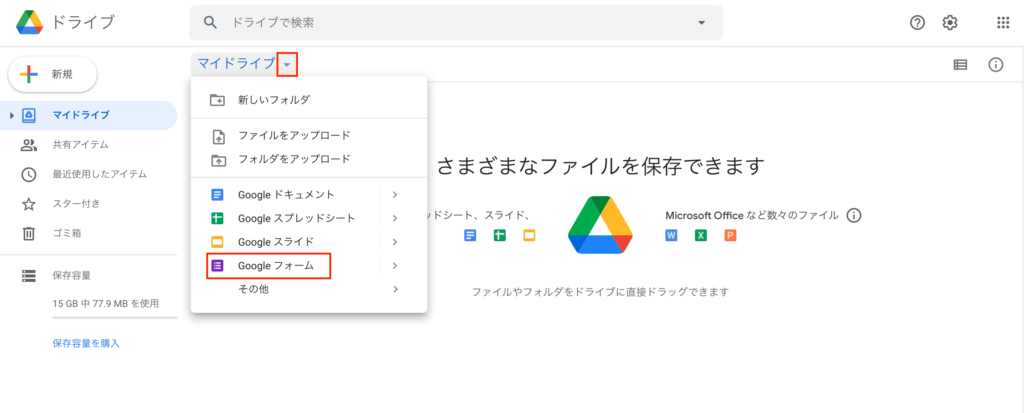
画像でわかるように次にマイドライブ横の▼をクリックしてGoogleフォームをクリックしましょう。
これだけでGoogleフォームの利用準備は完了です。
誰でもできてとっても簡単ですね。
Googleフォームの設定方法。
Googleフォームには様々な機能が準備されています。
ここでは、どのような設定が可能か簡単に説明していきたいと思います。
Googleフォームを開くと以下の画面が表示されます。
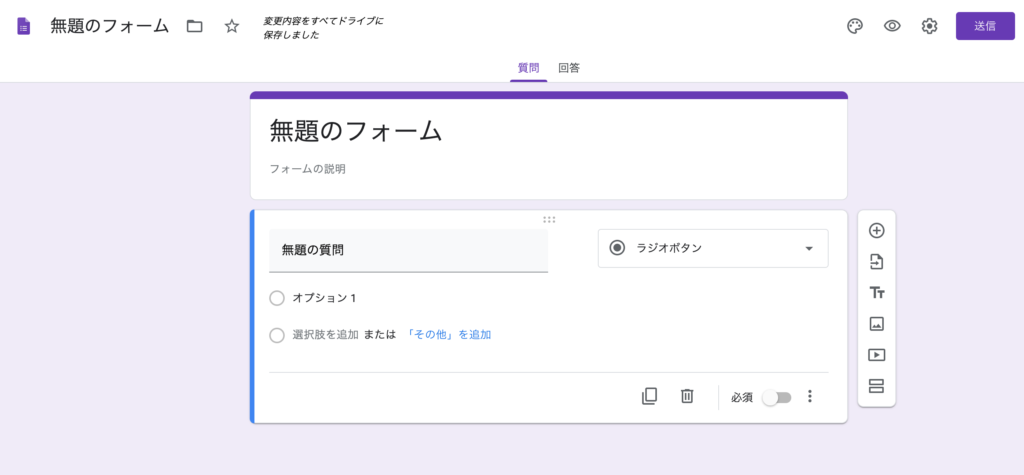
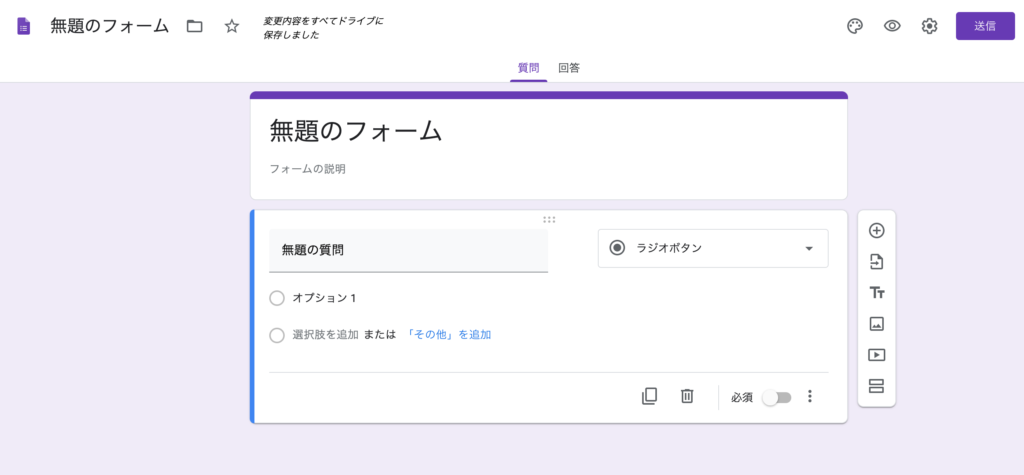
Googleフォームではまず質問のタイトルを記載します。
『店舗満足度調査』など好きに入力する事が可能です。
タイトルが決まったら次に質問項目を設定していきます。
チェックボックスの説明
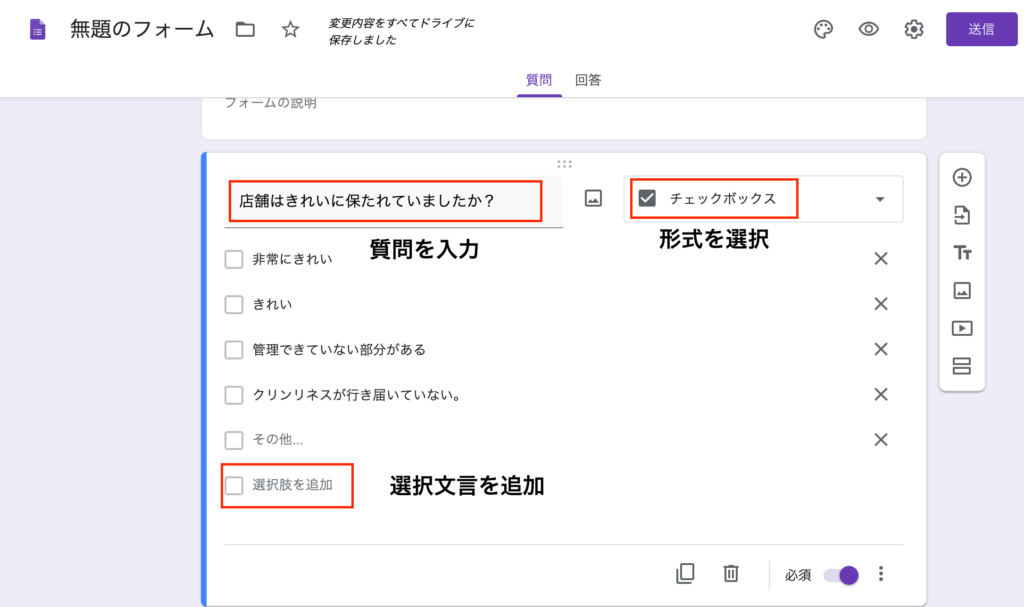
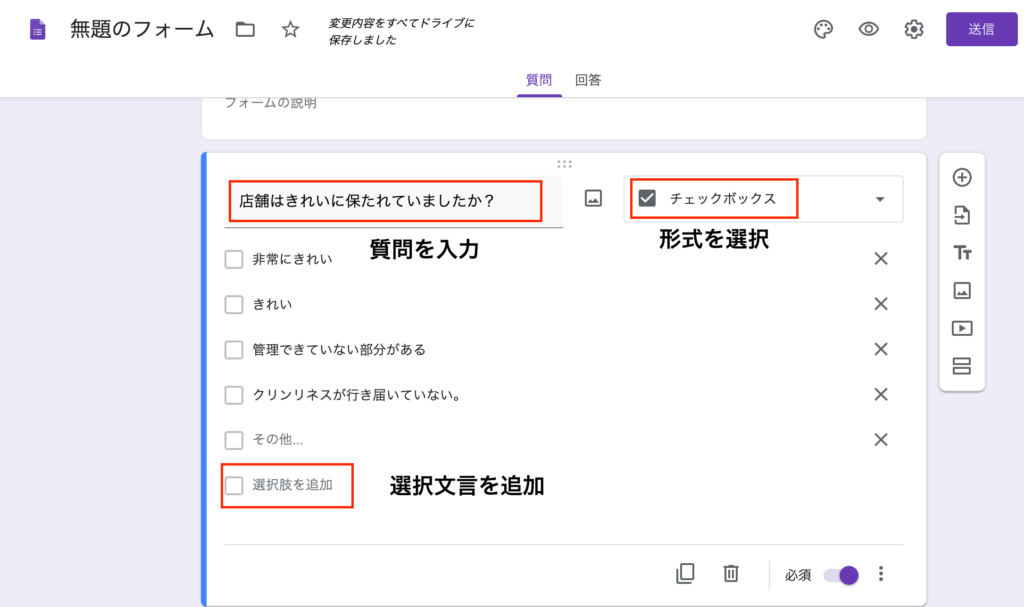
形式を選択→チェックボックス
質問を入力→店舗はきれいに保たれていましたか?
※質問内容は自由に入力する事が可能です。
選択文言→自由に入力可能です。チェックボックスの数は自由に追加が可能です。
必須か必須にしないかは右下の必須と記載された部分で変更可能です。
※その他の入力もできるようにワンクリックでその他を入れるとコメントが入力できる形式に変更されます。とても優秀です。
チェックボックスの特徴は複数選択可能なところです。
質問の追加は都度以下画像の赤枠部分の➕マークをクリックすれば大丈夫です。
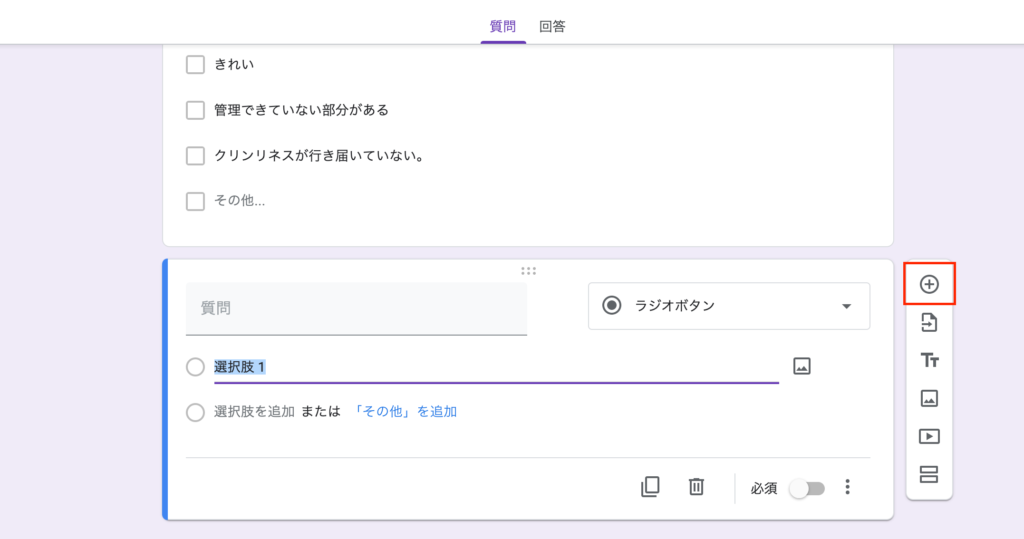
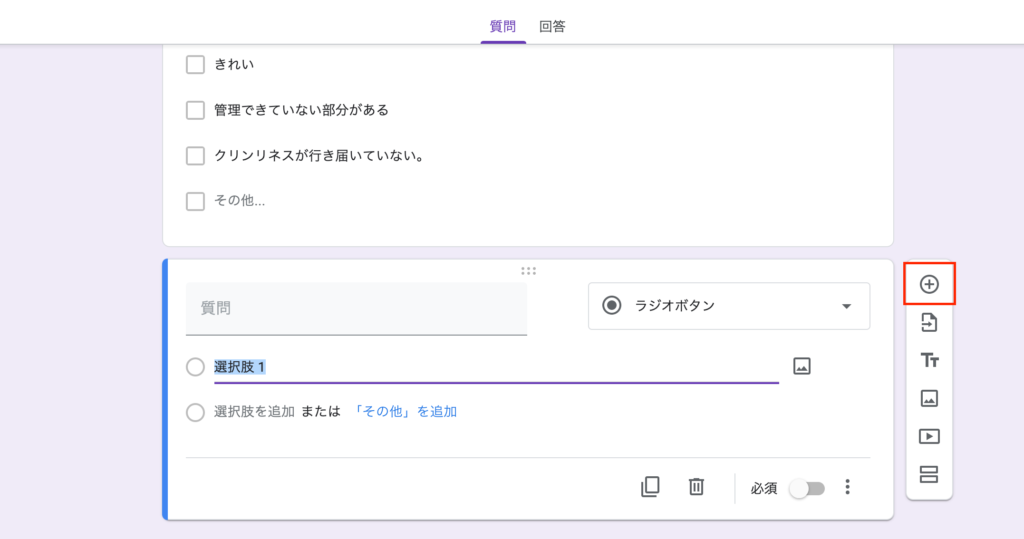
追加されましたね。
ラジオボタンの説明
ラジオボタンの特徴はチェックボックスとは違い1つの選択しかできない事です。
複数選択をして欲しくない場合にはラジオボタンを使いましょう!
上記動画のイメージを参照ください。
プルダウン機能の説明
プルダウンは基本的に選択項目が多い場合に利用すると良いです。
例えば、いつも行く店舗を教えてください。
出身地はどこですか?等選択項目が無数にあるものに効果的です。
フォームの制作イメージは以下になります。
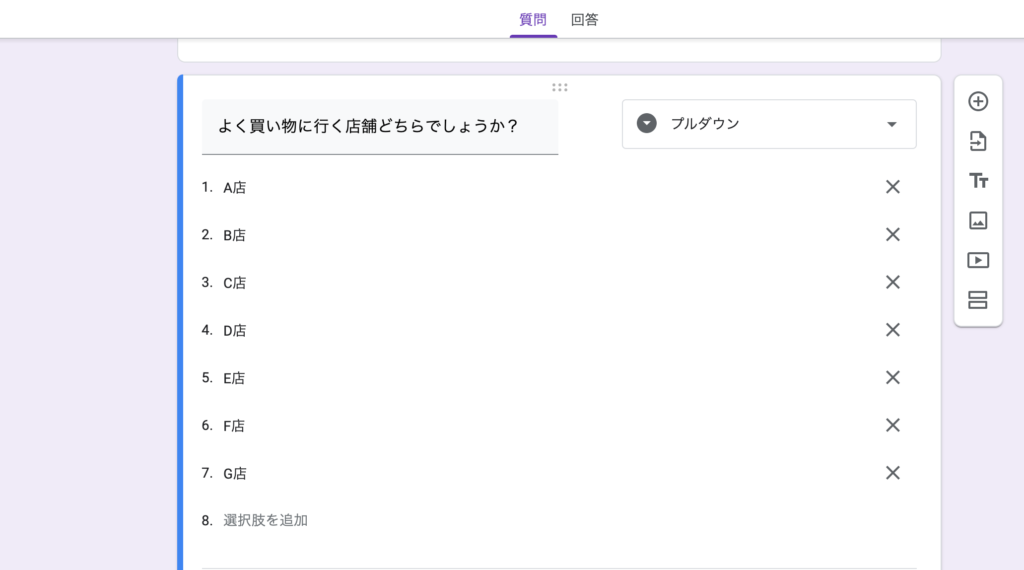
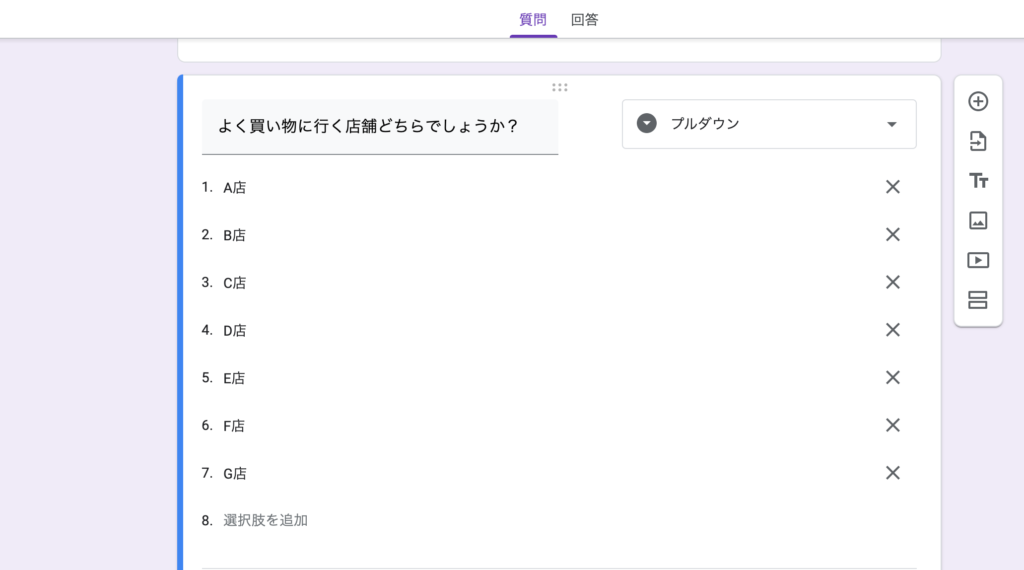
実際のフォーム画面は以下のイメージとなります。
記述式や段落式機能の説明
選択式以外での記述式も可能です。
以下のイメージで表示されます。
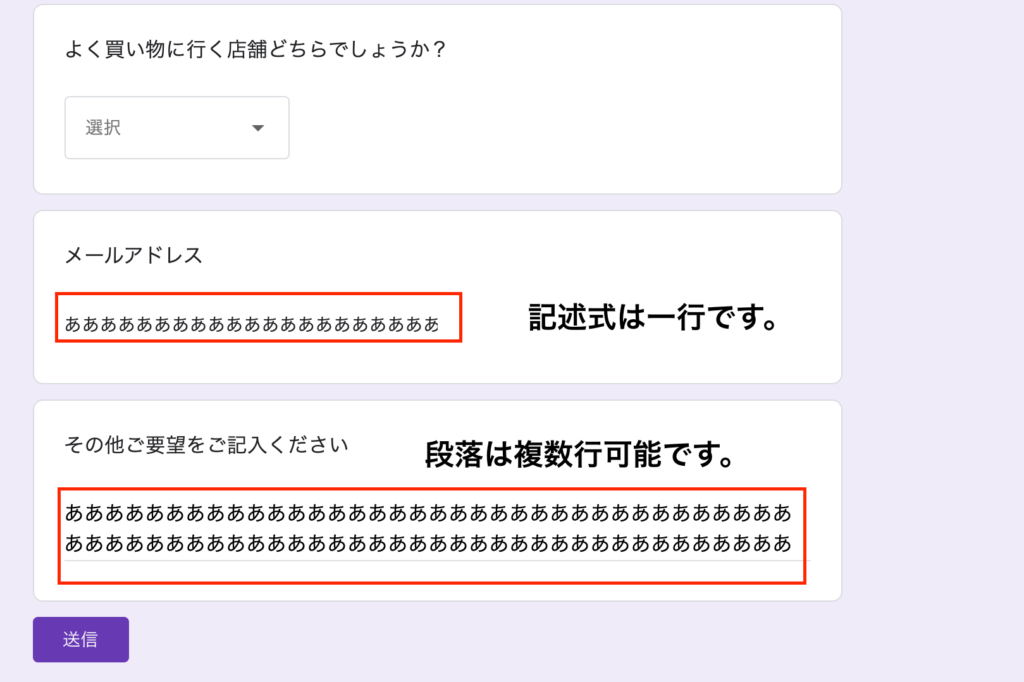
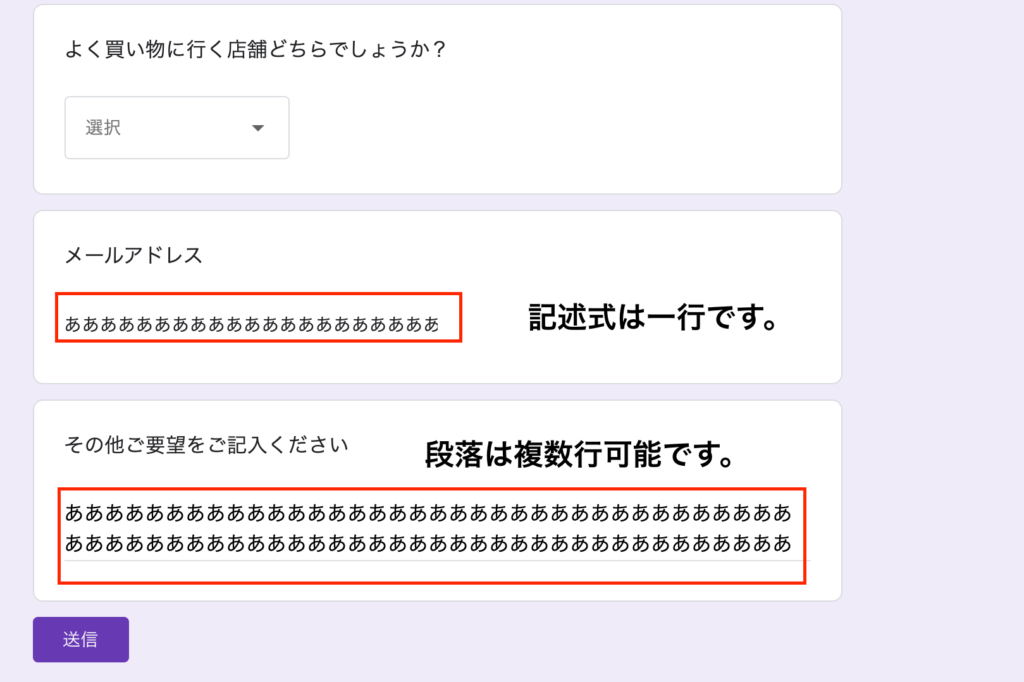
記述式は一行です、少ない入力形式の際に使いましょう。
段落は複数行です。自由形式で記載してもらう時に使いましょう
その他にも、選択項目はありますが、以上でほとんどのアンケートに対応が可能だと思います。
アンケート集計の際に実施するポイントを以下で紹介します。
Googleフォームのスプレッドシートを活用しよう。
アンケートが完成したら、集計するためにスプレッドシートを作成しておきましょう。
アンケートの入力が記入されるシートと考えていただければ良いです。
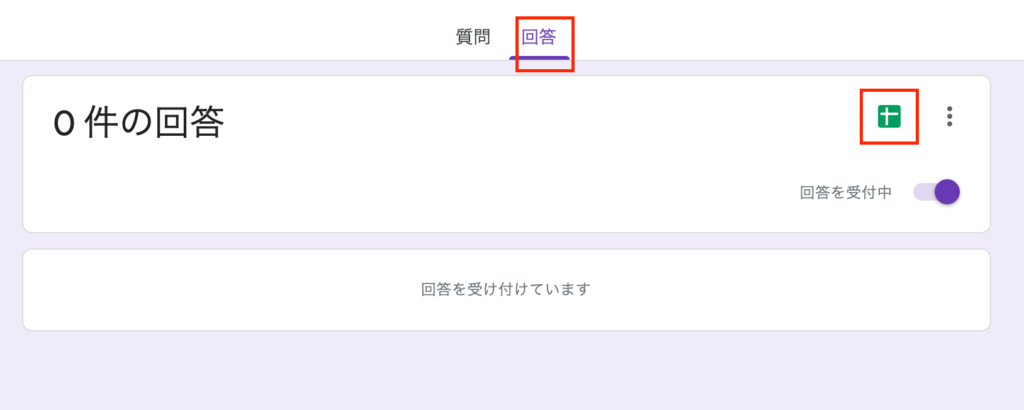
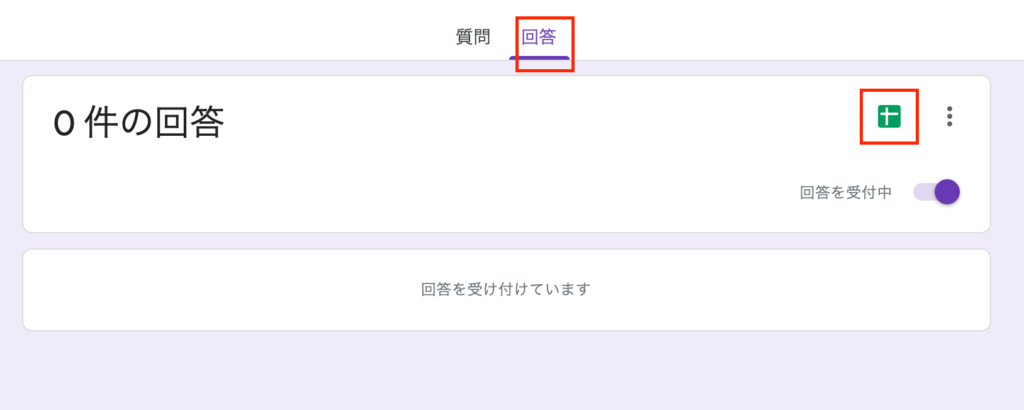
ここからは、上部タブの質問から回答に変更します。
回答に変更し右側のスプレッドシートボタンをクリックしましょう。
※緑色のボタンです。
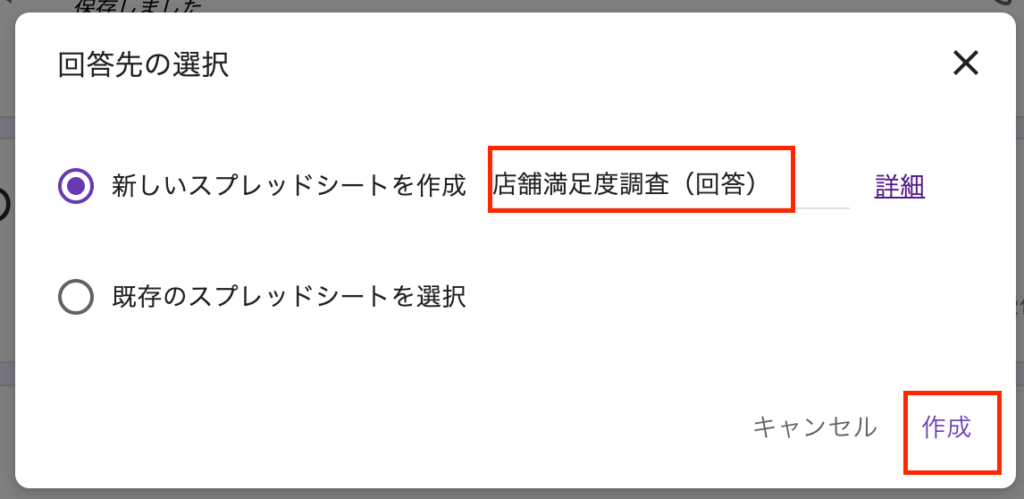
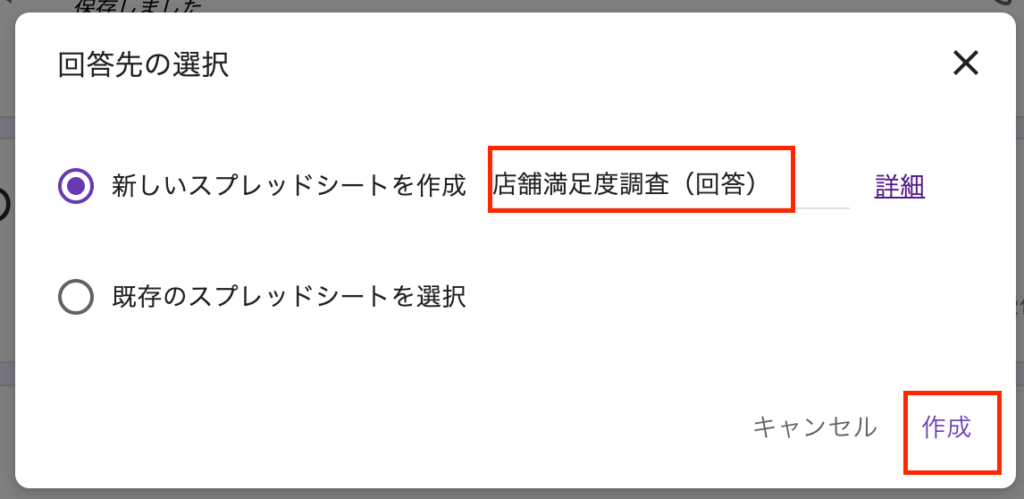
上記画像のように作成したアンケートのフォーム名が自動で入力されているのを確認し右下の作成ボタンをクリックしましょう。
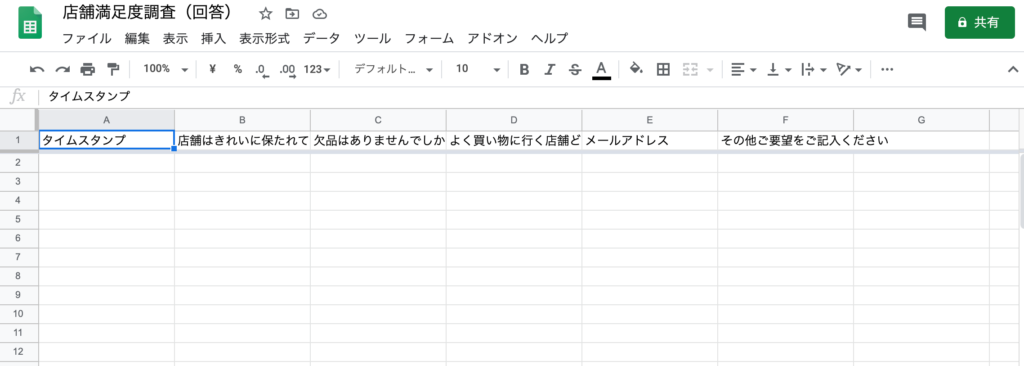
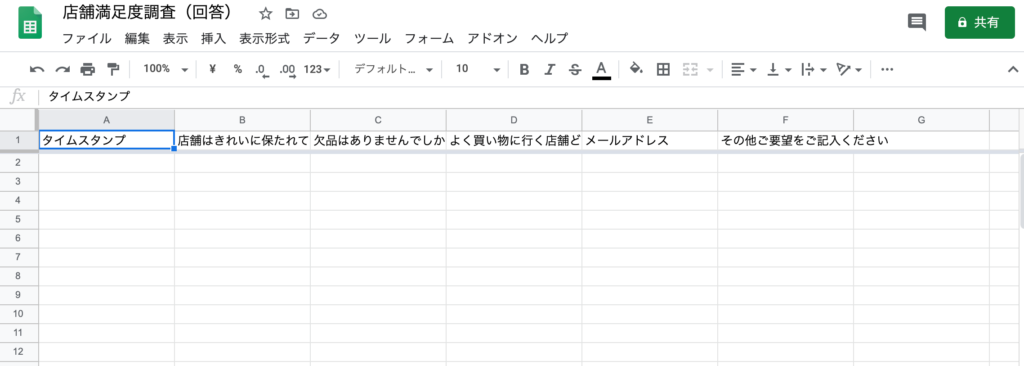
アンケートで入力した項目が自動で入力されており、答えてもらうたびに項目ごとに追加されていきます。
もちろん以下の画像のようにダウンロードも可能です。
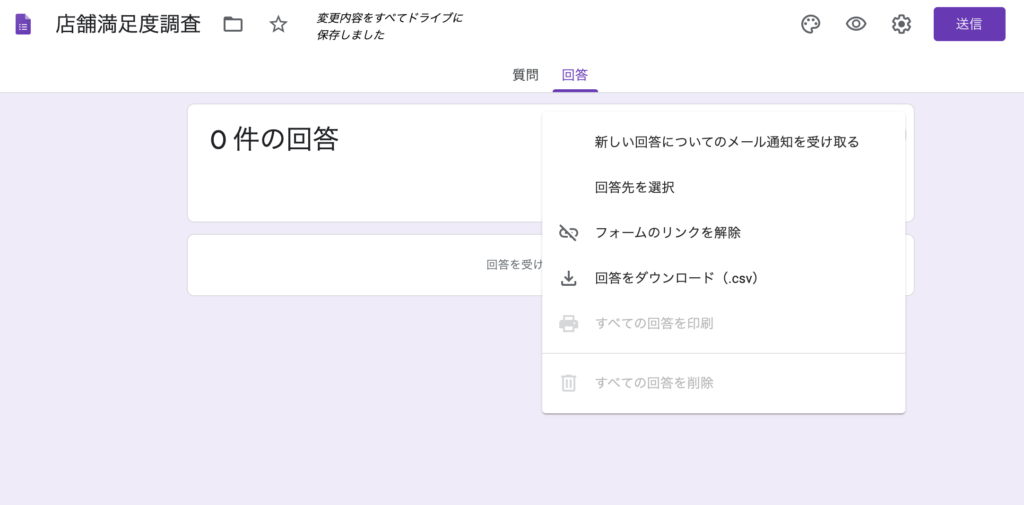
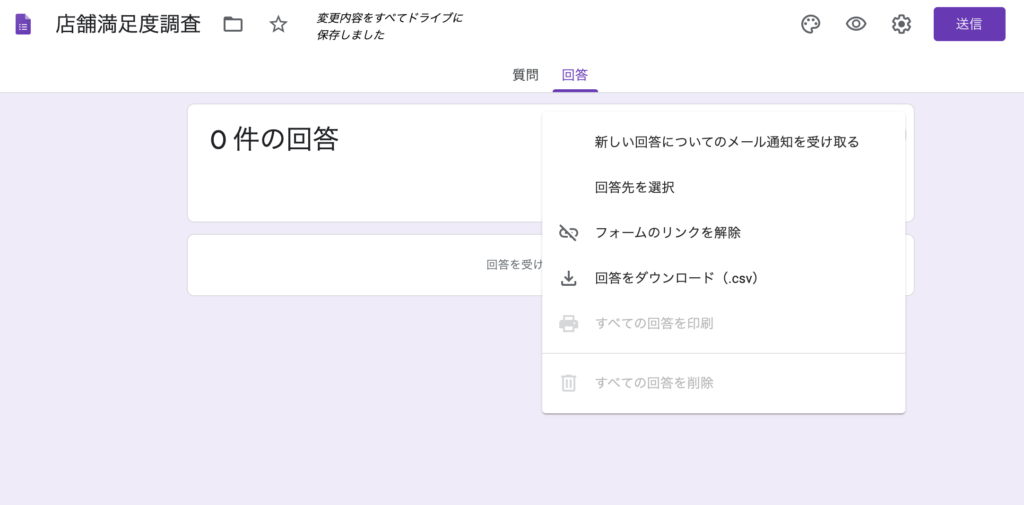
とっても簡単ですね。その他にも設定ボタンから以下のようにアンケート終了後のコメント表示なども簡単にできます。
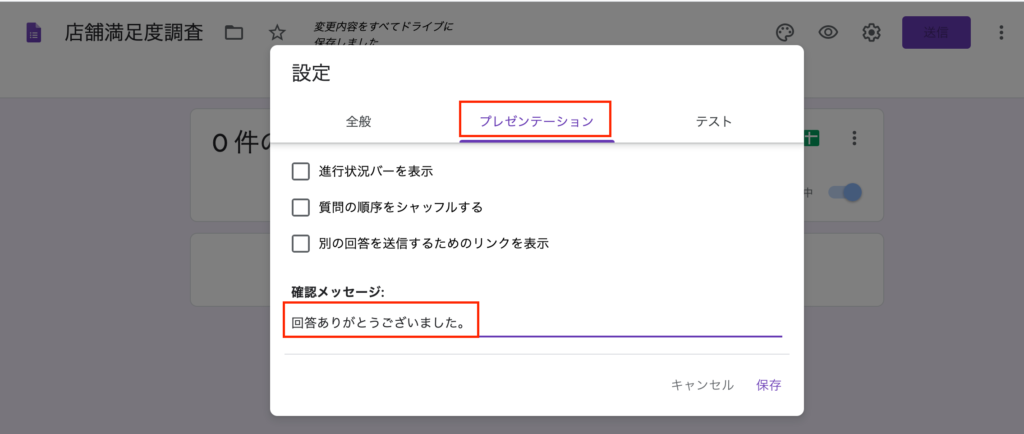
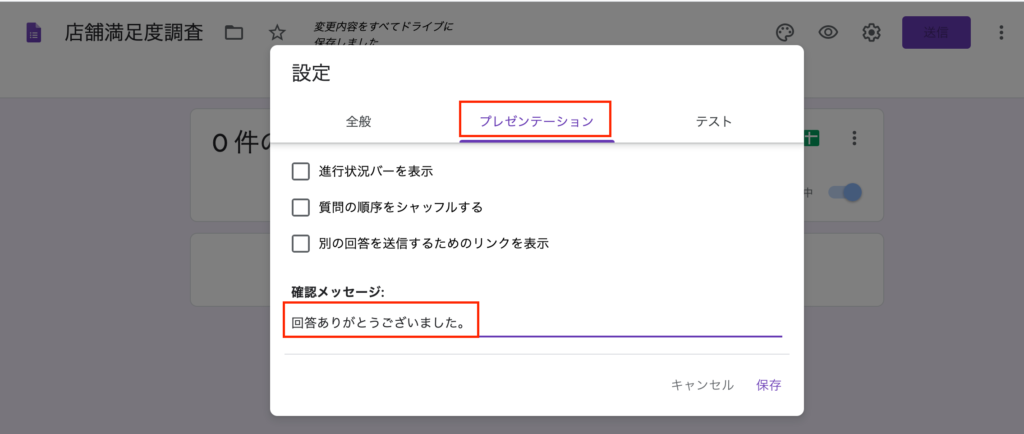
ここまでの機能が無料で使えます。
とっても便利な機能ですのでもしまだ使ってない方や、知らなかった方は試してみてください。
Googleフォームでお問い合わせフォームを作ろう。
アンケート以外にも、ブログなどの問合せフォームに使われる事もよくあります。
その際は基本的に上記で説明した記述式と段落を利用します。
作成イメージは以下の通りです。
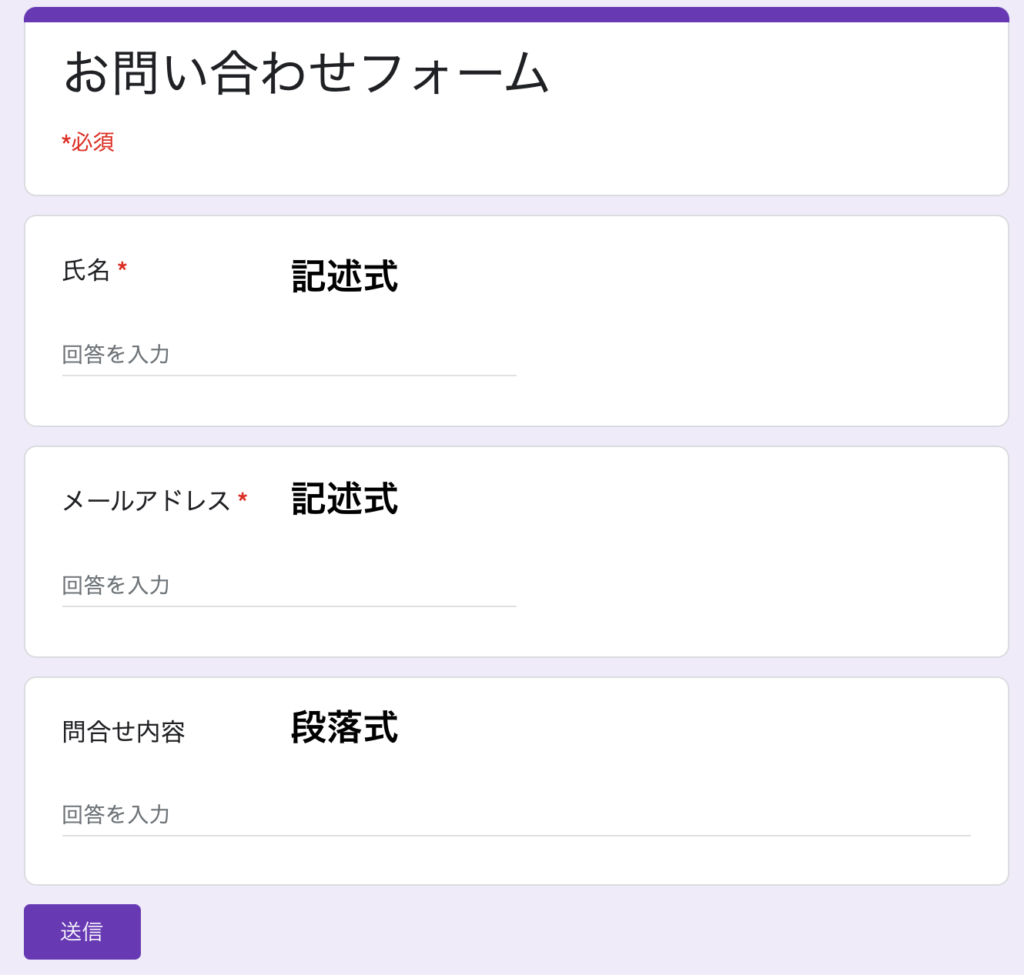
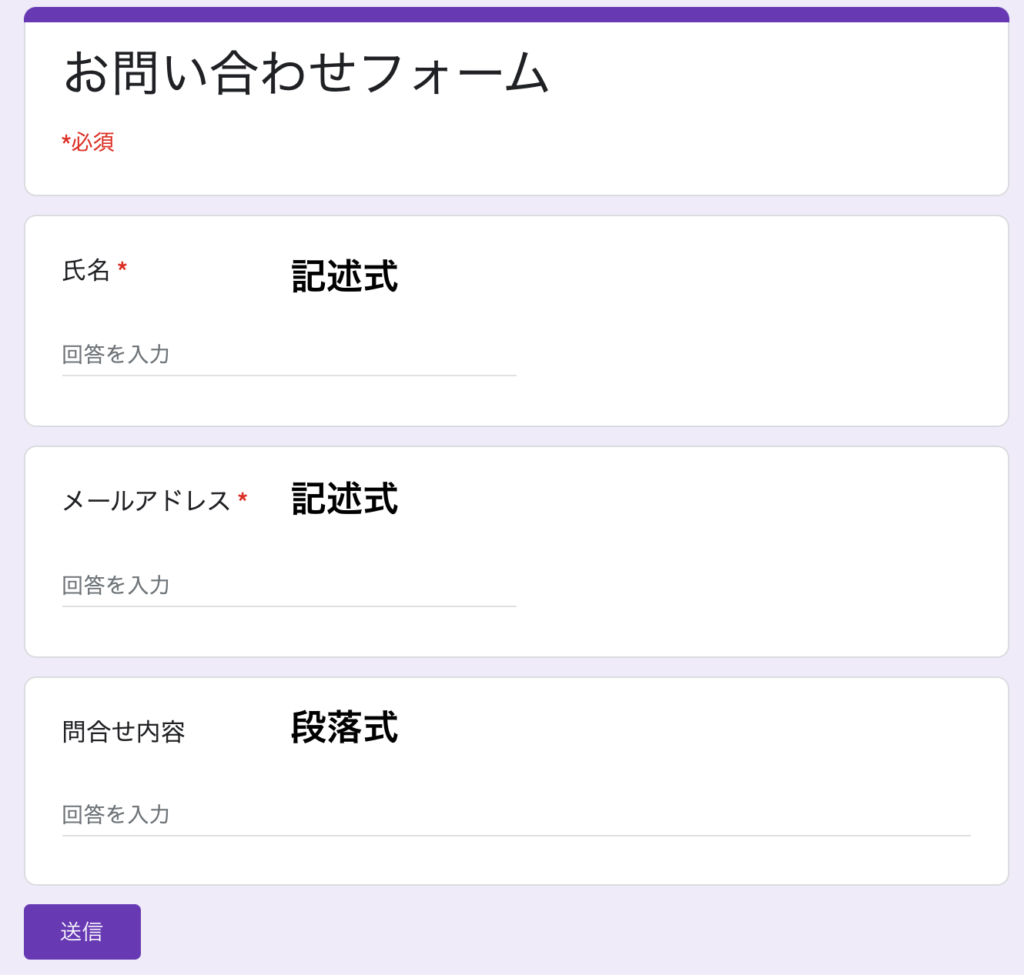
もう、今までの説明を見てきた方でしたら、すぐ作れる内容だとわかると思います。
以上でGoogleフォームの説明を終了しますね。
最後に
Googleフォームは無料でとても使いやすく便利な機能が沢山揃っています。
簡単な物でしたら、まず間違いなく、Googleフォームを使って対応していただいて私は全く問題ないと思っています。
有料のアンケートフォームを検討している方は、まずGoogleフォームを試してから検討すると良いかと思います。