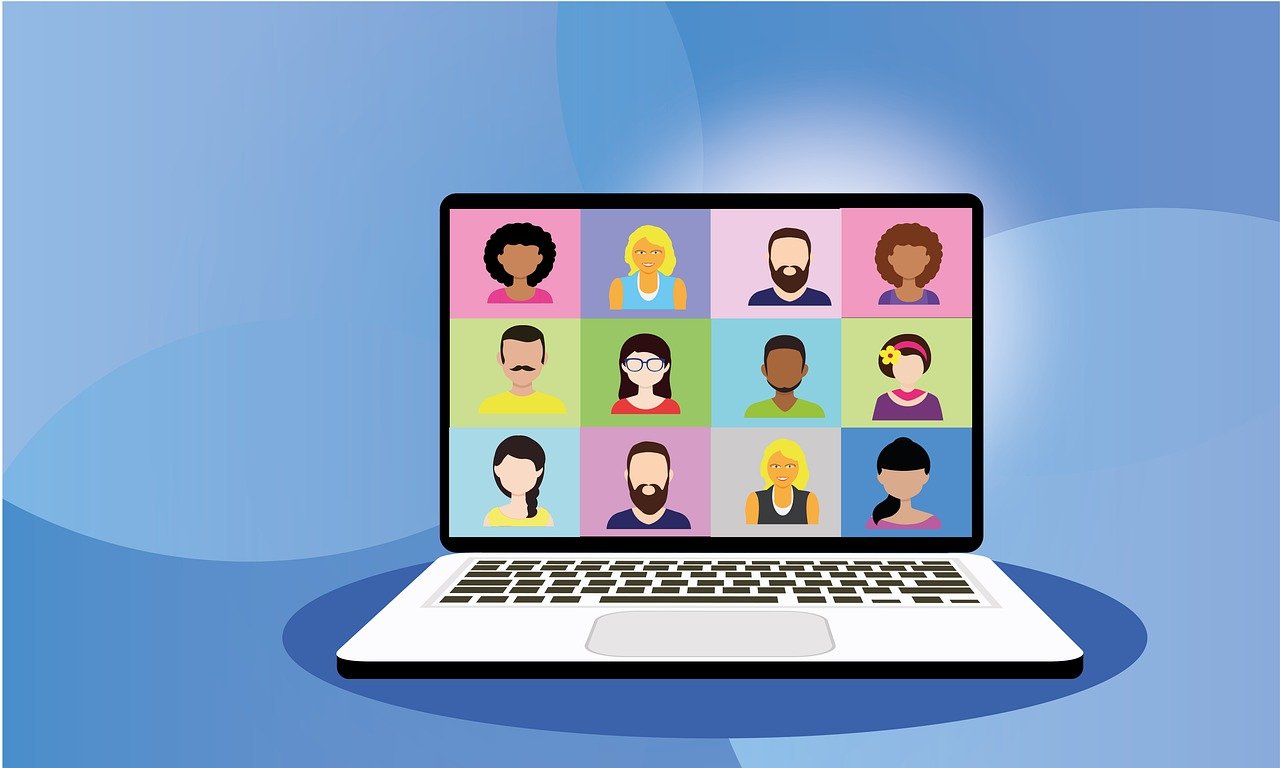今回は、ビデオ会議で使わない日は無くなってきているzoomの使い方の説明とバーチャル背景の設定方法を画像付きで分かりやすく説明します。
パソコンによってはアプリを使って設定する必要があるので知りたい方は是非読んでみてください。
Zoom 使い方と背景設定できない時の対処方法
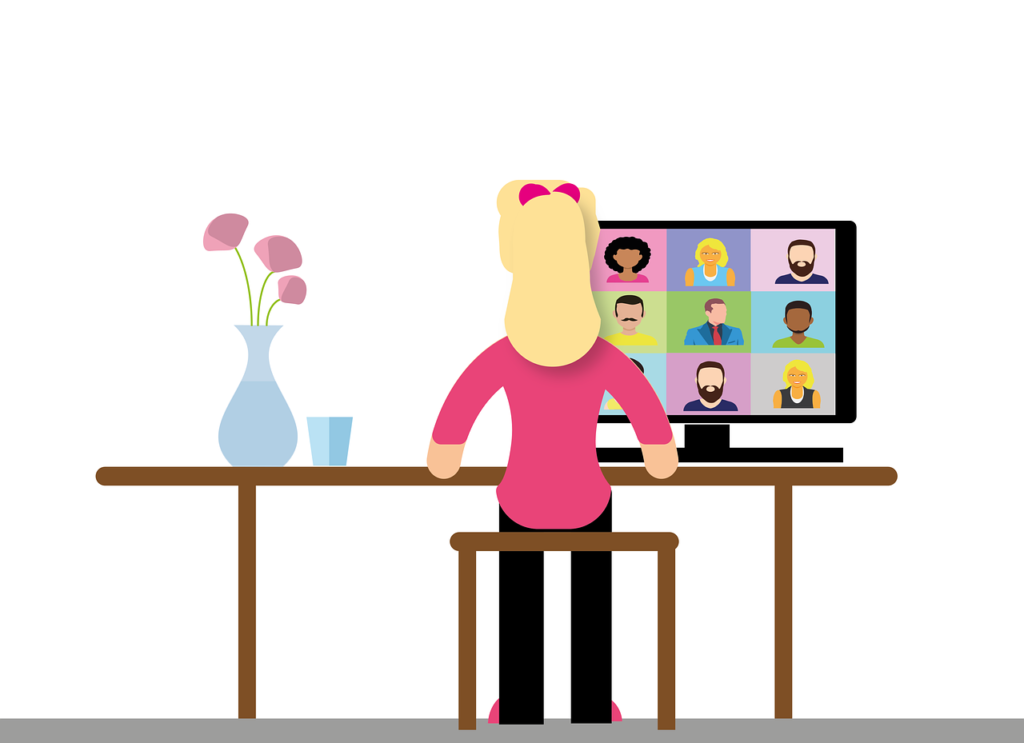
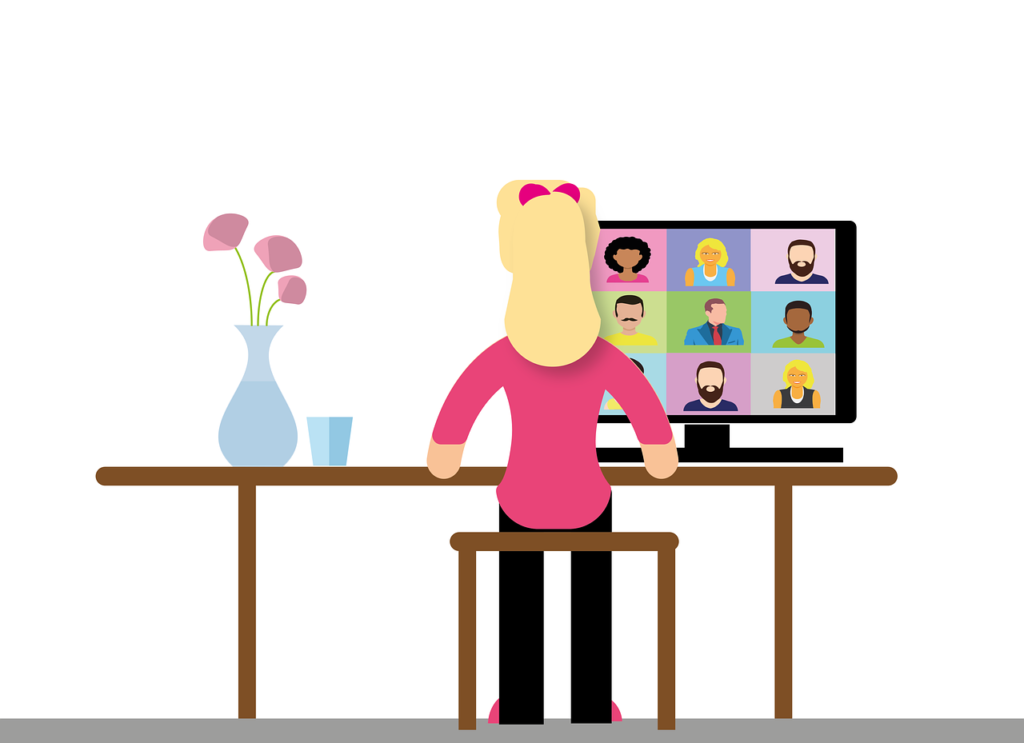
ここでは、これからzoomを使う必要があってアカウント設定からzoomを実際に使い始めるzoom初心者向けに説明していきます。
テレワークで家の背景が見られたくない方用のバーチャル背景の設定方法まで説明します。
zoomからサインインしよう。
まずはzoomのサイトを開いてサインインしましょう。
まだサインアップ(アカウント登録)していない方は、簡単に設定できますので以下設定していきましょう。
もちろん無料でできますので安心してください。
メールアドレスやパスワードが必要になります。
サインインの画面はこちら↓
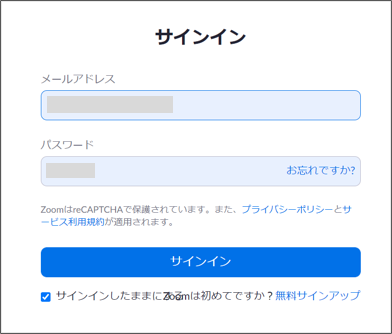
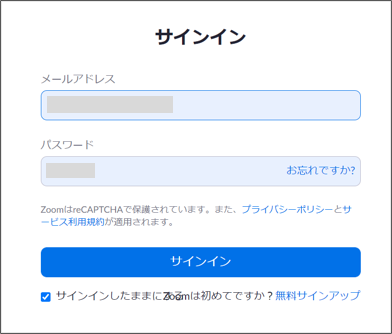
zoomでミーティングを開催しよう。
アカウント登録したメールアドレスとパスワードを入力したらサインインのボタンをクリックします。
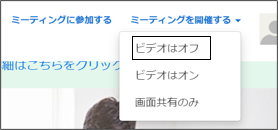
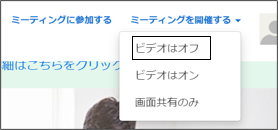
右上にミーティングを開催するタブがありますので、まずはビデオはオフをクリックして進みましょう。
ビデオはオンで初めても問題はありません。最初からカメラがオンになっているだけです。オフにするとカメラはオフですので自分のタイミングでオンにする事ができます。
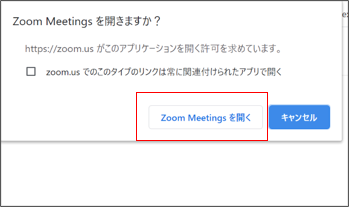
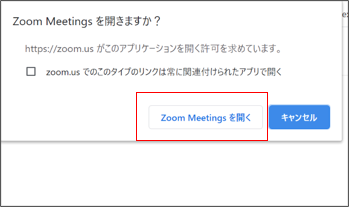
上記のポップアップが表示されますので、zoom Meetingsを開くをクリックしましょう。
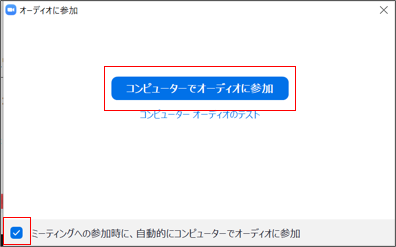
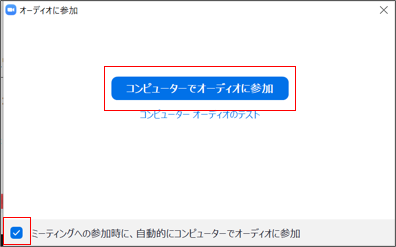
コンピューターでオーディオに参加をクリックします。
左下のミーディングへの参加時に、自動的にコンピューターでオーディオに参加にチェックをしておくと、招待した際に自分が許可をしないでもzoomに入れるので適宜チェックを入れる事をお勧めします。
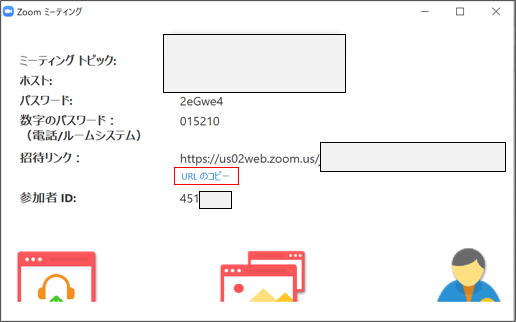
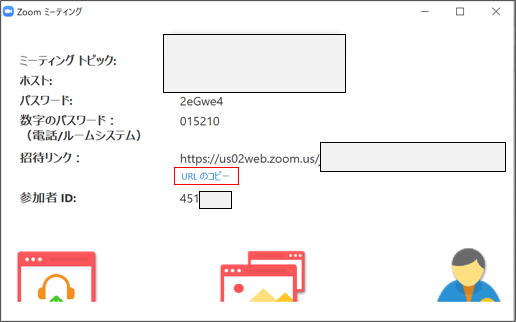
次にビデオをオフにして始めると上記の内容が表示されますのでURLをコピーして参加者にメールする事ができます。
上記の方法もありますが、参加者への招待は以下の方法をお勧めします。
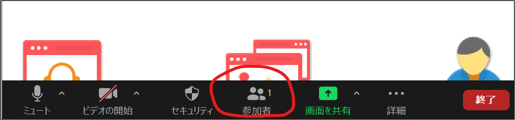
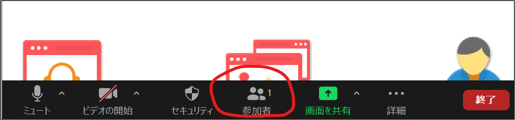
まず、参加者をクリックします。
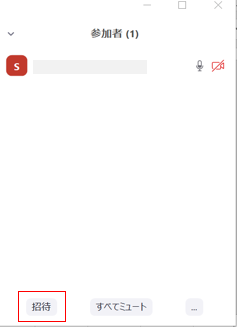
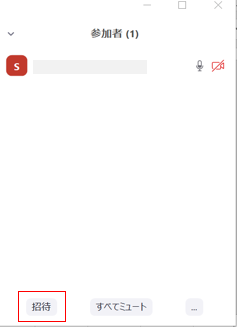
招待ボタンをクリックします。
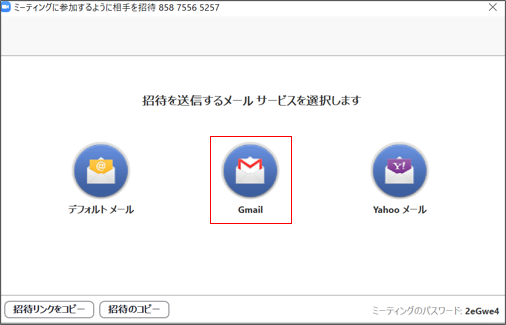
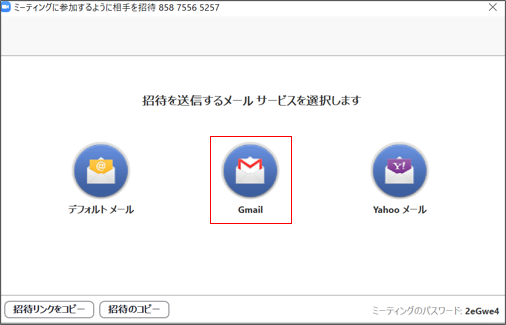
Gmailボタンをクリックします。
メールは3種類選べるので好きなメーラーを使ってOKです。
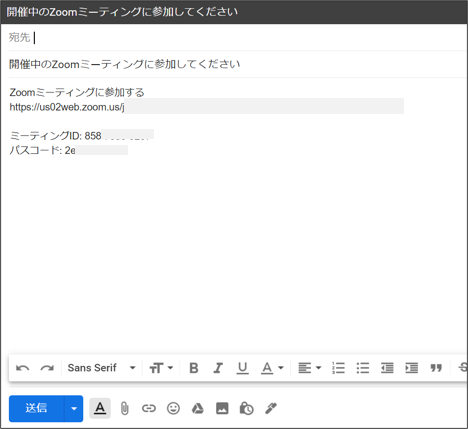
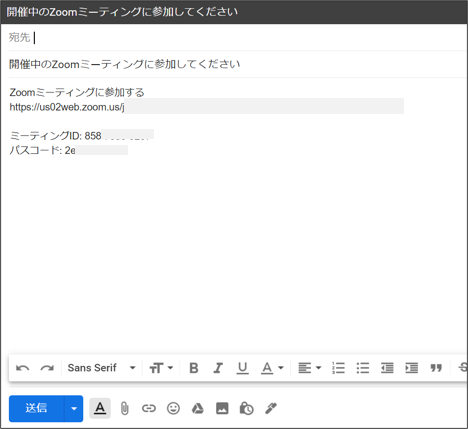
すでに必要事項が入力された状態でメール送信画面が表示されますので、後は参加者のアドレスを入力してメールすればOKです。
今回は自分から招待する方法を記載しましたが、招待される場合も上記のイメージでURLとパスワードが入力されてきますので、パスワードをコピーしてからURLをクリックして始めるとスムーズに参加できると思います。
zoomのバーチャル背景を設定しよう。
テレワークなどで背景が見られたくないケースがあると思います。
そんな時に、zoomではとても便利なバーチャル背景設定が可能です。
使っている人が増えてきている印象ですので、使い方を覚えておくと良いと思います。
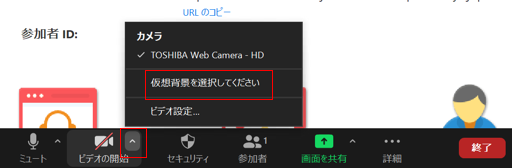
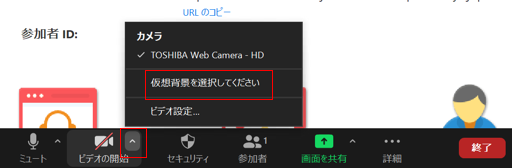
zoomの画面のビデオの開始の横の矢印をクリックすると仮想背景を選択してくださいと表示されますのでクリックしましょう。
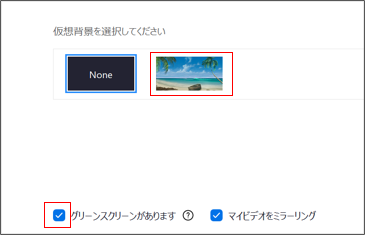
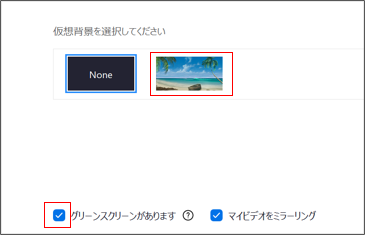
上記の画面が表示されますので、好きな背景を登録して選択してください。その際にグリーンスクリーンがありますにチェックを入れる必要があります。
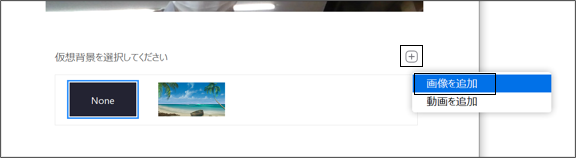
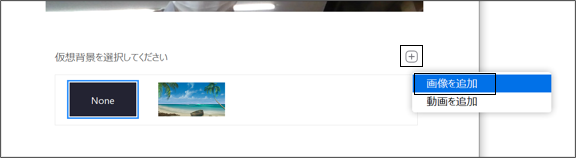
背景画像を追加したい場合は➕ボタンをクリックすると画像を追加と表示されますのでここから追加する事が可能です。
パソコンのスペックがCPU Core i 5未満の場合のバーチャル背景設定方法。
パソコンのスペックでCPUがcore i 5未満の場合はグリーンスクリーンがありますにチェックを入れれない状態になり、対応できなくなっています。
ここでは、解決方法を説明ます。
CPUの確認はMacは左上のリンゴのマークのボタンをクリックして、このMacについてから確認する事が可能です。
Snap Cameraアプリをインストールしよう
Snap Camera のアプリをインストールします。
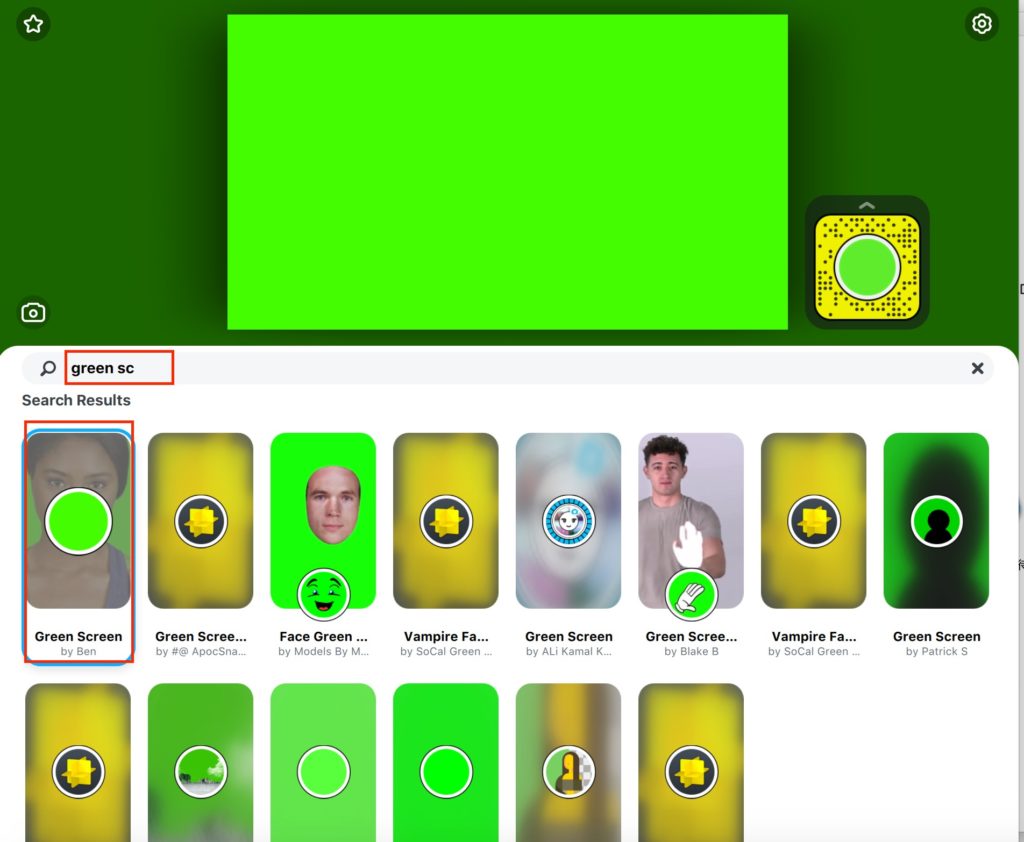
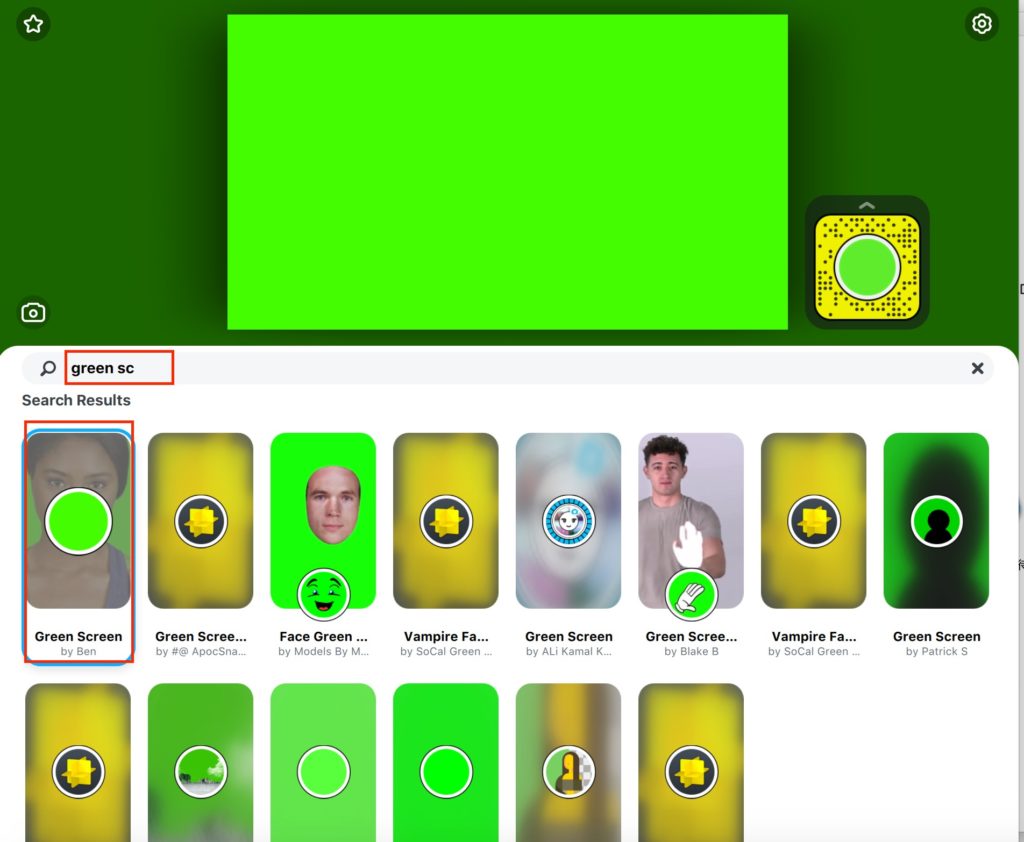
Snap Cameraをインストールすると上記の画面が表示されますので、検索でGreen Screenと入力し赤枠で囲っているタイトルを選択しましょう。
設定は以上で終了です。
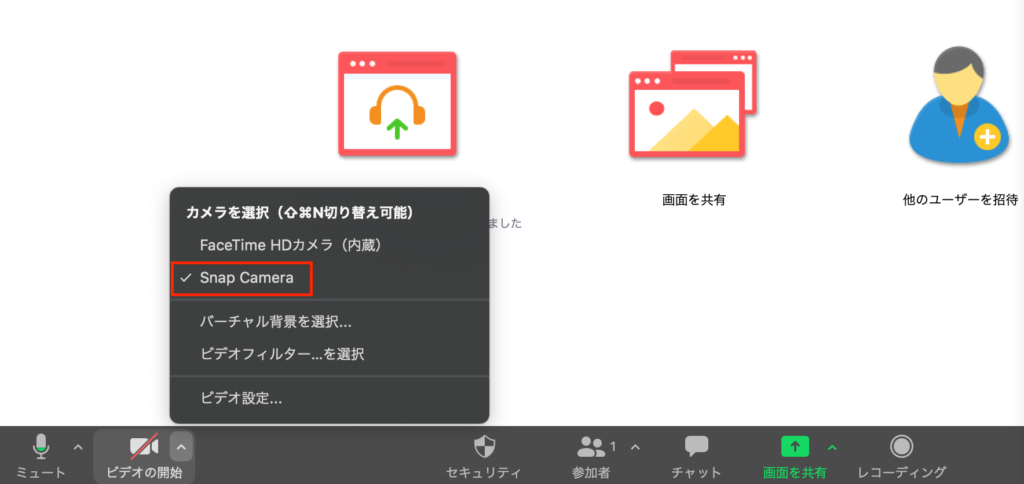
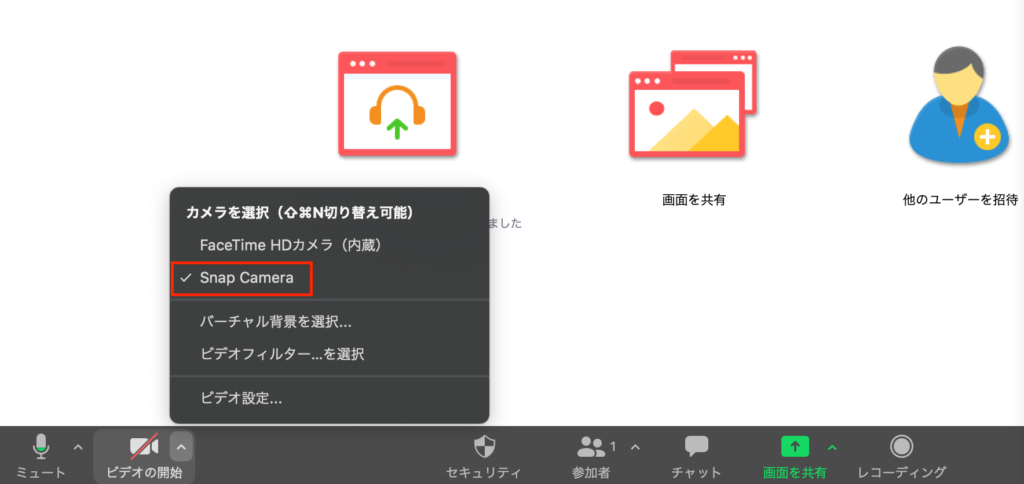
zoomの画面を開いてビデオを開始の横の矢印をクリックするとSnap Cameraと表示されてますのでこちらをクリックしましょう。
後は記事内で説明しているバーチャル背景の設定方法と同様の内容で対応できます。
まとめ
zoomは今プライベートでも仕事でも必須のツールになっています。
まだ、イマイチ使い方がわからない方はまずは今回説明させていただいた内容だけでもマスターしておけばある程度の対応は問題ないかと思います。
最後に補足ですが、無料プランは40分間までしか連続接続ができないデメリットなどあります。
では、今回は以上です!