
会議で議事録担当になった時に聞き逃したりするケースがありますね。
しかも、会議の始まる直前に議事録に任命されるなんてこともあるのではないでしょうか?
そんな時でも、OneNoteを使って聞き逃しなくしっかり議事録を作成できる方法を紹介していきます。
OneNoteで議事録を作成しながら聞き逃しを回避する方法。


まずは、OneNoteを開いて議事録のセクションを追加してタイトルをつけて入力していく準備をしましょう。
以下の画面イメージで作成していくと思います。
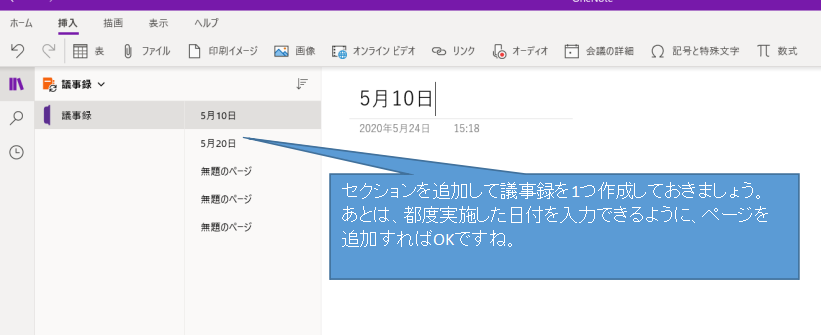
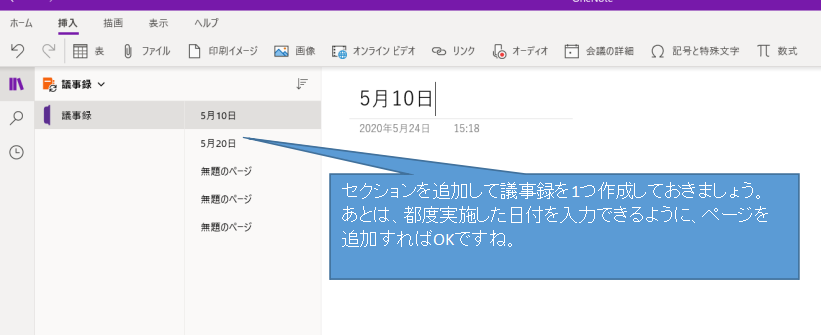
準備ができたら、会議に参加しながら議事録を作成していくことになると思います。
ここで注意しないといけないのが、議事録担当になった瞬間、会議に参加することより議事録を作成することに集中してしまい会議で意見するときはすべて議事録に記載する内容の確認のみになってしまいます
これでは、議事録に書くためだけに参加している人になってしまい、あなたの力を会議で発揮することができなくなってしまいますね。
ここで大きく役に立つのがオーディオ機能になります。
では、次からオーディオ機能の説明をしていきます。
OneNoteで会議の議事録を作成しながらオーディオ機能を活用しよう。
オーディオ機能はその名の通り録音ができる機能になります。
どのように使うか紹介していきます。
まずオーディオボタンをクリックすると以下のような画面が表示されると思います。
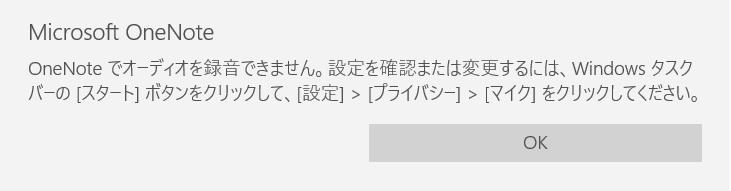
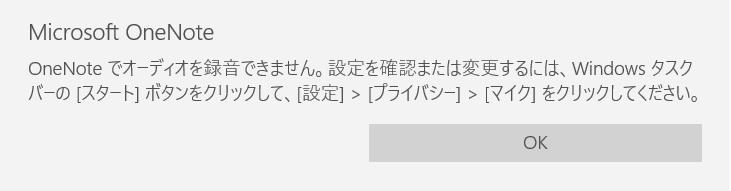
この表示がされた場合は指南内容に従って作業をする必要がありますので準備しておきましょう。
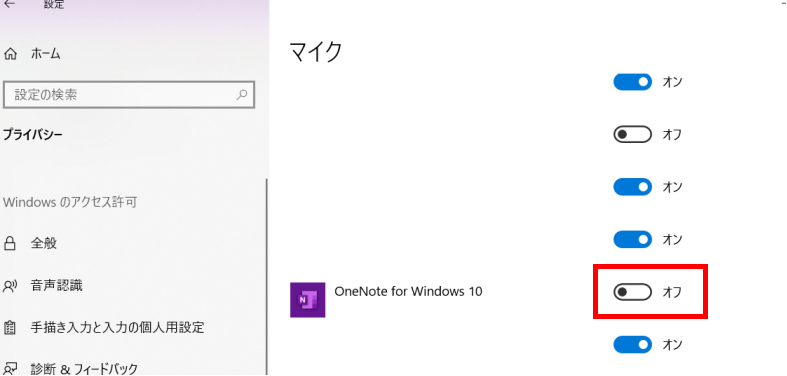
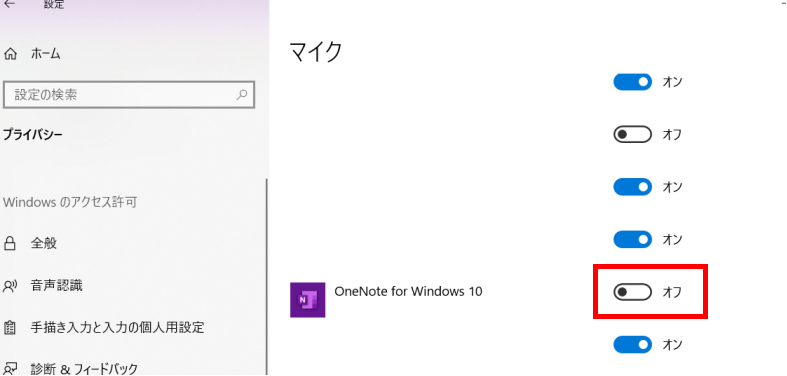
恐らく、上記のようにOneNote for Windows 10のマイクがオフになっていると思われますのでオンにしましょう。
これでOneNoteでオーディオ機能が使用できる準備ができました。
録音しながらOneNoteで議事録を作成しよう。
では、次からオーディオ機能の説明をしていきます。
オーディオをクリックすると自動的に録音が開始されます。
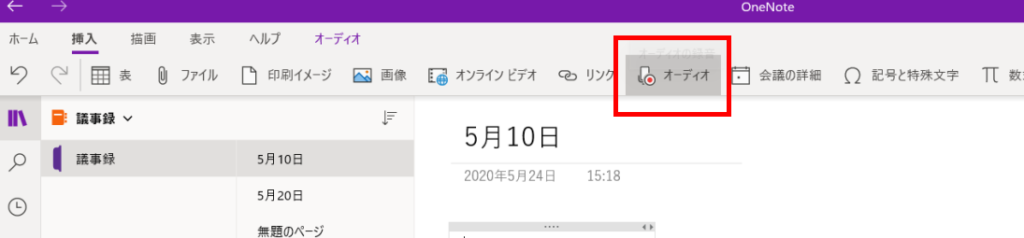
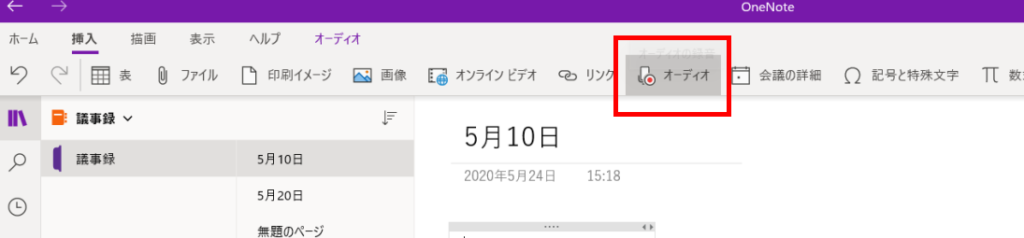
録音が開始されたら、いつもどおりに議事録を作成していきましょう。
以下のようなイメージで表示されます。
開始と同時に議事録を作成していくことで上部に録音される、ファイルが作成されます。
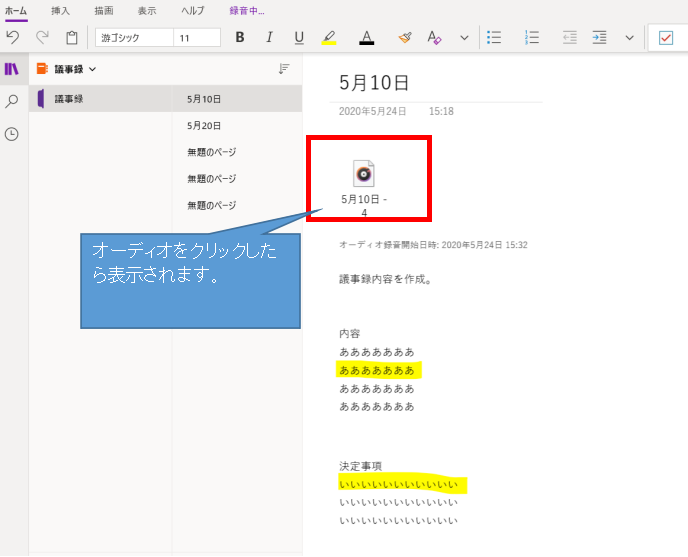
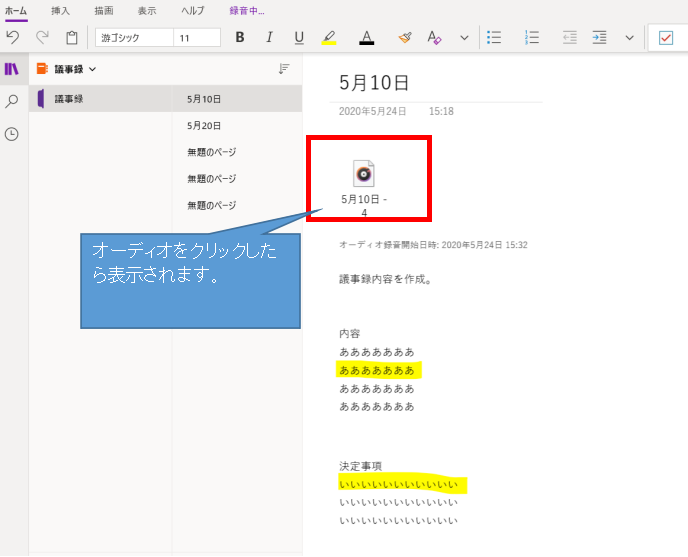
会議が終了したら、停止と書かれたタブが表示されていますのでクリックするだけで録音を終了することができます。とっても簡単ですね。
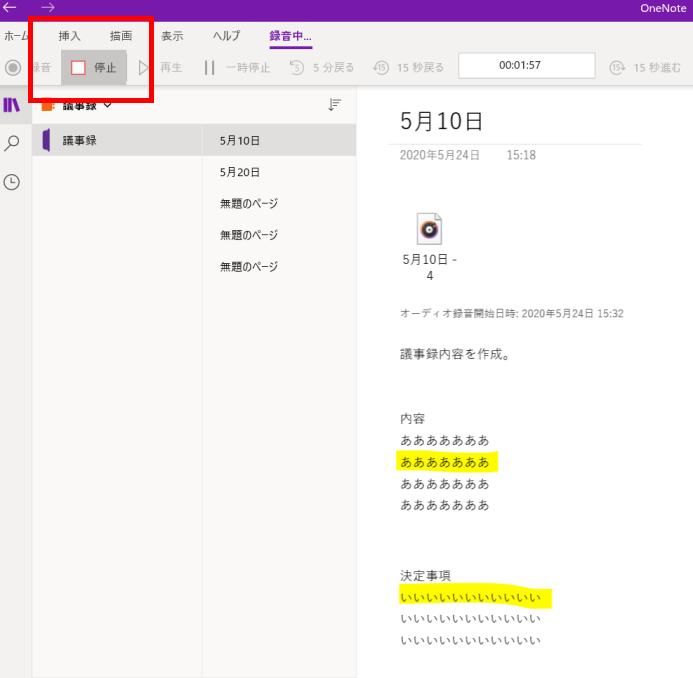
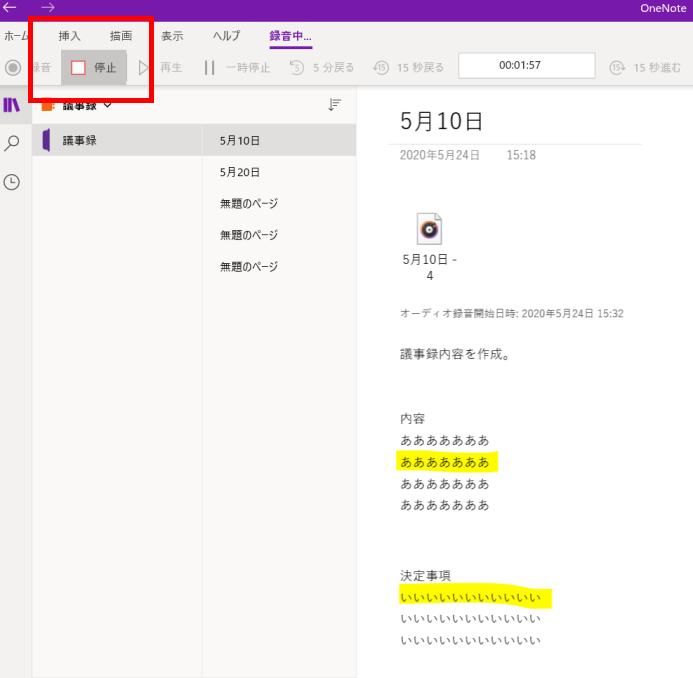
では、最後に録音データを聞く方法を説明します。
録音されたデータファイルをクリックすると再生ボタンが表示されますのでクリックするだけで再生することが可能です。
以上でOneNoteでの議事録作成におすすめのオーディオ機能の説明は終わりです。
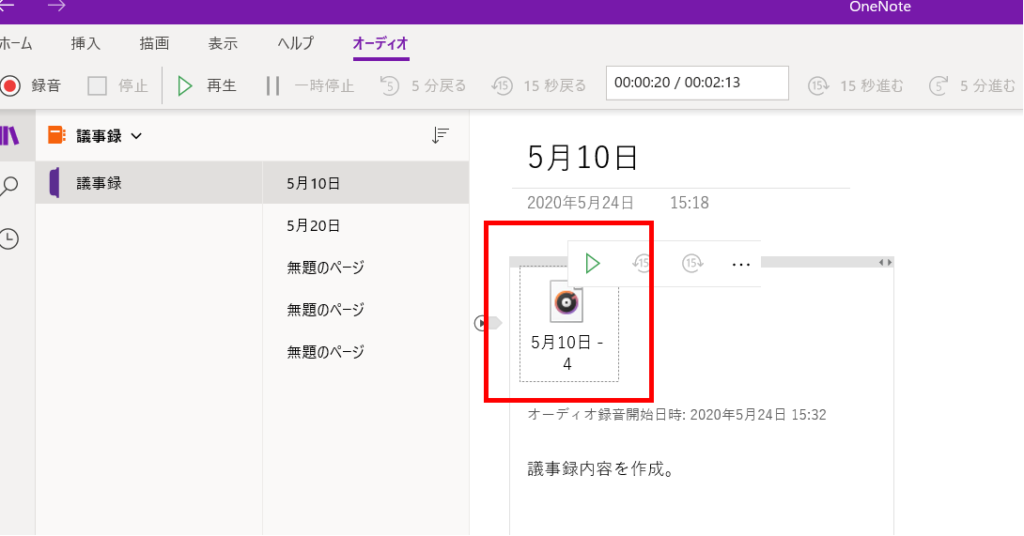
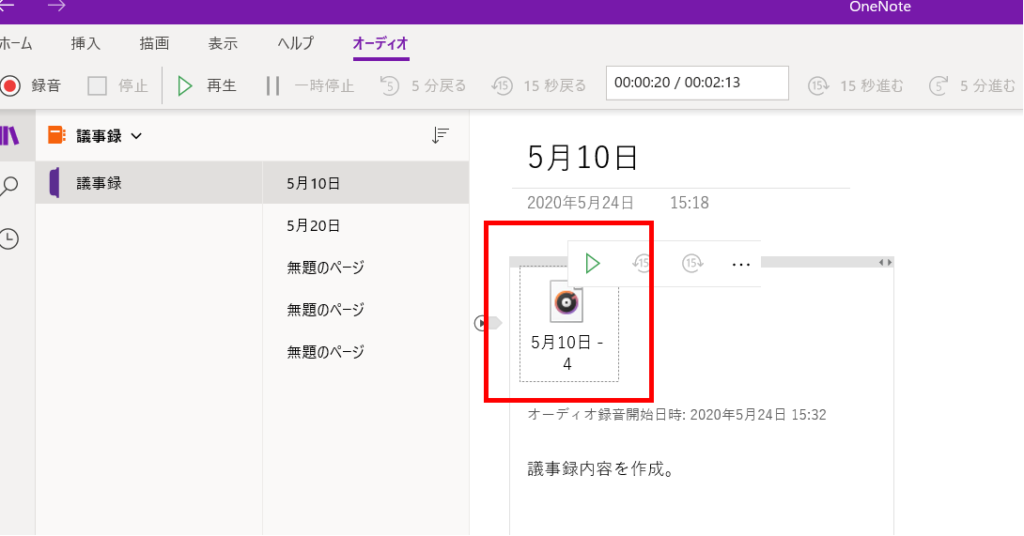
まとめ
議事録を記載しながら更に録音ができる方法を説明しました。
スマホで録音する方法もありますが、電池がなくなったり、ストレージに問題があったりします。
この方法であればPC一台で録音データを確認しながら議事録を作成していくことができます。
OneNoteはとっても便利なツールです。まだ使ったことのない方は無料で使えるので是非活用してみてください。




