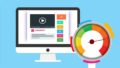・DBからデータをエクスポートしたら先頭の0が消えていて表示方法が分からない。
・エクセルやCSVで先頭0が付く数字があるがいつも表示させる方法が分からなく困っている。
・電話番号や郵便番号などECなどで発送作業する際にいつも0が消えて困っている。
そんな悩みを持った方を解決しますので興味を持った方は是非最後まで読んでみてください。
エクセル(csv)先頭の0の数字が消える(ゼロ落ち)のを解決する方法。


小売業で勤務していると、従業員のID管理や顧客の情報管理・商品の発送などさまざまな業務が発生します。
その中で数字の先頭に0が付くデータを扱わなくてはいけない場面があると思います。
エクセルやCSVは先頭に0が付くものを勝手に消してしまう性質がありますので困る時がありますね。
そんな時の解決方法を以下に実際の画面の写真を基にわかりやすく説明していきます。
エクセル(CSV)で0落ちデータをインポートする方法
まず初めに0が落ちてしまっているデータをからのエクセルを開いてもらいインポートする必要がありますので説明します。
| 従業員ID | 電話番号 | 郵便番号 |
| 00213 | 08000000000 | 0900000 |
上記のようなデータがあるが実際開いてみたら以下のように0がついてないことが良くあると思います。
| 従業員ID | 電話番号 | 郵便番号 |
| 213 | 8000000000 | 900000 |
そんな時の解決方法を説明します。
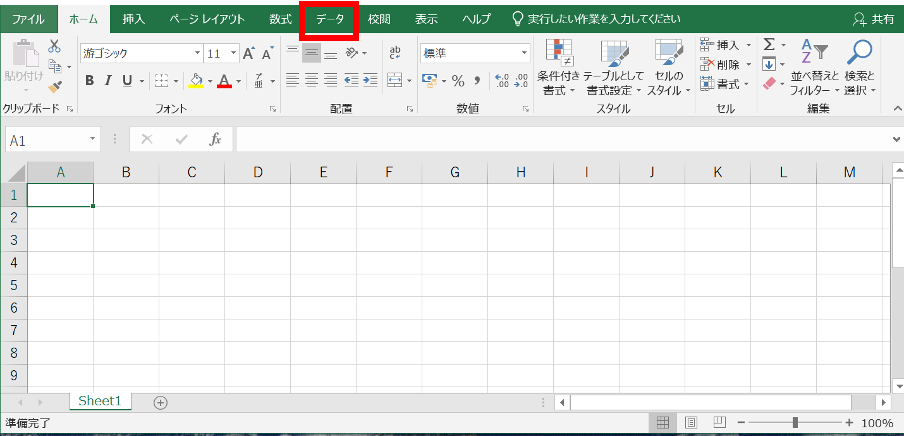
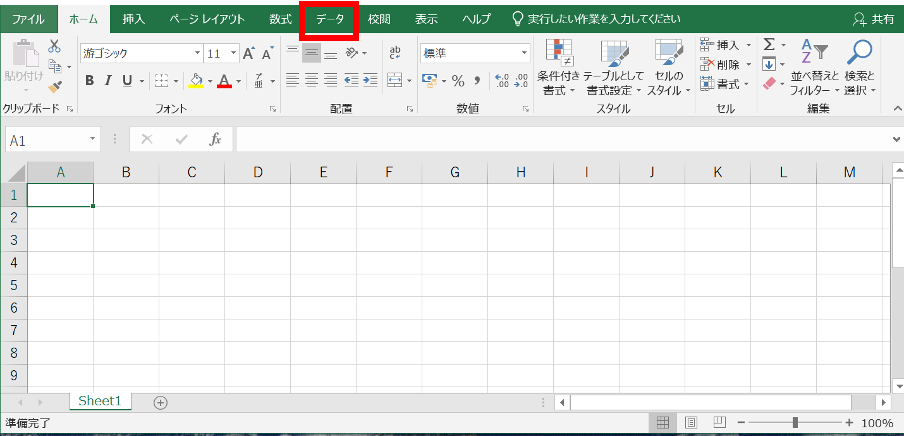
まずは、新しくエクセルを開く必要がります。
新しくエクセルを開いたら上記赤枠のデータをクリックしましょう。
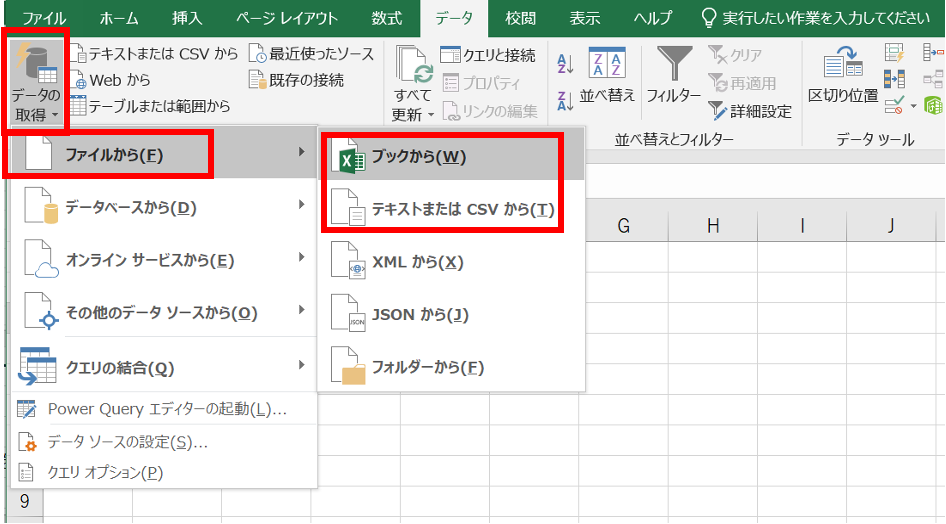
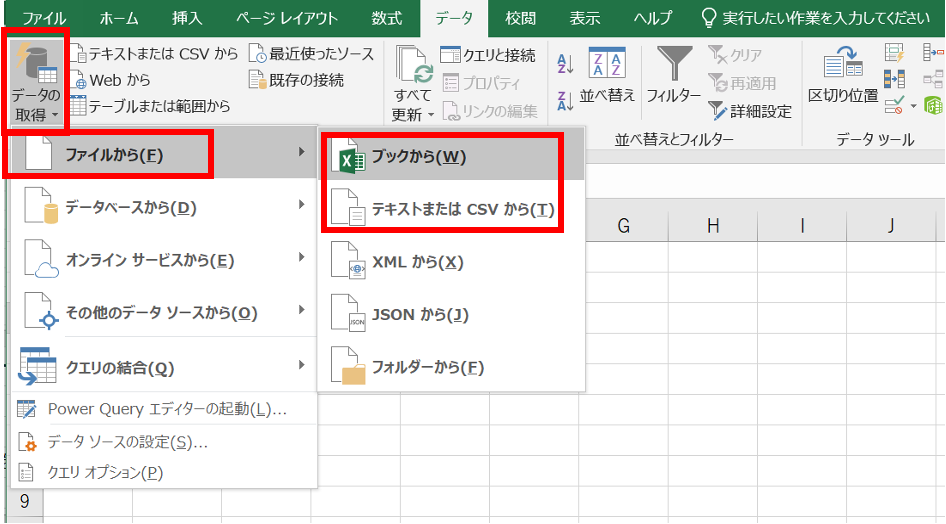
エクセルファイルであればブックからcsvファイルであればテキストまたはCSVからを選択しましょう。


ゼロ落ちしていたファイルを選択してインポートをクリックしましょう!
ここではcsvを選択します。エクセルの場合はエクセルでも問題ありません。
エクセル(CSV)の0落ちデータを変換する方法を説明します。
次は実際のデータをインポートしたのでデータの変換方法を説明していきます。
ここでの変換とは、実際の表示したい数字(0が先頭についている状態)に変換していきます。
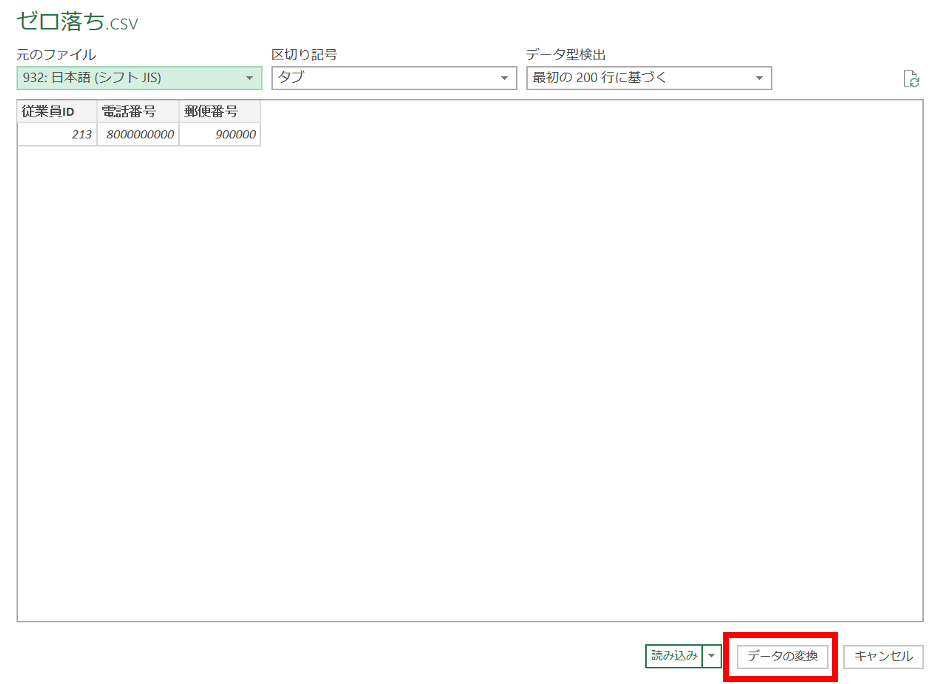
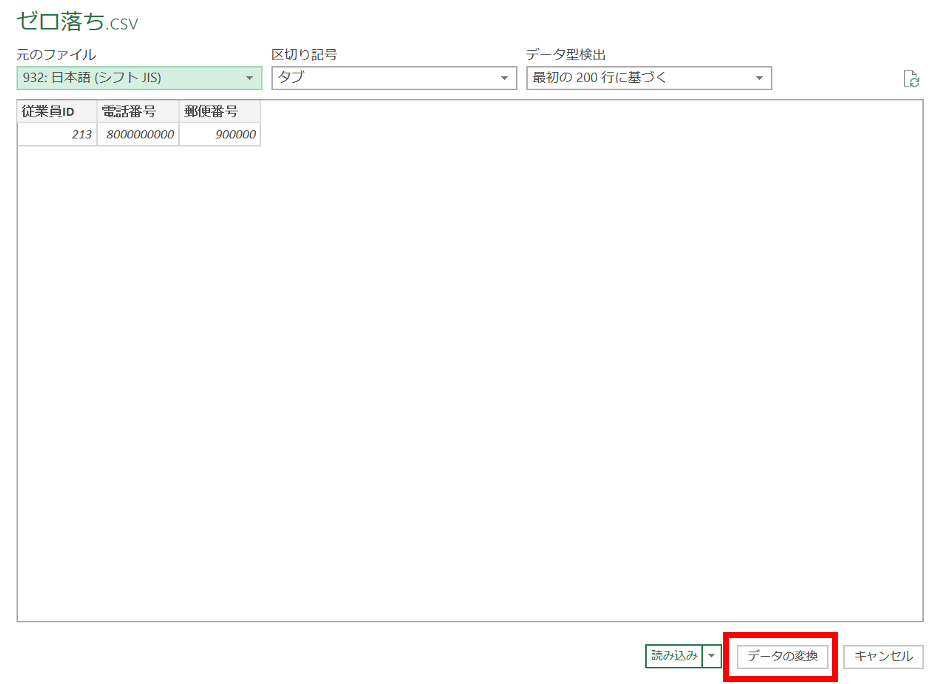
右下にデータの変換と書いたボタンが表示されていますのでクリックしてください。
元のファイル・区切り記号・データ型検出は特に変更する必要はありません。
以下の画像を見ると、電話番号と郵便番号の前の数字が本来0がついているはずなのになくなってしまっているのがわかりますね。
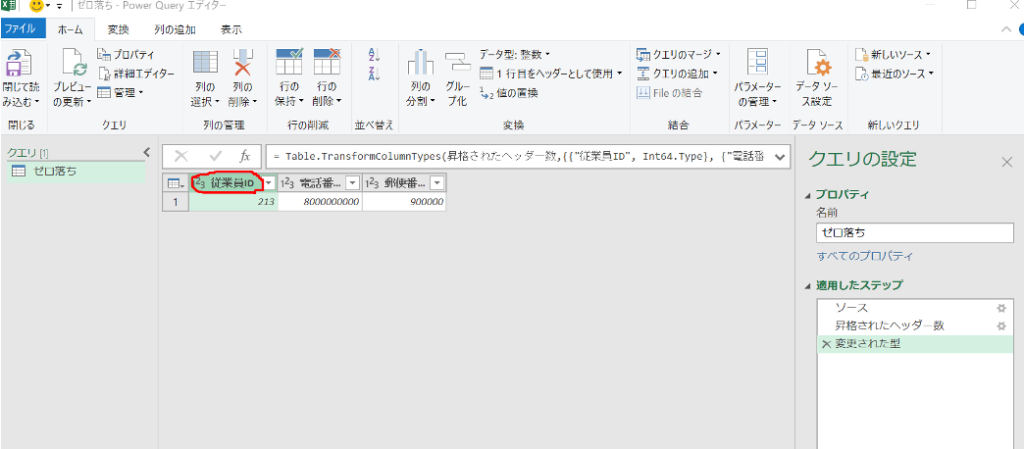
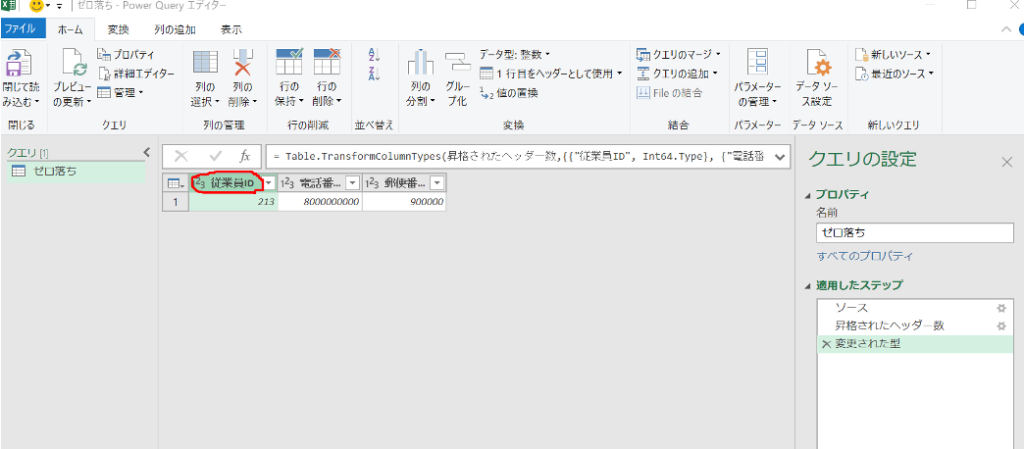
従業員IDの先頭のゼロが消えているので従業員IDと書いているグレーの部分にカーソルを合わせて右クリックします。
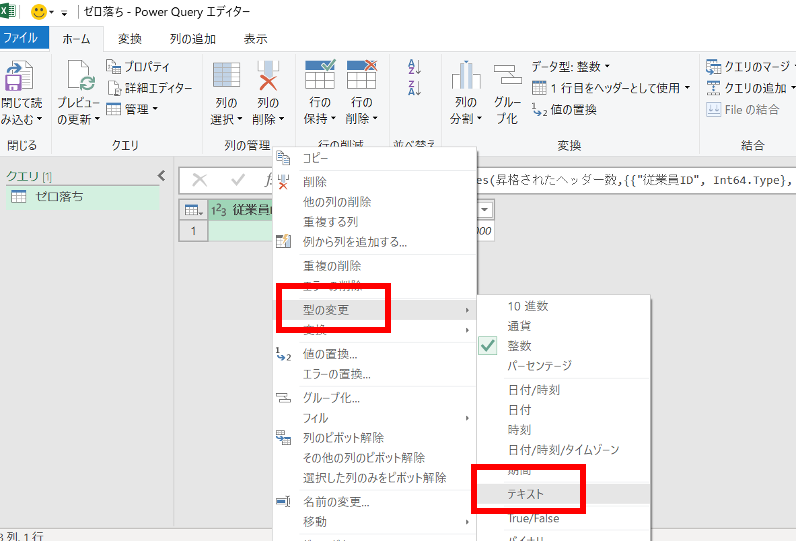
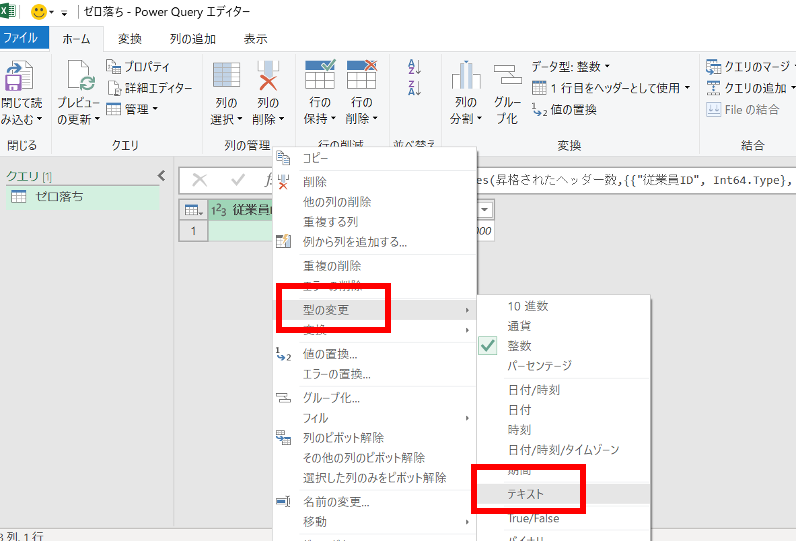
型の変更を選んでからテキストをクリックしましょう。
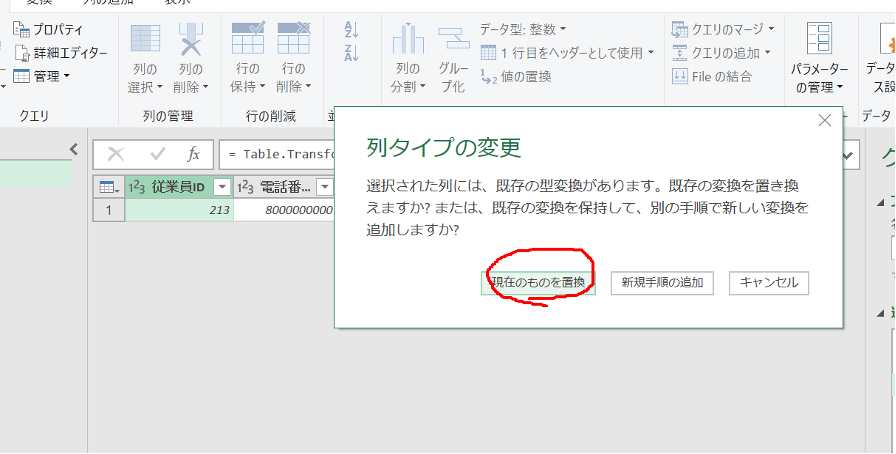
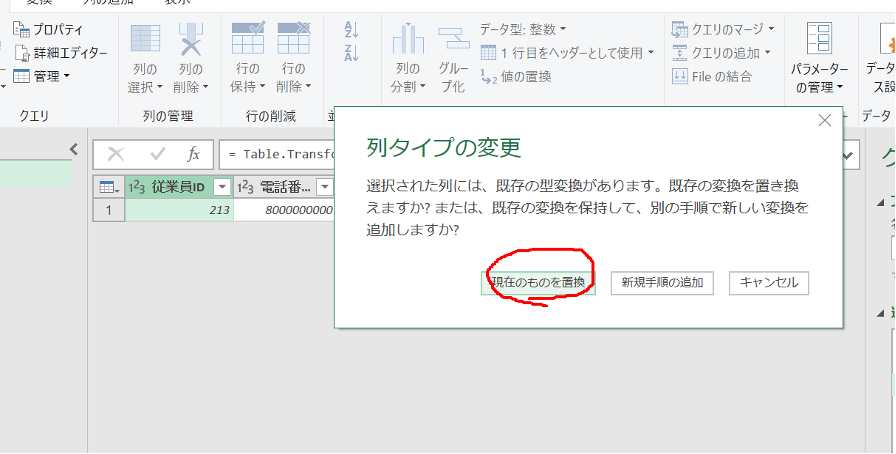
列タイプの変更と出てきますので現在のものを置換をクリックしましょう。
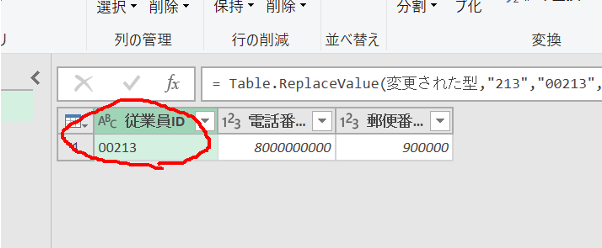
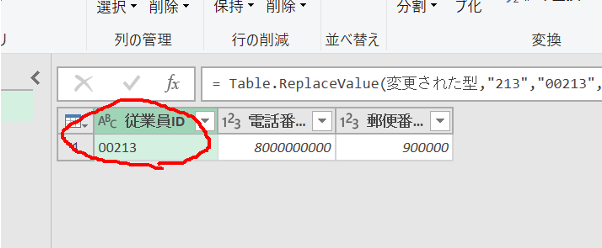
すると元々入力されていた0がしっかり落ちずについていることがわかります。
型の変更をしても0落ちが改善されない場合の解決方法
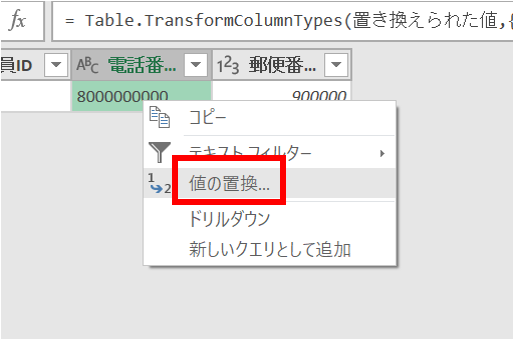
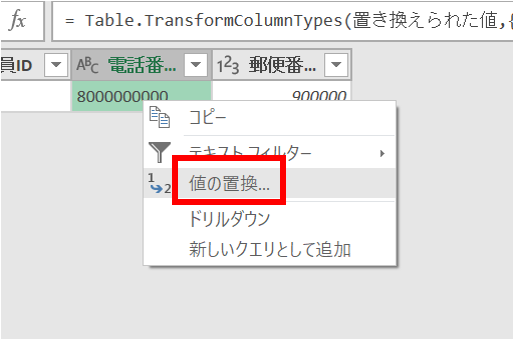
型の変更からテキストに変更しても万が一変更されない場合は数字の部分を右クリックして値の置換をクリックしましょう。
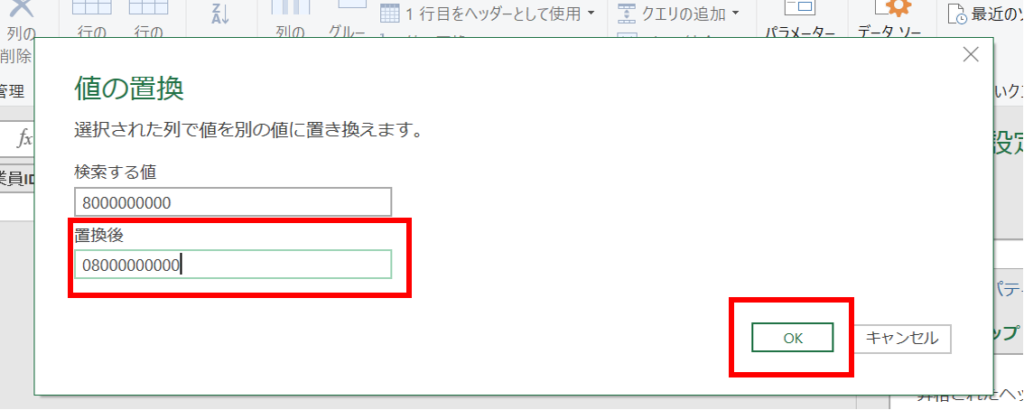
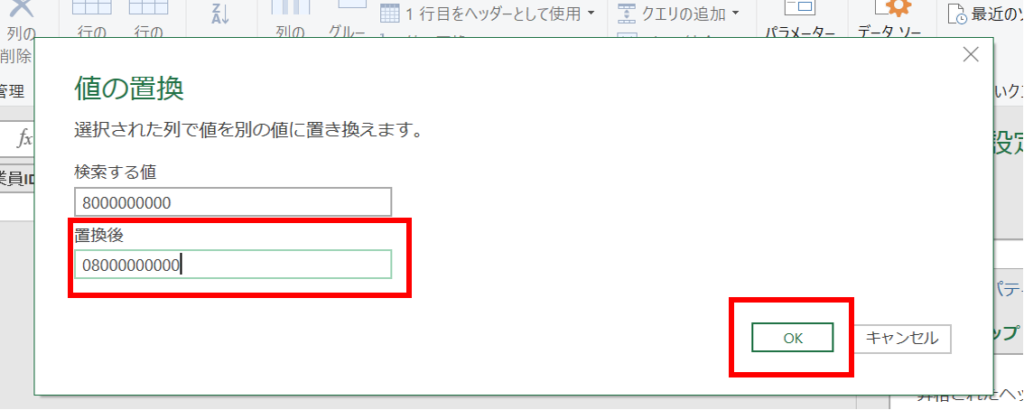
置換後のに必要な数字を入力しOKをクリックすることでも変換することができます。
型の変更からテキストにすることを忘れないでください、テキストにしないで置換しても0落ちしたままになります。
エクセル(CSV)の0落ち改善後のデータ読み込み方法を説明
以上で0落ちの改善方法は終了となります。
それでは、すべて0がついた状態になったことが確認できましたのでこちらで作業は終了となります。
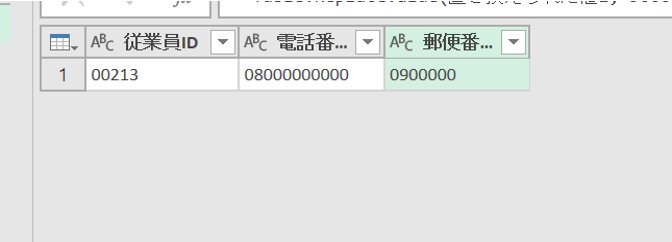
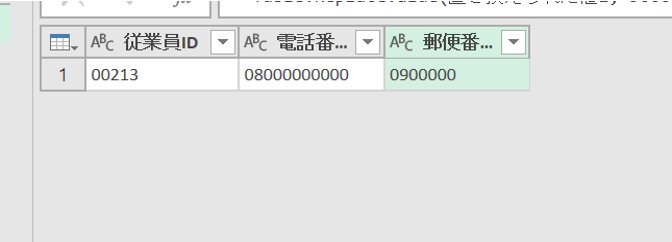
最後は、正しいデータファイルに読み込みをするために左上の閉じて読み込むをクリックしましょう。
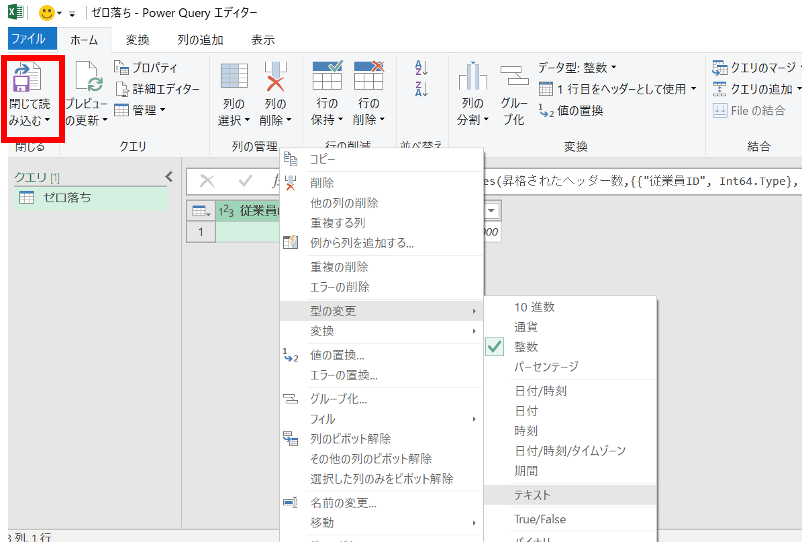
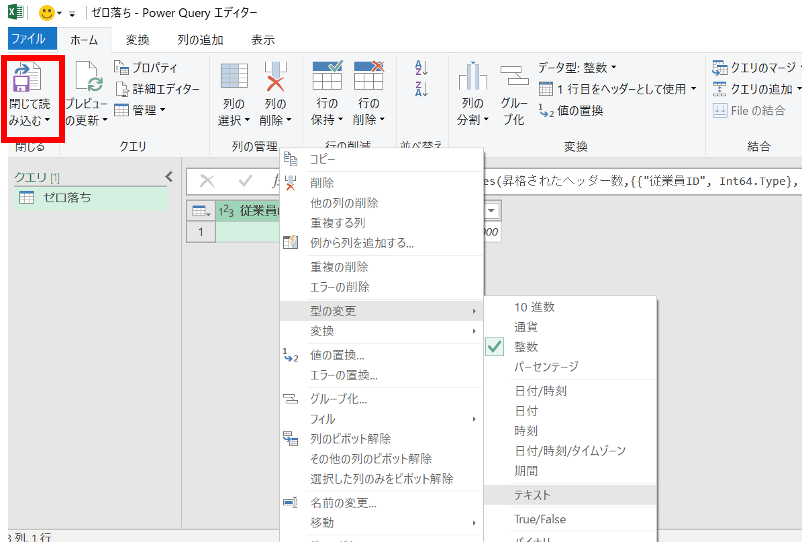
最後に
読み込みが終了したら以下の画像のようなデータが表示されますのでこちらのデータを活用してもらえれば良いかと思います。
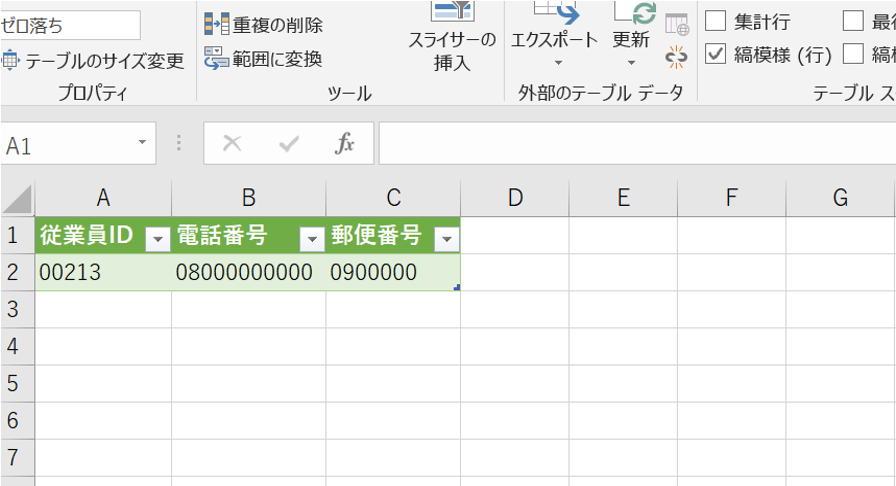
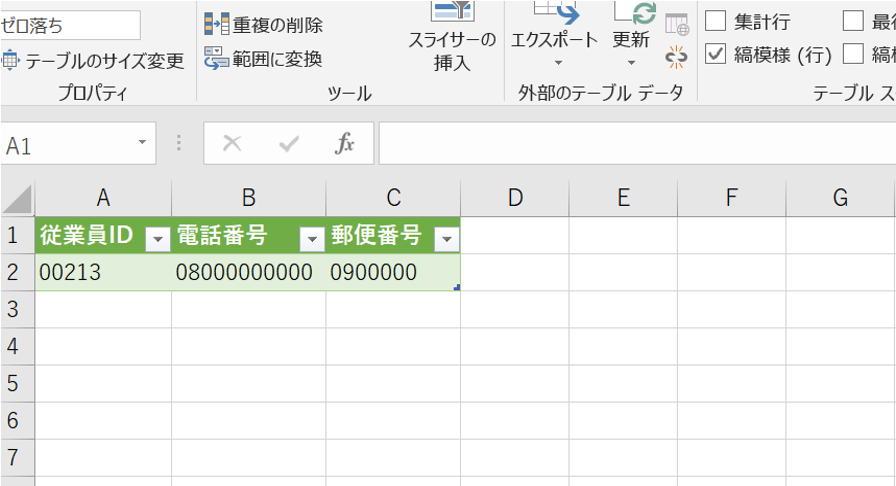
正しい状態で表示されていますね。
すごく高い頻度で起きる事象ではないことも事実ですのでやり方を忘れたときは再度見に来ていただけると嬉しいです。
こちらのデータを別のサービスなどにインポートしていただければしっかり0付きで読み込まれますので安心してください。
では、最後まで読んでいただきありがとうございました。