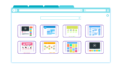普段エクセルやワードを使っていると手書きのような記入やマーキングがセルごとになったりするので思うようにキレイに表示できなかったりします。
そんな悩みをOneNoteであれば解決できますので使い方をわかりやすく説明していきますので是非読んでみてください。
OneNoteの手書きツールを使ってみよう。


まずはOneNoteを開きましょう。
セクションを追加してページにタイトルをつけたら左上のタブに描画と表示されていますのでクリックしてください。
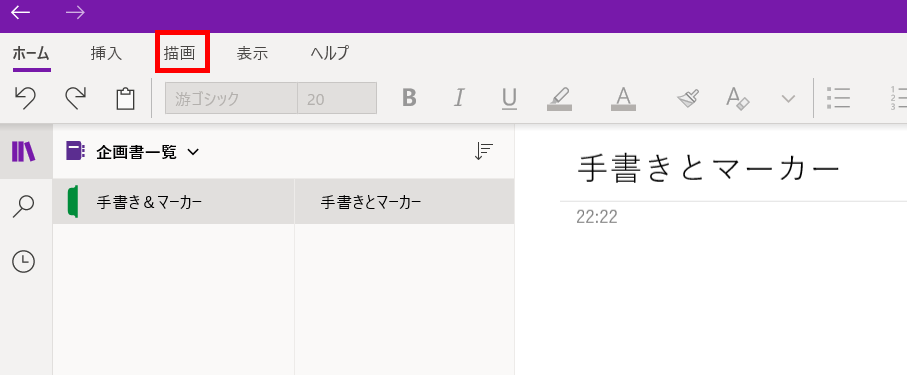
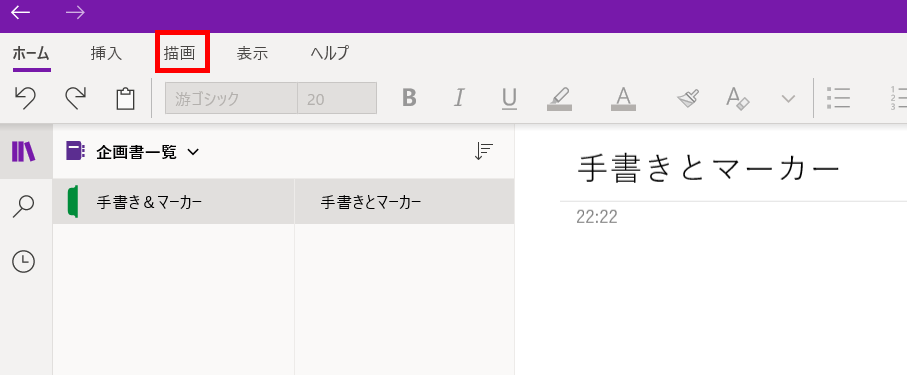
描画をクリックすると以下の画面が表示されますのでまずは好きなツールを選んで行くのですが、ペンツールの追加方法や色の変更方法などを選択して使う前に説明していきたいと思います。
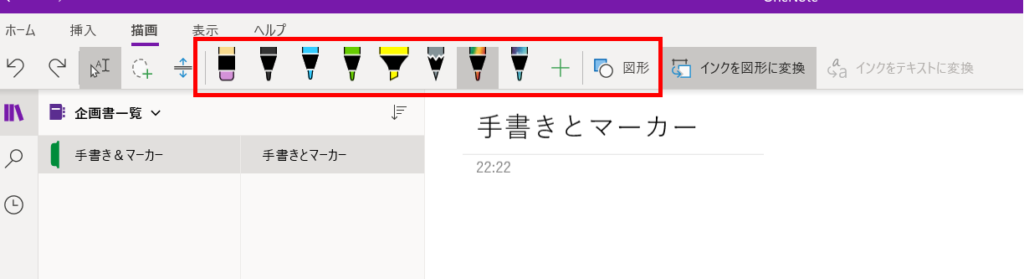
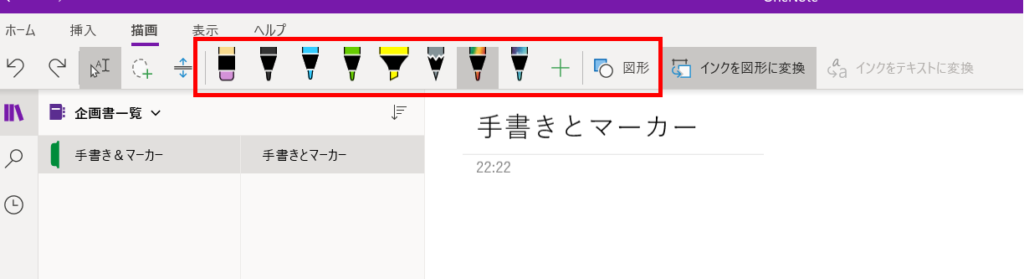
ペンツールの変更と追加方法の説明。
表示されているプラスマークをクリックすることでペンの追加が表示されます。
もし選択していく中で自分にあった内容に変更したかったら追加することも可能です。
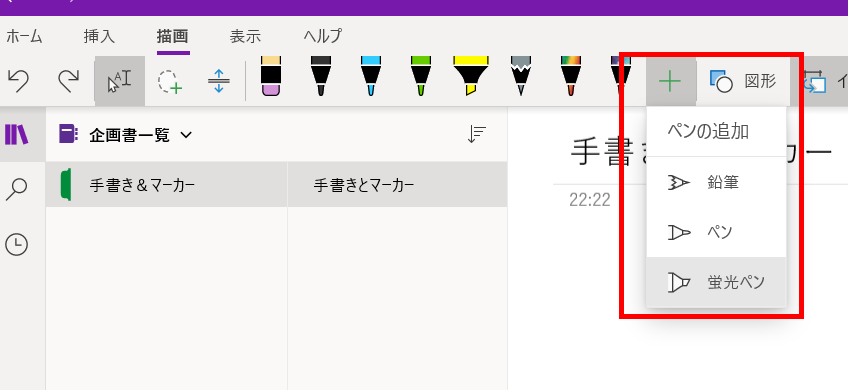
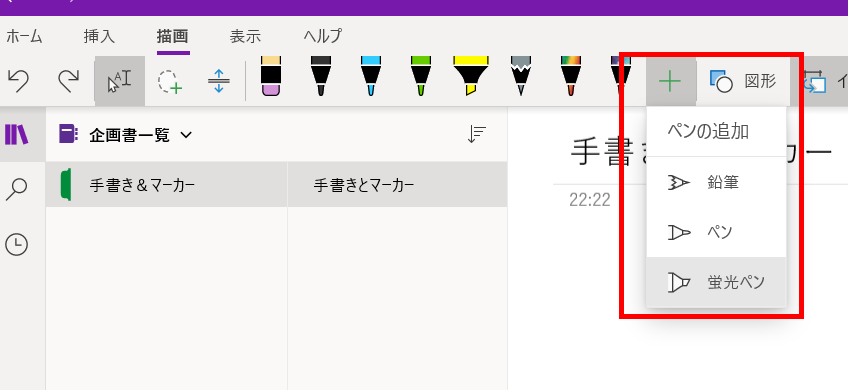
ペンツールの色の変更も簡単にできるので説明していきます。
ペンツールをクリックすると以下の画像のようにペンの太さや色を簡単に選択できます。
自分の好きな太さや色に変更したければこちらも簡単に操作することができます。
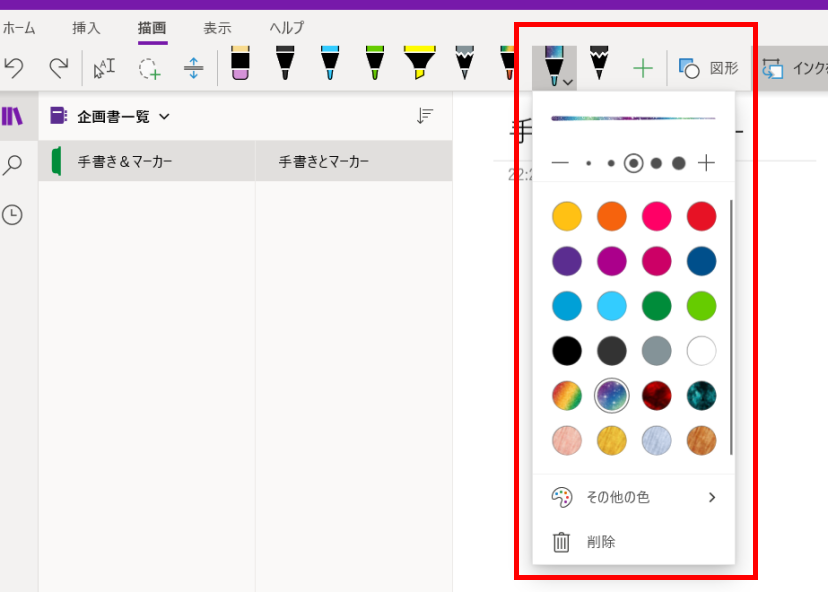
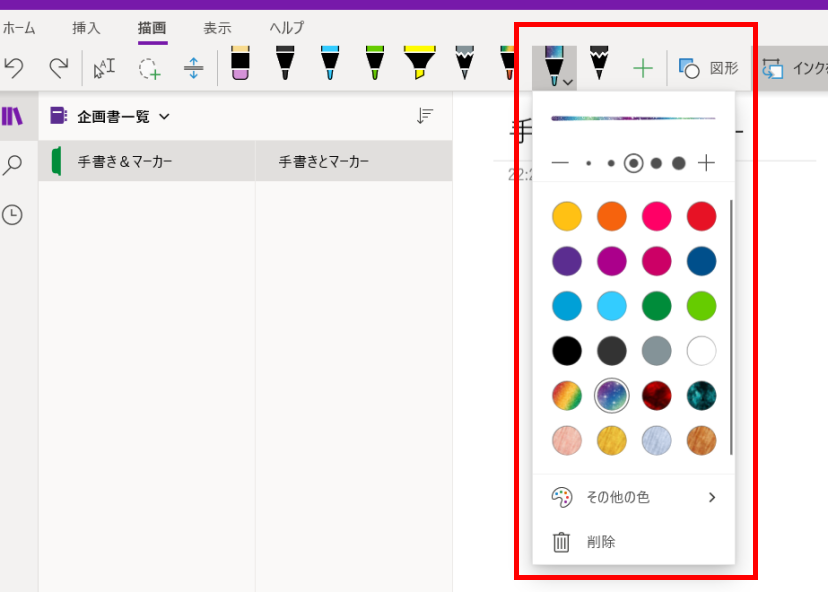
以上ここまでがペンツールの追加や色の変更等の説明となります。
では、ここからはペンツールで手書きの文字を入力していきましょう。
では、好きなペンツールを選択して書いていきます。
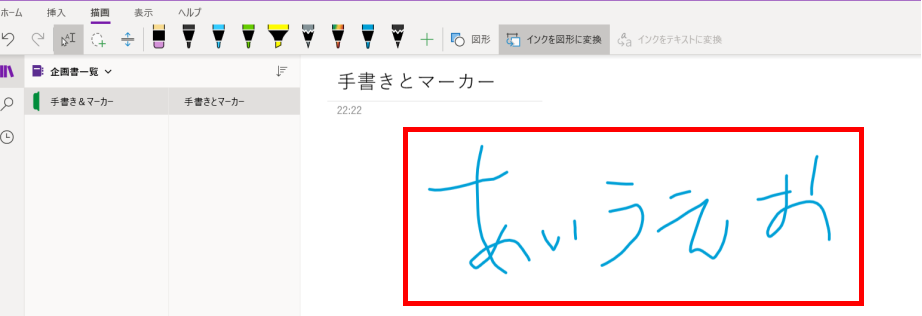
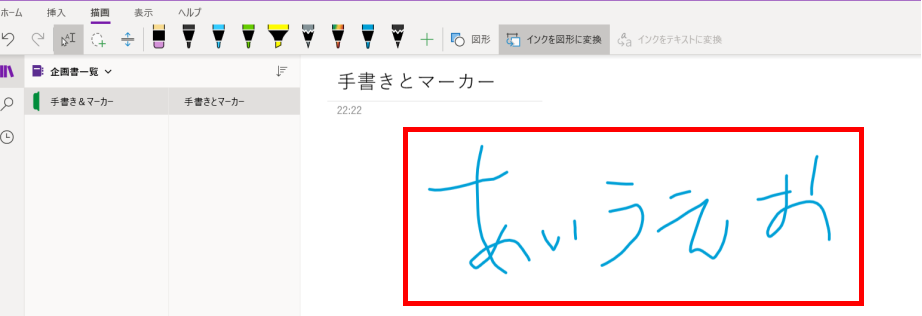
上記のように自由に空いたスペースに記載できます。
四角や丸を記入した際にはきれいな四角や丸に自動で修正してくれる機能もあります!
以下のようなイメージになります。
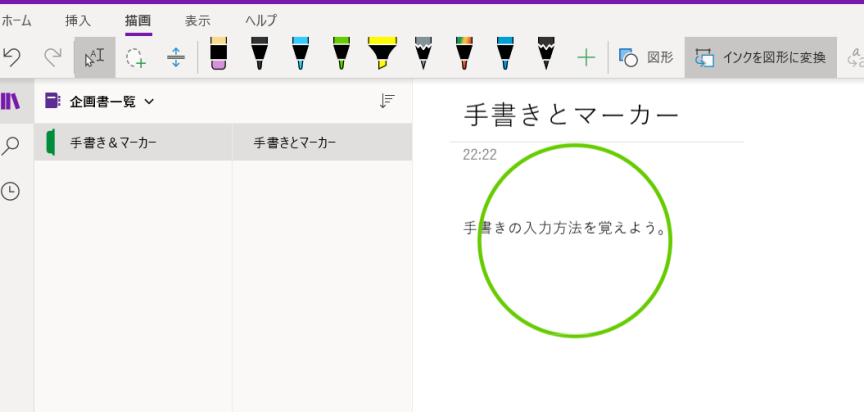
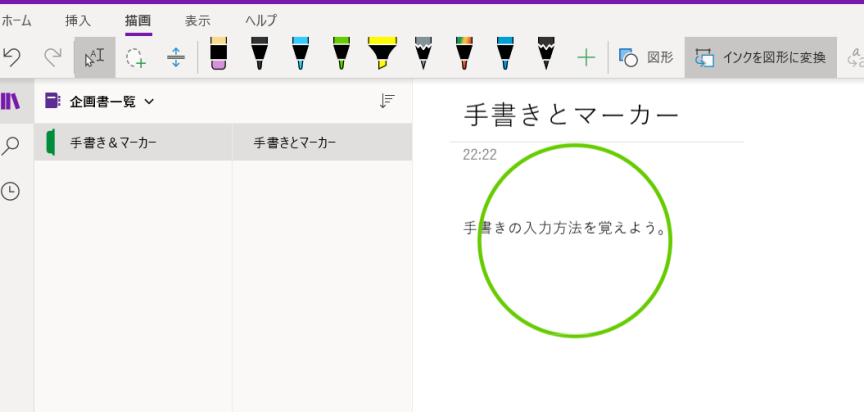
緑の丸い円が手書きでさっと書いたのですがきれいな状態に修正されていますね。
OneNoteマーカーのペンツールを使ってみよう。
メモする時に、使わない方はほとんどいないのではないでしょうか?
マーカーツールの使用方法を説明していきます。
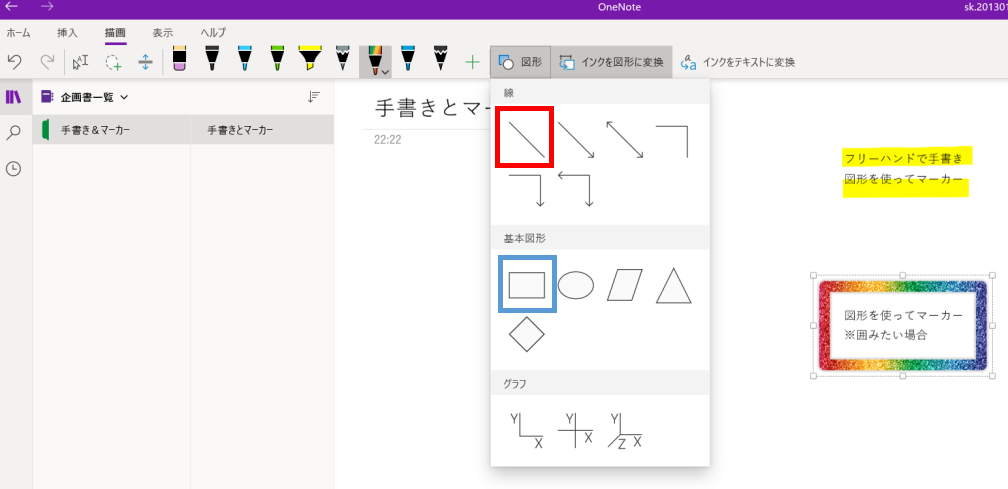
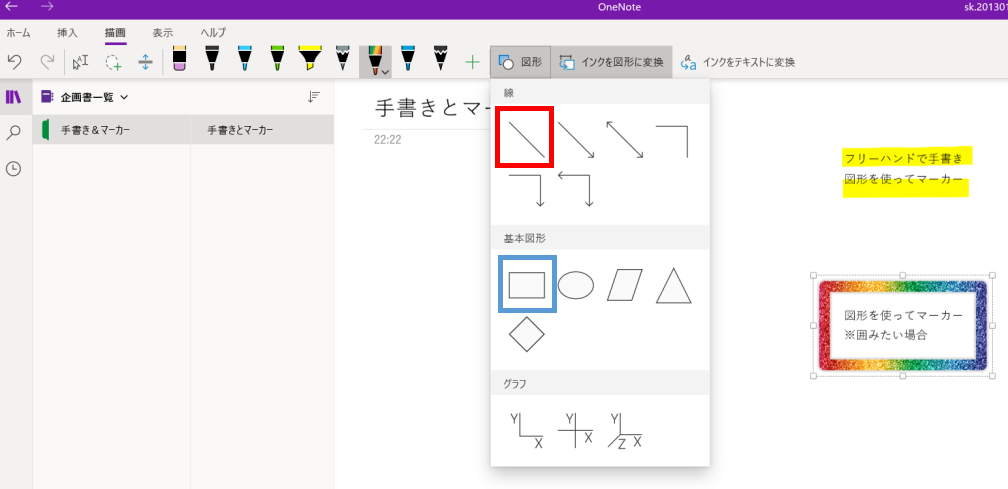
マーカーを使ってより見返した時にどこが重要か分かりやすく作成することがOneNoteでは可能だと思います。
ぜひ活用してみて下さい。
まとめ
エクセルやワードにはない機能でしかも無料のOneNote。
手書きのペンツールがとっても便利で議事録やミーティング用のメモなどに使用しているときに、大事なところが出てきたら加工することができるのでとっても便利で使いやすいツールだと思います。
まだ使っていない方は是非使用して仕事の効率アップに繋げて貰えれば良いかと思います。