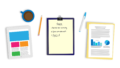ExcelのVLOOKUP関数自体は問題ないはずなのになぜか検索値が反映されない。
なんて事はありませんか?そんな時の解決方法をわかりやすく説明します。
VLOOKUP(エクセル)なぜかうまく反映されない時の解決方法を説明します。


VLOOKUP関数を使う時に、関数に関しては間違えていないはずなのになぜか、うまく反映されないなんて事が良くあると思います。
小売業では、様々な販促活動を行いその都度分析をし効果があったのか?次は違う方法で実施するべきか?の判断で常に数字と向き合います。
そんな時に以下の図のように、うまく反映されない度に苦労した覚えがあります。
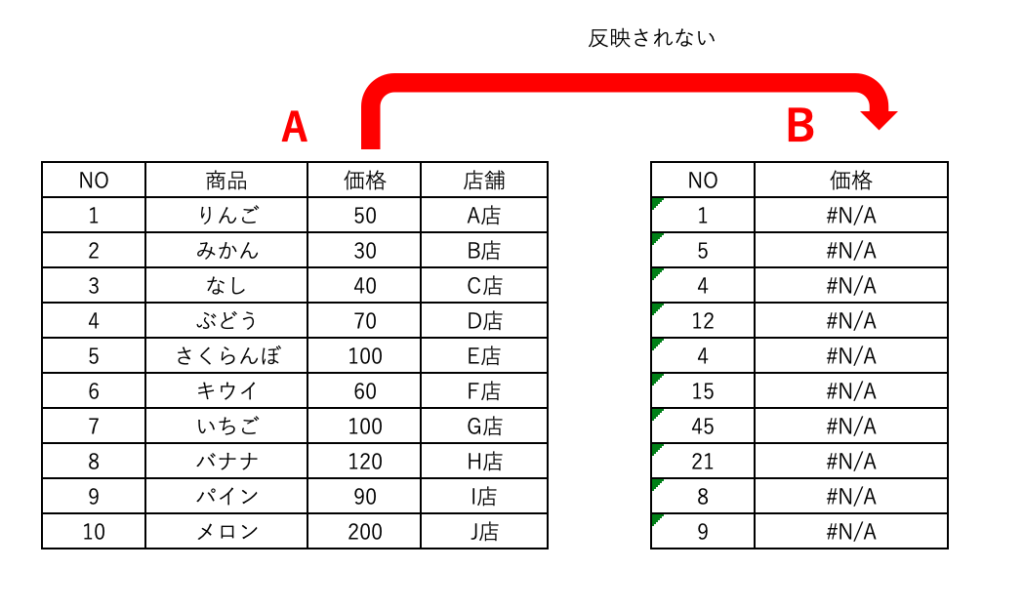
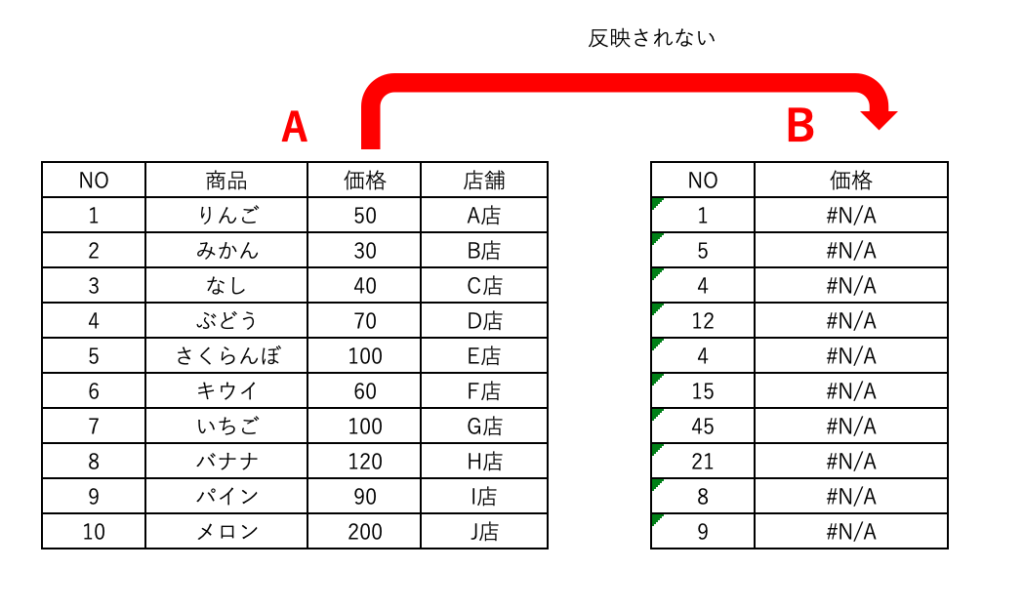
NO(数字の検索値)から価格をVLOOKUP関数を使って数式を正しく入力してもエラーが起きるケースがあります。
#N/Aのエラーは該当していません。といったエラーとなりますので実際は該当している数字があるのに、文字通り該当したものはないと判断してしまっています。
そんな時に試して今まで改善できた方法を紹介します。
数字を区切り位置から文字列にしてみよう。
見た目上では数字は検索と範囲指定のセルが同じ様に設定しているがなぜか反映されなくて困った事は無いでしょうか?
そんな時はデータの区切り位置から検索側と範囲指定側を同じ様に文字列に設定してみてください。
改善される可能性が非常に高まります。
では説明していきますので試してみてください。
まずは、検索値で設定している数字を選択しましょう。
改善されない場合は、必ず検索値の数字と範囲指定している側の数字両方で実施してみてください。
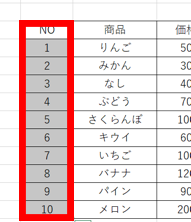
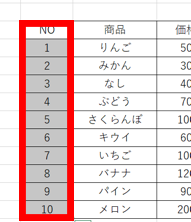
数字を指定したら以下の画面に沿ってエクセルのデータ内にある区切り位置をクリックしましょう。
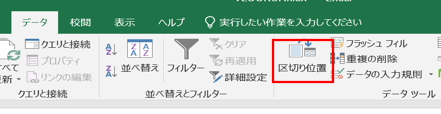
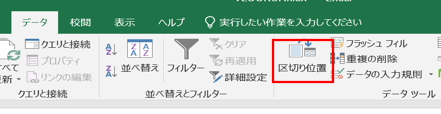
次に特に内容は変更せずに以下の画面下の次へをクリックしましょう。
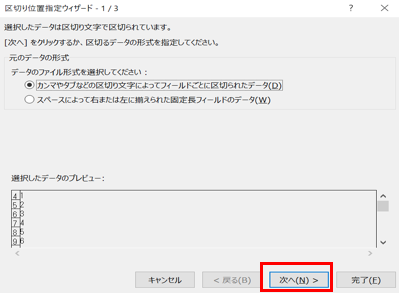
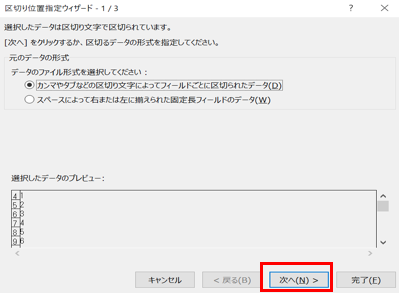
次も特に変更せずに以下画面下の次絵をクリックしましょう。
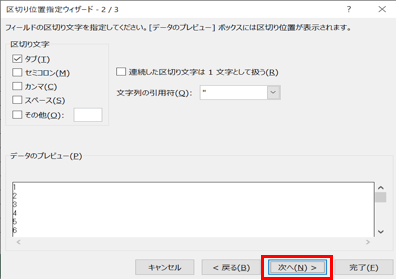
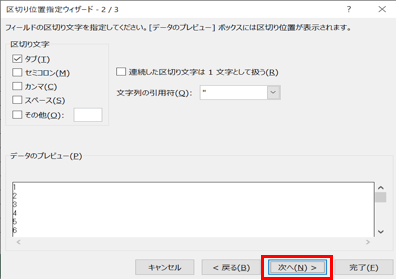
最後に以下画面の列のデータ形式を文字列にし完了としてください。
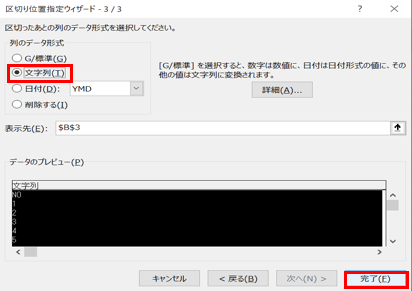
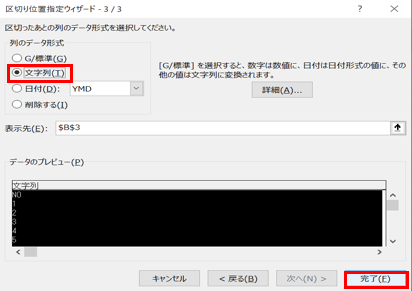
以上で設定は終了です。
数字分析をする際に色々なCRMツールから抽出してくるケースがあると思います。
数字が文字化けしたりするケースもあります。
そんな時は、エクセルデータの外部データ取り込みからファイルを取り込んで文字コードを変更すると改善されます。(基本はUTF−8にします)
VLOOKUPで指定する範囲を絶対参照にしよう。
検索値も範囲もすべて正しいのになぜか反映されなくて困ったことが無いでしょうか?
すべての設定が正しいので反映されないのは不思議ですが指定した範囲を絶対参照にしていないとうまく検索されないケースがあります。
そんな時は選択した範囲を絶対参照にしましょう。
では、絶対参照の仕方を説明します。
まずはVLOOKUP関数を選択して以下の画面を表示してください。
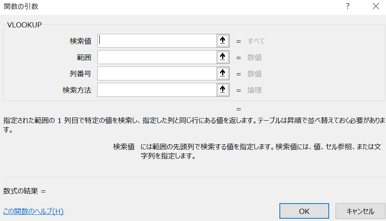
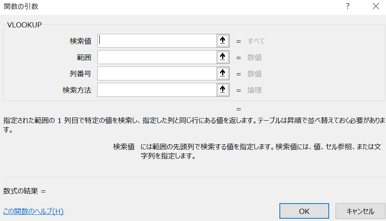
指定の検索値を選択したら範囲を選択しF4ボタンを押してください。
F4のボタンはファンクションキーでキーボードの一番上の部分にあります。
すると以下画面の赤枠で囲った部分に$マークが両サイドにつきますのでこれで完成です。
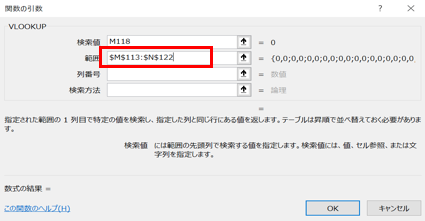
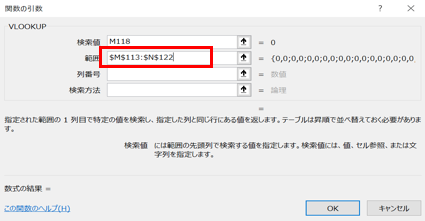
その他の列番号や検索方法はいつも通りに入力してOKをクリックしましょう。
以上で終了です。
A列~B列等列ごと指定しても自動で絶対参照になるので列ごと指定しても問題無いケースの場合はコチラの方法でも問題ありません。
以上関数が合っているのにうまく検索が表示されないケースの場合は今回説明した2つの方法を試してみてください。
私は今まで関数があっていてうまく反映されない場合は紹介した方法でほとんど改善されています。
今回も以下のように改善されました。
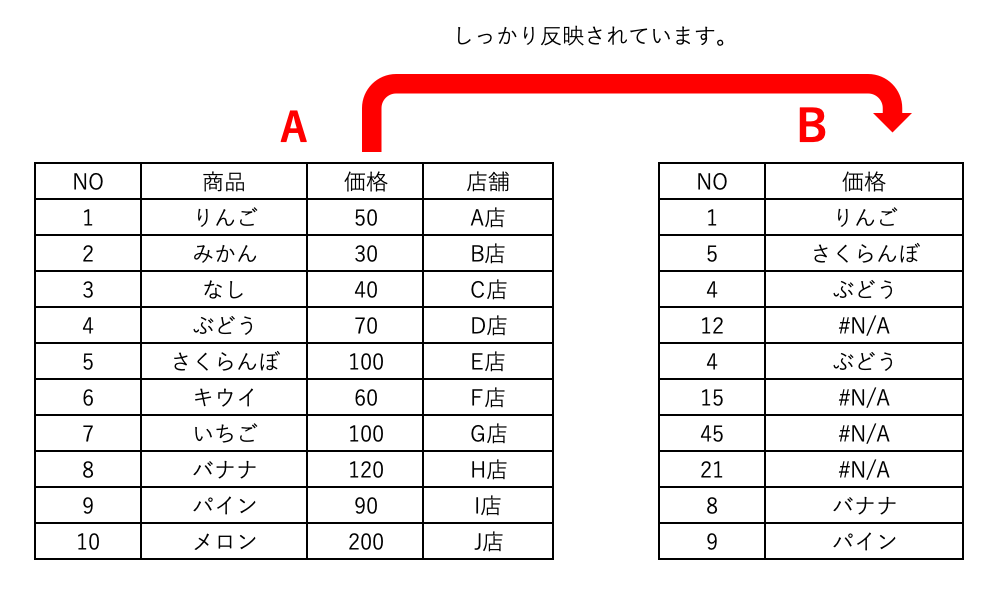
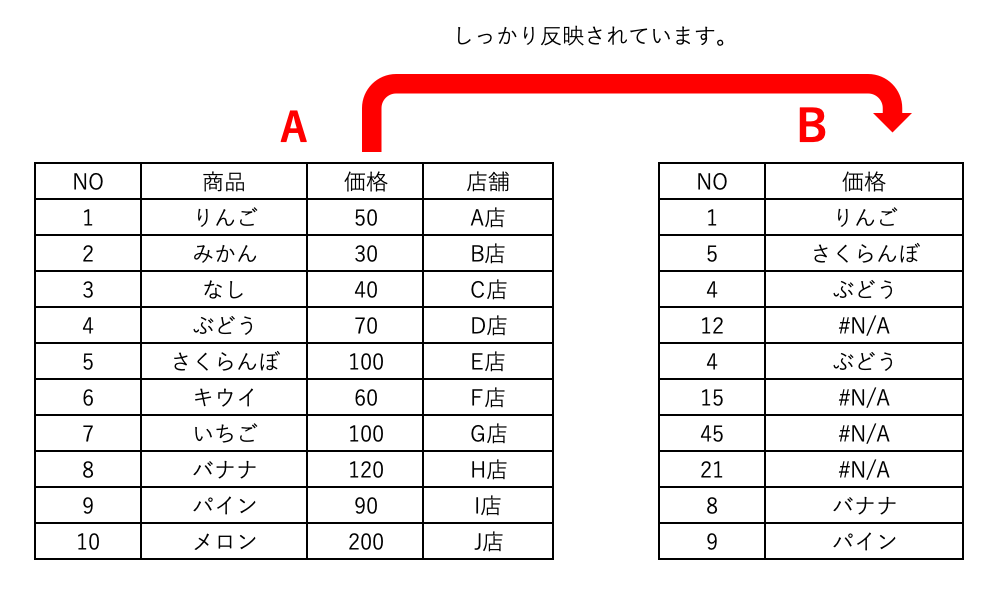
もしエラーを表示したくない場合は以下のページで説明しているので読んでみてください↓
最後に
VLOOKUP関数は非常によく使う関数です。
うまくいかずに時間を取られていると忙しい業務に支障をきたしますので是非試してみてください。
簡単ですが以上で説明は終了です。
最後まで読んで頂いてありがとうございました。
エクセルを勉強するならおすすめです↓