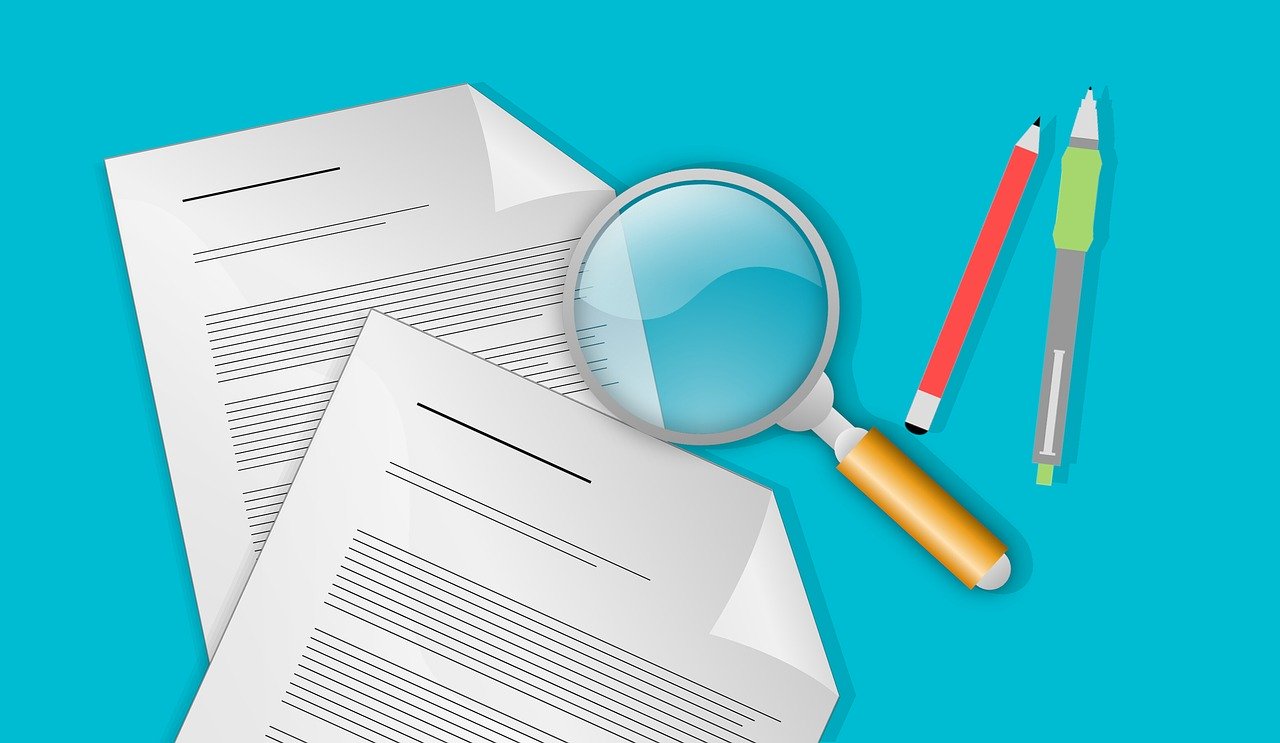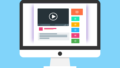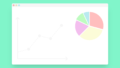エクセルで名簿を作る時など「ふりがな」が
なくて読み仮名がわからなくて困る。
何て事を経験したことはないでしょうか?
「ふりがな」をつけてあげたほうが親切ですよね。
わざわざ表を増やして、一人ずつ名前の「ふりがな」を入力しなくても良い方法を説明します。
エクセルで名前に「ふりがな」をつける方法を解説。
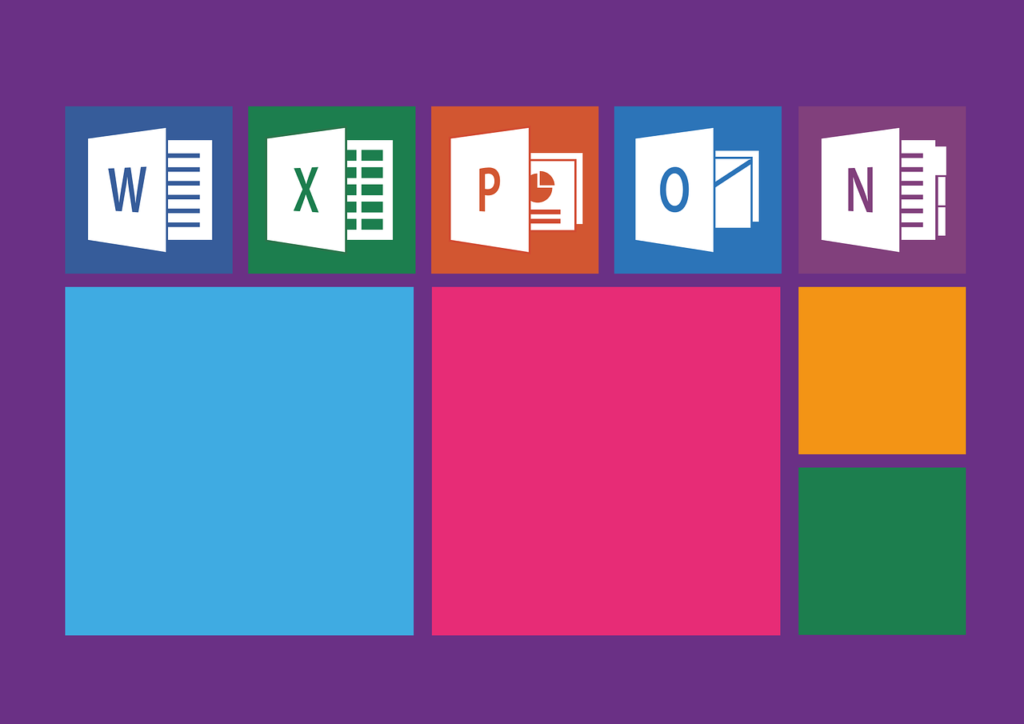
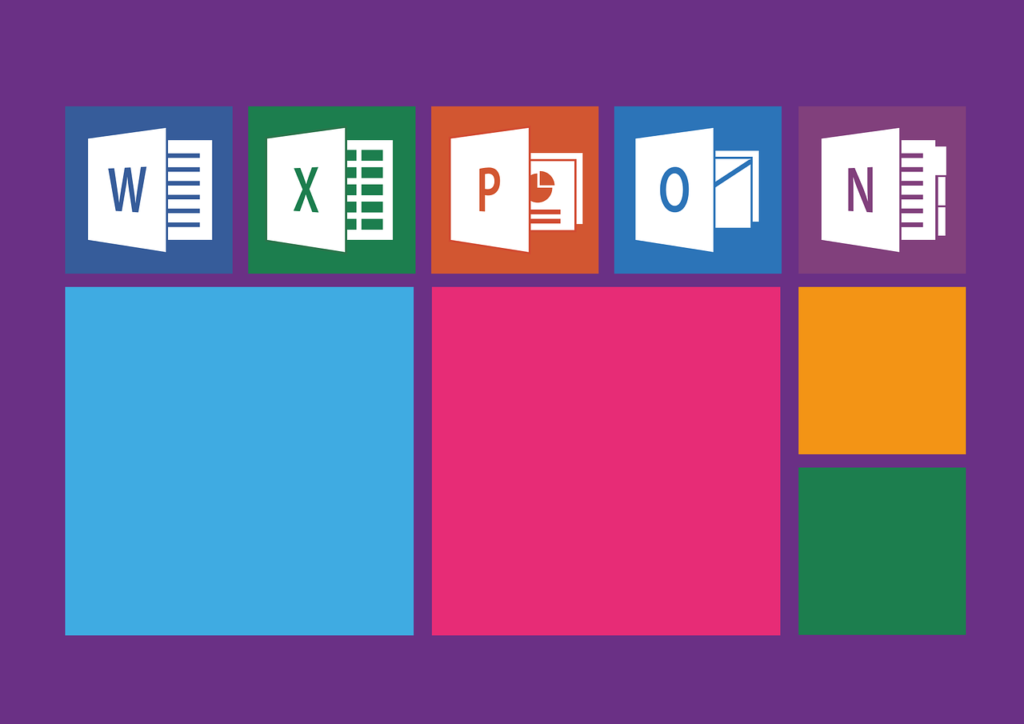
従業員の名簿等、エクセルで管理しているケースが多くあるのではないでしょうか?
そんな時に簡単にふりがなをつけることができる、エクセルの便利な機能を紹介します。
意外と使われてないケースが多いので、知らなかった!っといった方も多いと思われます?
とっても簡単に使える機能ですので画像を使って説明していきます。
エクセルで名簿表を準備しよう。
まずは、ふりがなをつけたい、表があると思いますので準備しましょう。
| 社員コード | 所属 | 氏名 | 性別 | 雇用形態 |
| 1 | 東京支店 | 東京 太郎 | 男 | 社員 |
| 2 | 北海道支店 | 北海道 花子 | 女 | アルバイト |
| 3 | 千葉支店 | 千葉 次郎 | 男 | 社員 |
| 4 | 埼玉支店 | 埼玉 花子 | 女 | アルバイト |
| 5 | 沖縄支店 | 沖縄 花子 | 女 | 社員 |
| 6 | 神奈川支店 | 神奈川 三郎 | 男 | アルバイト |
| 7 | 青森支店 | 青森 五郎 | 男 | 社員 |
ここでは、説明用に作った表で説明していきます。上記のような表があったとします。
上記の表にはまだふりがなはついていませんのでふりがなをつける設定をしていきましょう。
エクセルでふりがなの設定をしよう。
ふりがなの設定をまずはしていきましょう。
以下の画像と同じ部分をクリックするとふりがなの設定と記載されたタブが表示されますのでクリックします。


すると以下の画面が表示されますので、ひらがなorカタカナ等必要な項目を選択してOKをクリックします。


ここでは、ひらがなで中央揃えを選択します。フォントなども必要に応じて変更することが可能ですので色々と試してみてください。
種類:ひらなが・全角カタカナ・半角カタナカから選択が可能です。
配置:左寄せ・中央揃え・均等割り付け・指定なしから選択可能です。
※中央揃えが一番きれいかなと個人的には思います。
ふりがなの設定に関しては以上です。とっても簡単ですね。
エクセルでふりがなを表示をさせよう。
ふりがなの設定と同様にア亜の部分をクリックするとふりがなの表示とでてきますのでふりがな表示させたいセルを選択した状態でふりがな表示をクリックしましょう。
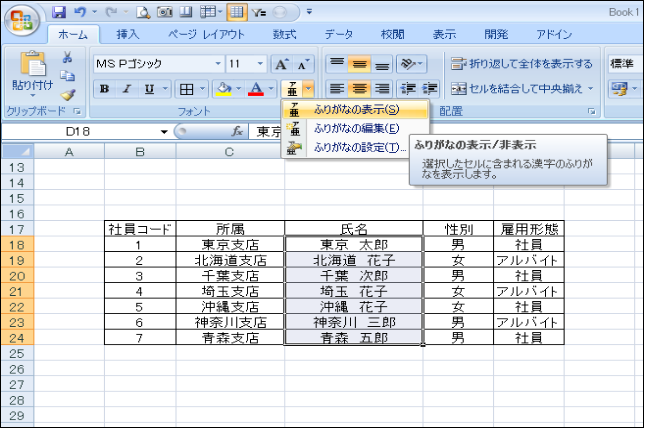
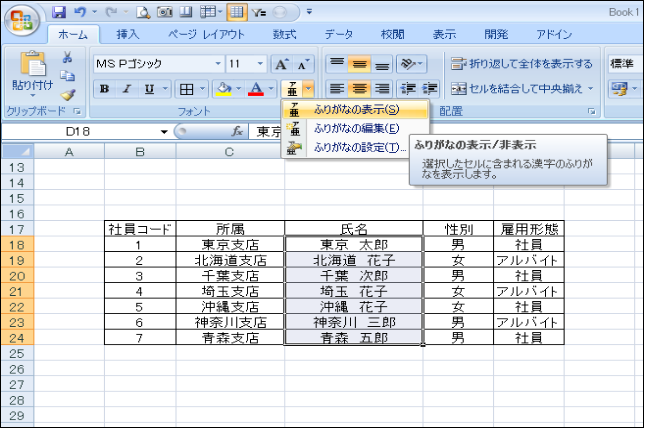
すると以下のように簡単にふりがながついた状態になります。
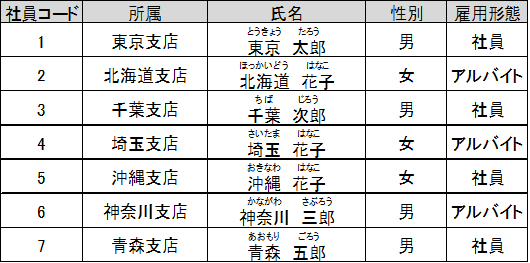
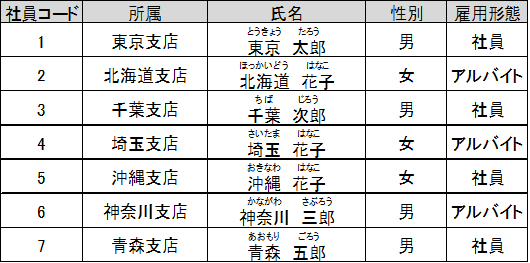
とっても簡単に、表示させることが可能です。
ただ、中には編集を必要とする、ケースも出てくると思いますので次にふりがなの編集方法を説明します。
エクセルでふりがなを編集しよう。
読み方が特殊でふりがなの編集が必要などといったケースも発生するかと思います。
その場合は以下の画面でふりがなの編集をクリックすると編集することが可能となります。


編集をする場合は、編集したい氏名を選択した状態でふりがなの編集をクリックするとふりがな部分の名前を手入力できるようになります。
まとめ
今まで、ふりがなをつけずに名簿表等作成していたケースも多くあると思います。
もし、1列ふりがなといった列を増やして、1人ずつ打ち込んでいくとなると、ちょっとめんどくさいですよね。
ですがこの方法ですと、ほぼ自動で入力してくれます。
膨大なデータを1人で1名ずつ自動で入力された氏名が間違えていないか、
確認するとなるとこの方法でも少し厳しいと思いますが、
50人程度の名簿表を作成する程度でしたら十分に使える機能だと思います。
普段つけていないふりがな等つけると確認する側はにとっては好印象になると思いますので、作成する機会があれば是非試してみてはいかがでしょうか。
| Excel 最強の教科書[完全版]–すぐに使えて、一生役立つ「成果を生み出す」超エクセル仕事術 [ 藤井 直弥 ]価格:1,738円 (2021/5/8 13:18時点) 感想(56件) |