
小売業でもそうですが、会議などあった際に誰が議事録を書くかなかなか決まらずやりたくない業務の筆頭にくると思います。
そんな中で使うととっても便利なサービスでboxがあります。議事録やちょっとしたタスク管理及び共有であれば無料で全く問題なく使えます。
協力しながら作成することも容易にできるので、今日は利用までの説明と議事録のNoteを作成するまでをわかりやすく説明します。
議事録作成に便利!boxの使い方を説明します。参加者で協力して作れる!


まずは、BOXといったサービスを使った事も無ければ聞いた事もない人もいると思いますのでサービスを利用するまでの一連の流れを画像付きで説明していきます。
boxの無料版をまずはサインアップしよう。
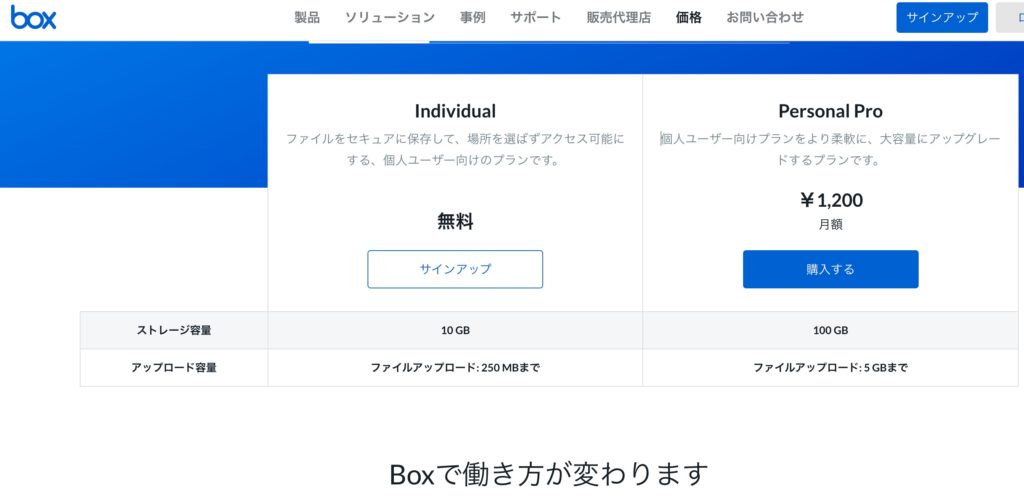
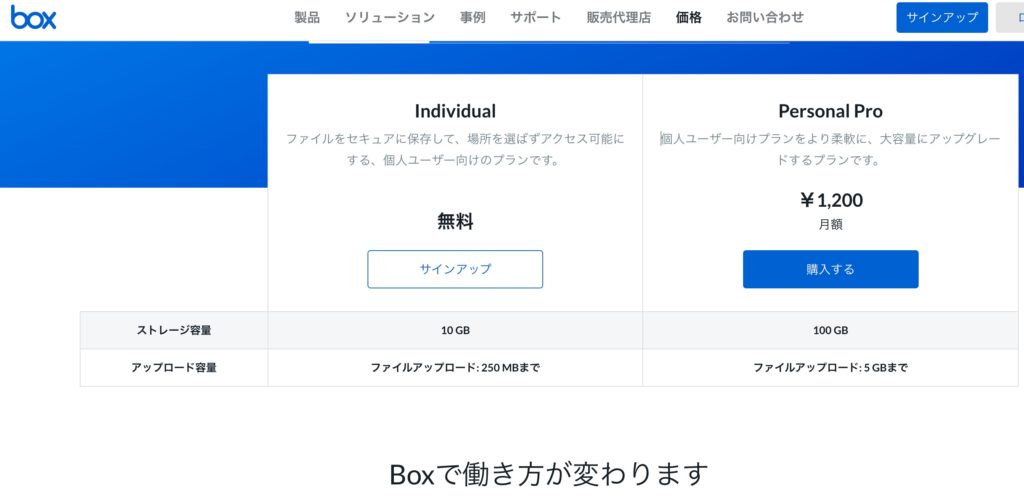
boxと検索すると上記のサイトにいきますので、まずは無料版で全く問題ありませんので無料版のサインアップを押下していきましょう。
boxのサイトはこちら↓
https://www.box.com/
boxの入力フォームに必要事項を入力しよう。
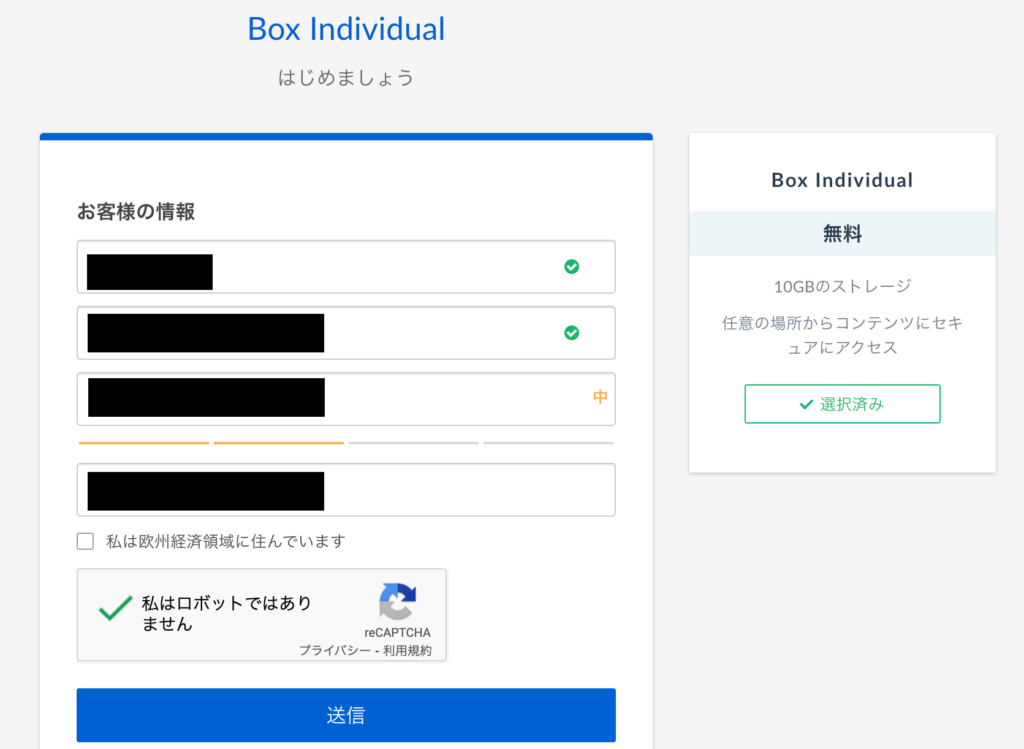
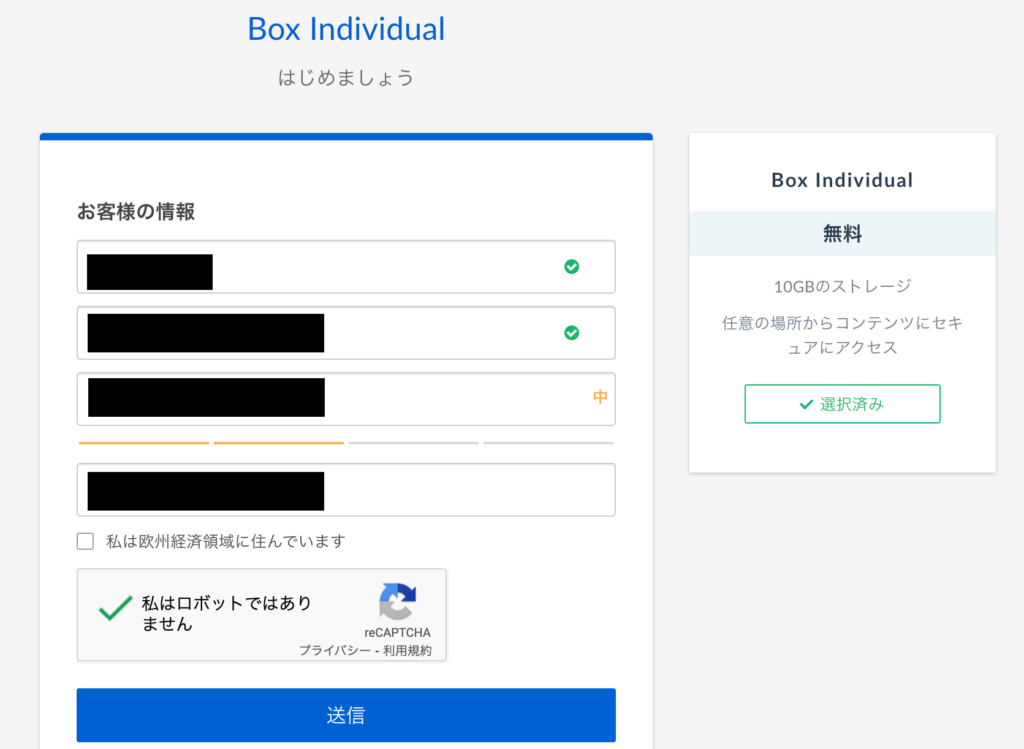
サインアップボタンをクリックすると上記の画面が表示されますので、必要事項を入力して送信ボタンを押下しましょう。
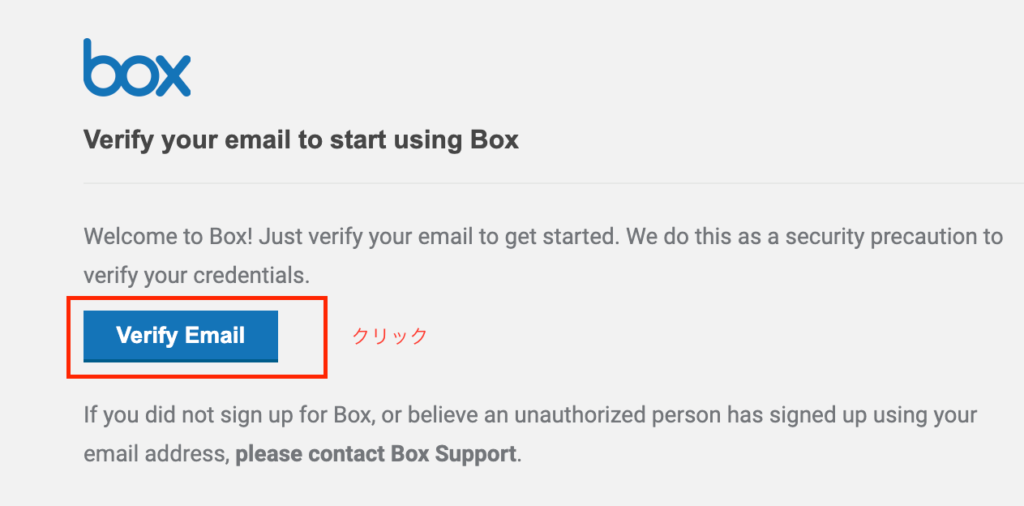
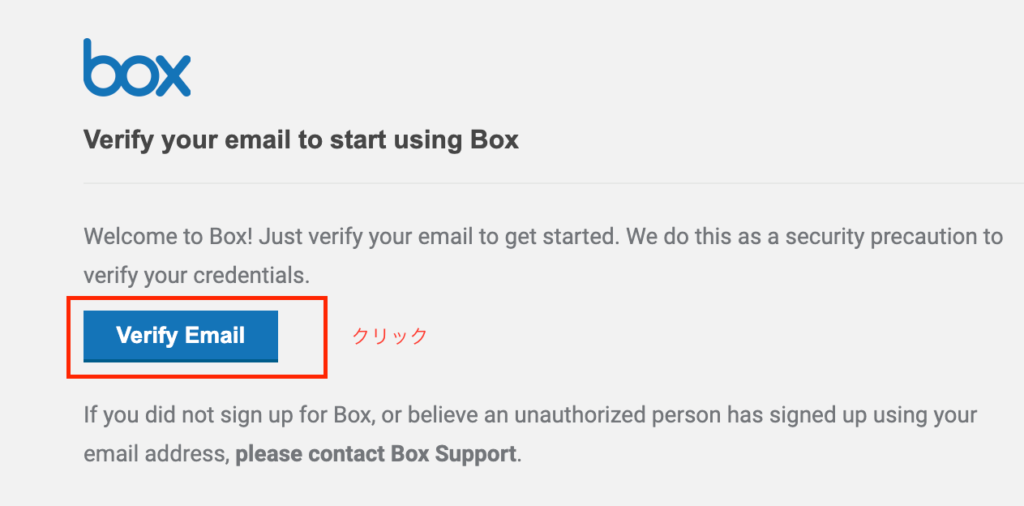
送信ボタンをクリックすると、登録したメールアドレスに上記のメールが送信されてますので、Verify Email をクリックしましょう。
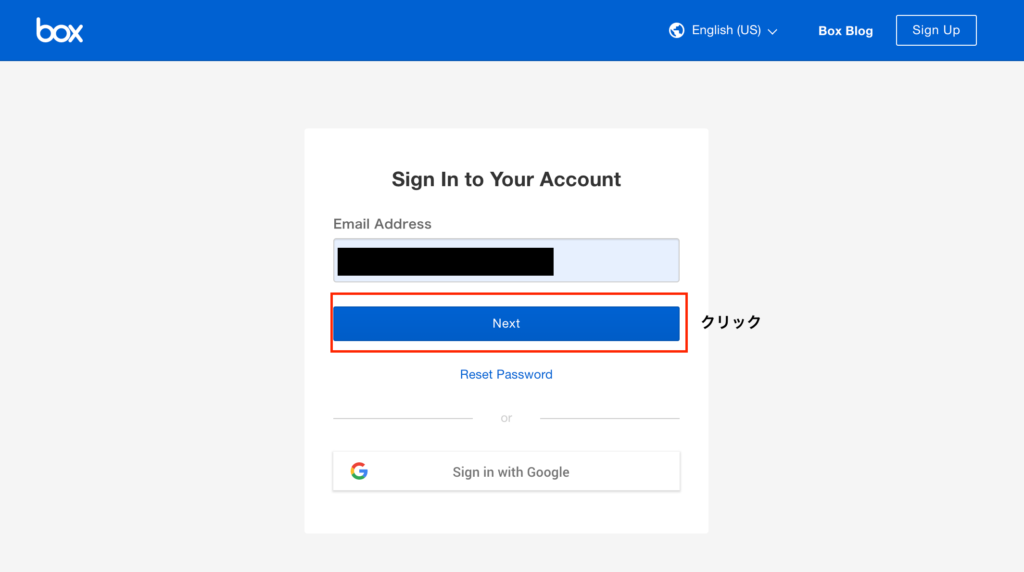
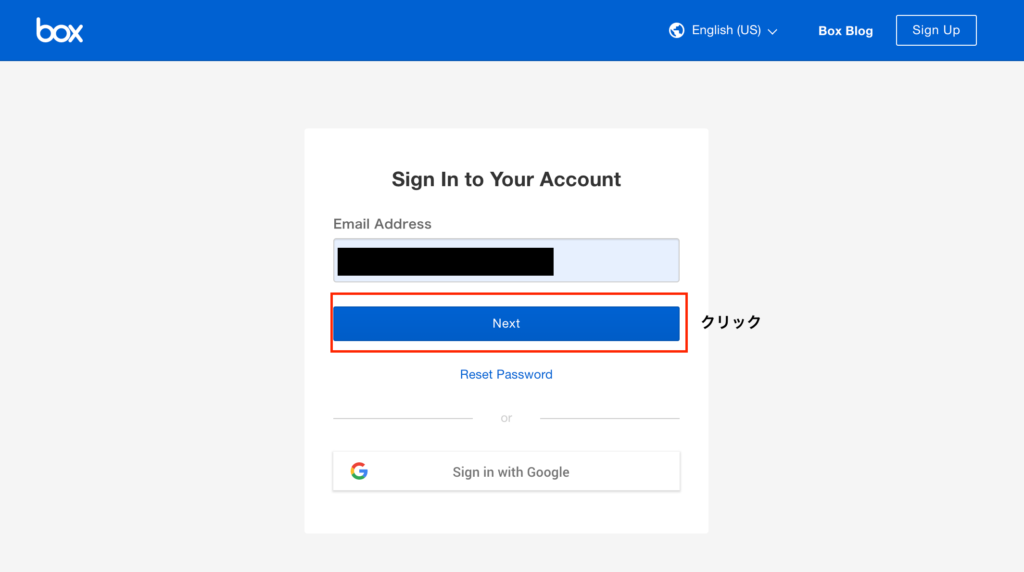
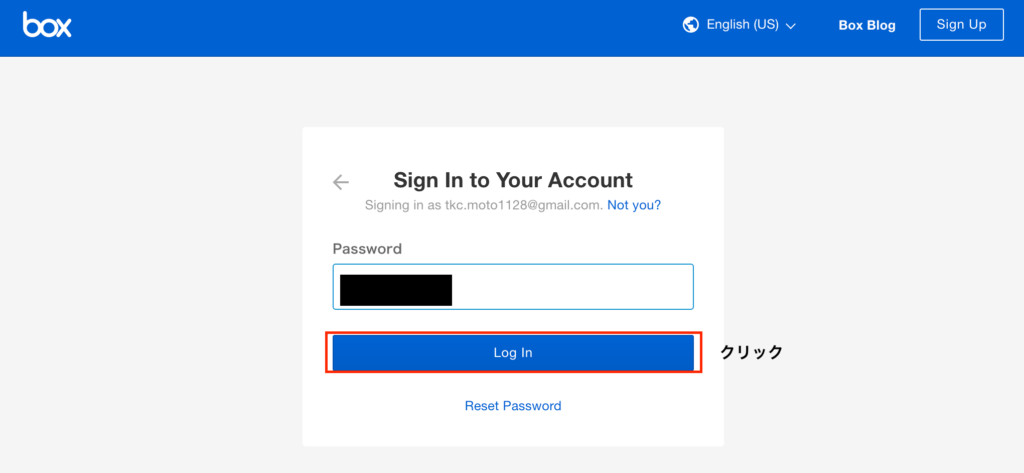
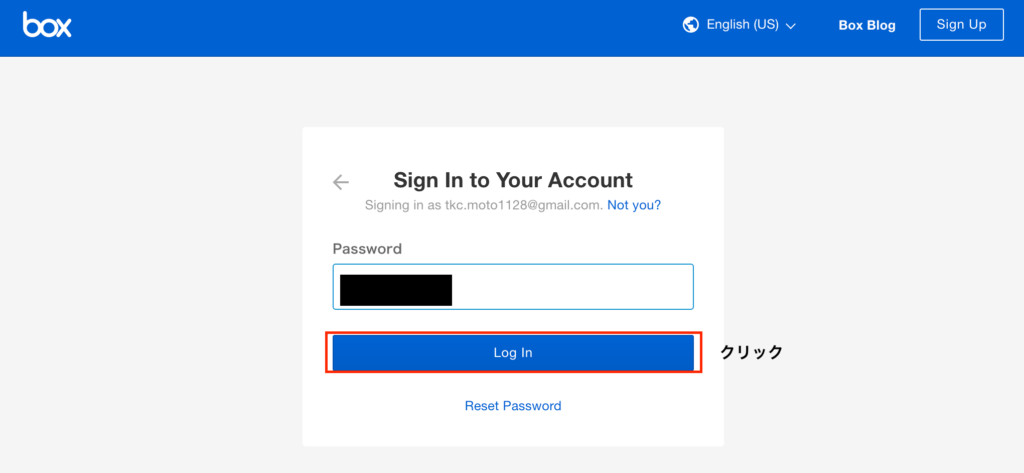
Sign Inの画面が表示されますので登録したメールアドレスを入力した後に続けて登録したPasswordを入力すれば利用ができます。
どうでしたか?とっても簡単に使用できますよね。
とっても便利なサービスなので無料で登録も簡単ですので是非活用する事をおすすめします。
また、直近ではテレワークが増えた事でよりこのようなクラウドサービスの利用が各企業で増加している印象です。
今のうちに使い慣れておく事はとてもメリットのある事だと思います。
早速議事録管理ようのフォルダを作成しよう。
ここからは、使用方法の説明になります。
まずは、フォルダを作成してタスク毎に管理ができる状態にしていきましょう。
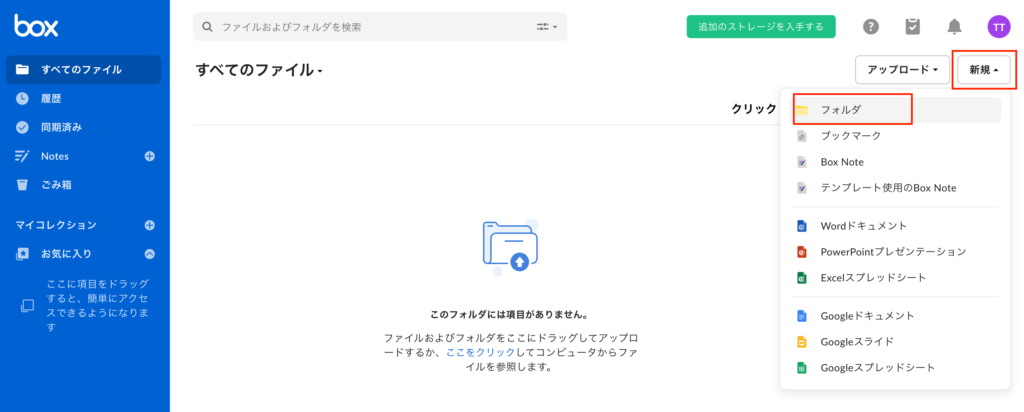
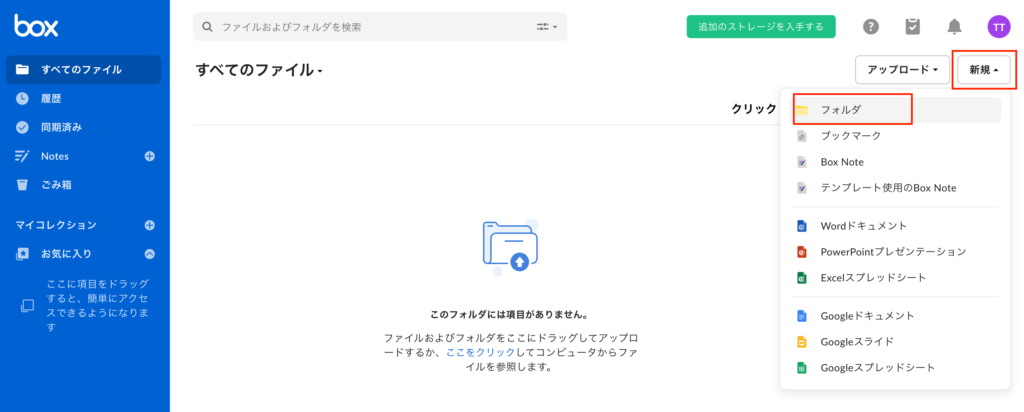
上記の画面が表示されますので、右上の新規ボタンをクリックして、フォルダボタンを続けてクリックしていきましょう。
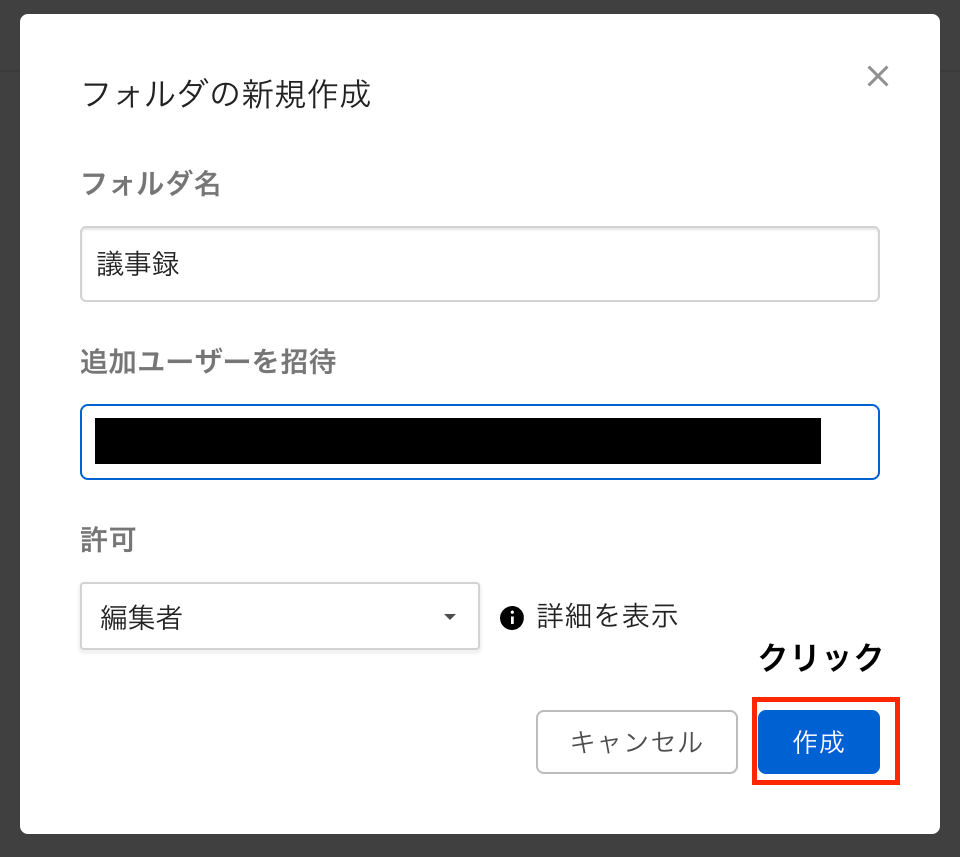
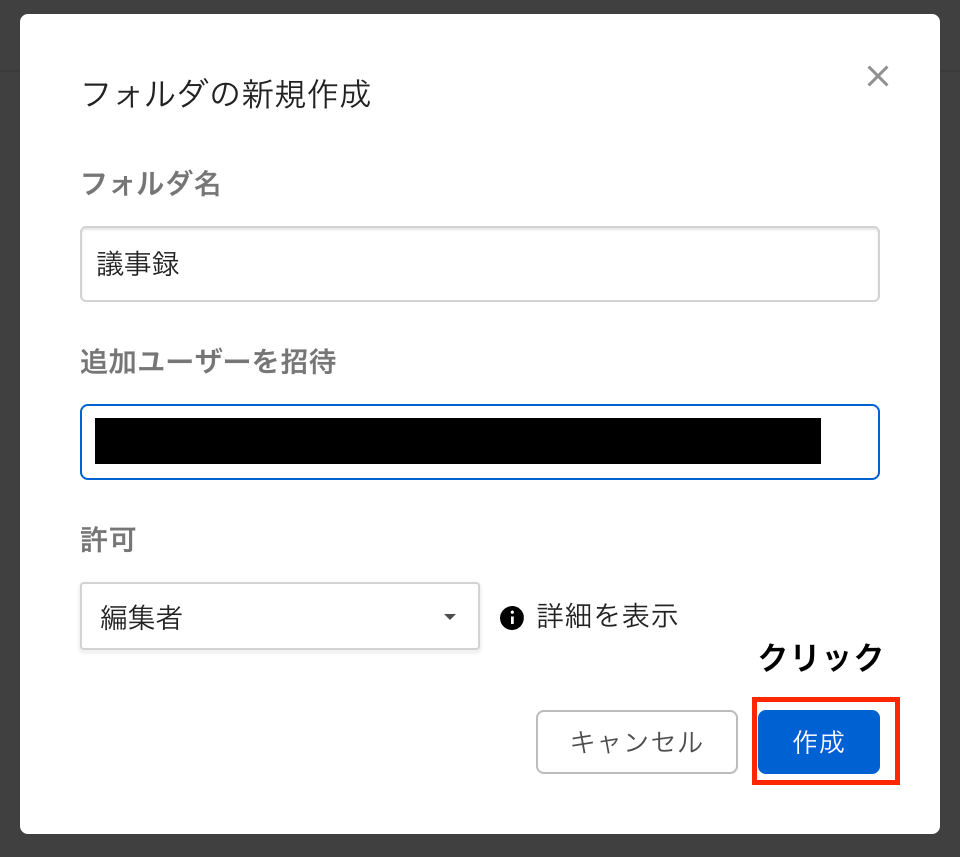
上記の画面が表示されますので、フォルダ名は今回は議事録にしておきます。
追加ユーザーを招待する事で、自分以外のメンバーにも共有する事ができます。
許可の部分を編集にすると、議事録をメンバー全員会議で記述する事が可能となります。
見るだけの共有設定も可能となります。
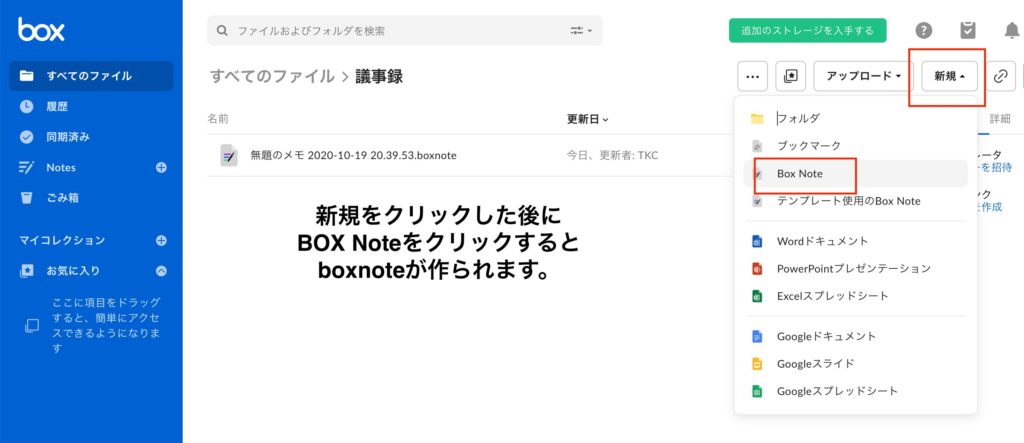
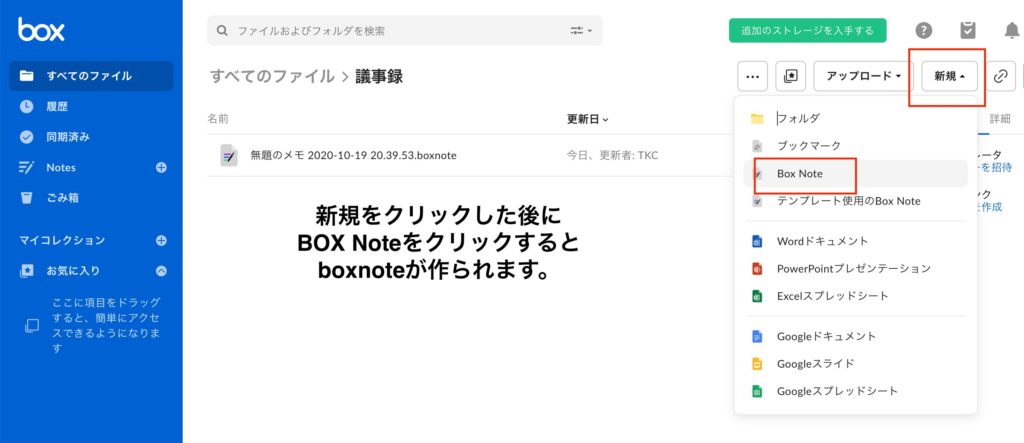
フォルダが完成したら、新規をクリックしてBox Noteをクリックしてください。
すると見慣れない、ファイルが作成されます。
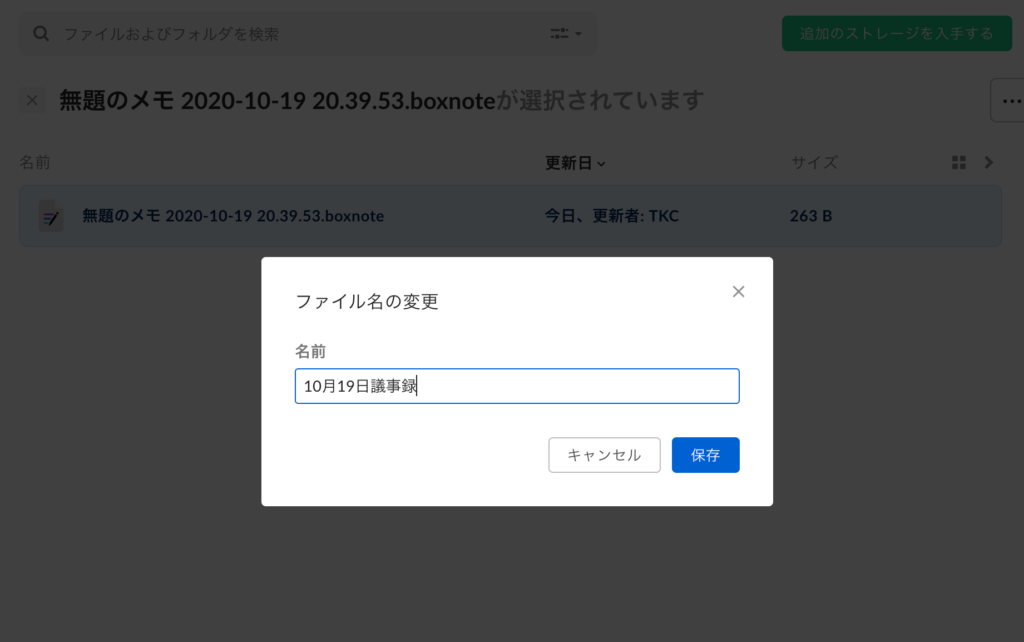
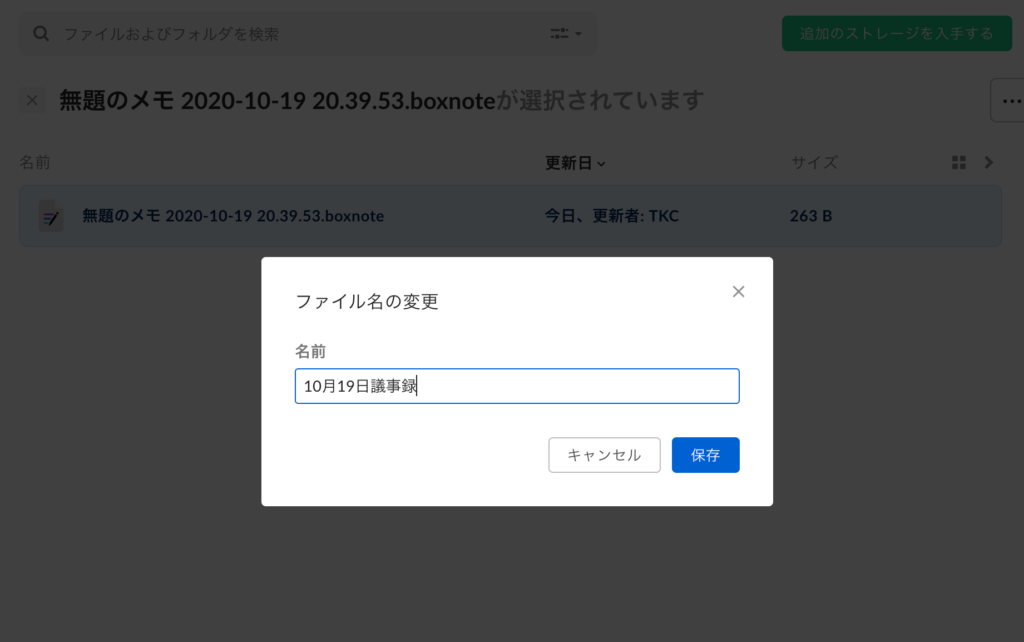
ファイル名の右側にある鉛筆のようなマークをクリックする事でファイル名の変更が可能になりますので、議事録の作成日(会議の実施日)などに容易に変更する事が可能です。
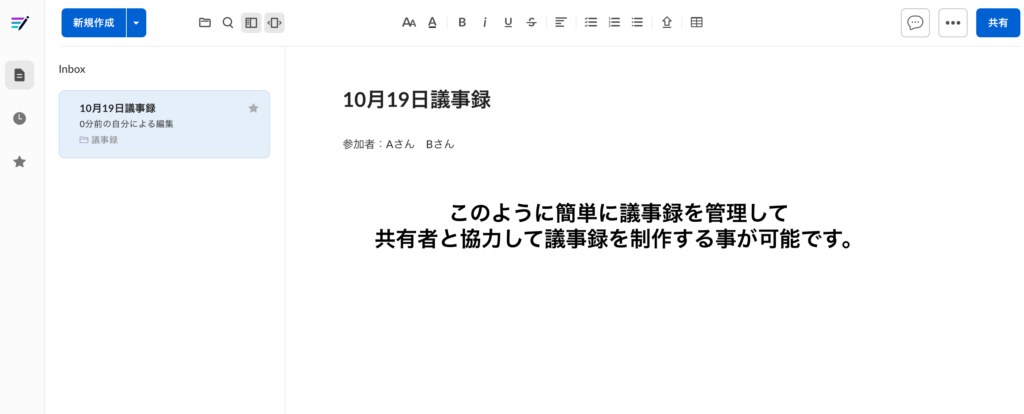
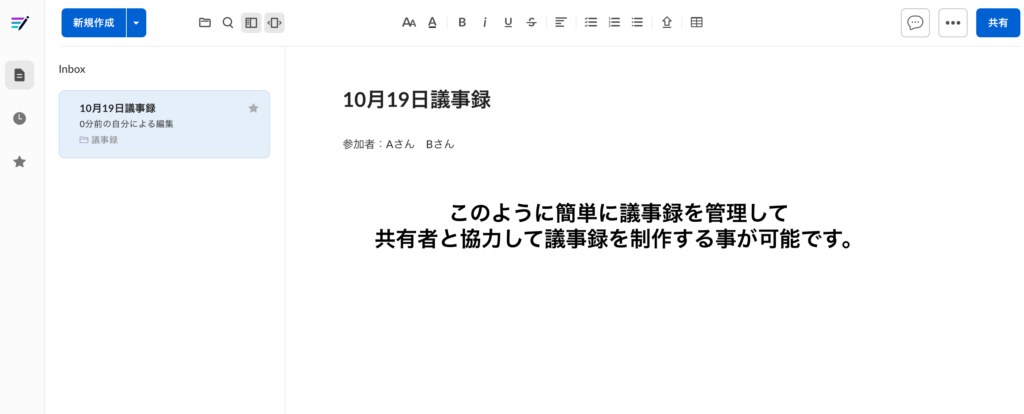
上記が実際のboxNoteを開いた画面になります。
文字入力に関しては、簡単にできると思いますのでまずはここまでたどり着く事ができれば、議事録の制作はできると思います。
まとめ
無料で使える、とっても便利なクラウドサービスであるboxの紹介をしました。
今後もビジネスシーンで利用される事が増えてくると思いますので、便利な機能など紹介していきたいと思います。
小売業でも、様々な店舗や会議でクラウドサービスを利用するケースは今後も出てくると思います。
便利なサービスはどんどん使っていく事をおすすめします。




